Qu'est-ce qu'iphlpsvc dans Windows 10 ?
L'iphlpsvc dans Windows est un service d'assistance de protocole Internet et son travail consiste à récupérer et à modifier les paramètres de configuration réseau de votre PC Windows 10. Il permet effectivement aux connexions d'avoir lieu sur divers protocoles de réseau Windows 10, comme IPv6 et Port Proxy, entre autres.
Ce service d'assistance est installé avec Windows 10 dès le début, vous n'avez donc pas vraiment besoin de vous préoccuper, à moins que quelque chose ne tourne mal. Cela dit, ce n'est pas non plus très important si vous n'utilisez votre système que pour des tâches générales comme navigation sur le Web, la visualisation des médias et les jeux. Iphlpsvc est principalement utile pour exécuter des bases de données distantes ou se connecter via IPv6.
Voir iphlpsvc dans la nature
Vous pourriez rencontrer iphlpsvc.dll en regardant le Processus onglet dans Gestionnaire des tâches. Il n'utilise généralement pas beaucoup de ressources et peut être laissé seul en toute sécurité. Il démarre généralement avec Windows 10 et continue de s'exécuter en arrière-plan sans vous gêner.
Pouvez-vous désactiver iphlpsvc en toute sécurité?
Oui. La désactivation d'iphlpsvc n'endommagera pas votre système, n'endommagera pas ses fonctionnalités générales et n'aura pas beaucoup d'effet sur les performances. Vous voudrez peut-être le laisser fonctionner si vous souhaitez utiliser le Protocole IPv6, et puisque iphlpsvc.dll utilise généralement si peu de ressources système, il est préférable de le laisser tel quel s'il ne pose aucun problème.
Cela dit, certains utilisateurs ont constaté qu'il peut consommer une quantité inutile de mémoire système et CPU cycles à certains moments. Si vous rencontrez ce problème ou si vous souhaitez simplement le désactiver parce que vous n'en avez pas besoin, il existe des moyens de le faire.
Comment désactiver iphlpsvc
Si vous souhaitez désactiver iphlpsvc, il existe plusieurs façons de le faire. Le plus rapide et le plus simple est d'arrêter le service pour le démarrer en premier lieu.
Rechercher Prestations de service dans la barre de recherche de Windows 10 et sélectionnez le résultat correspondant.
-
Dans le Prestations de service fenêtre, assurez-vous que Services (locaux) est sélectionné dans la colonne de gauche. Ensuite, faites défiler la liste pour trouver Assistant IP.
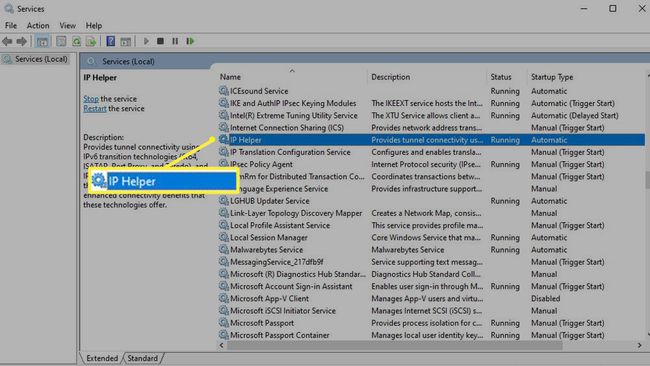
Double-cliquez/appuyez dessus, ou faites un clic droit (ou appuyez et maintenez) et sélectionnez Propriétés.
-
Pour désactiver temporairement le service, sélectionnez Arrêter > Appliquer, et d'accord.
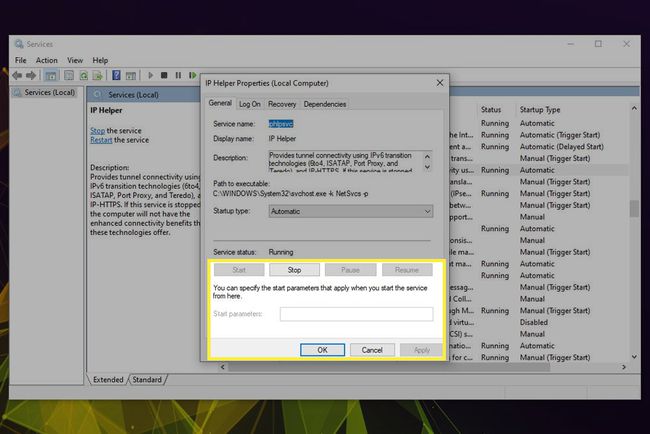
Si vous souhaitez l'empêcher de s'exécuter à nouveau, définissez également le Type de démarrage à Désactivée à l'aide du menu déroulant. Sélectionnez ensuite Appliquer > d'accord.
Il peut être utile de redémarrer votre système Windows 10 après avoir terminé cette étape pour le finaliser. Lorsque vous êtes revenu à Windows, rouvrez le menu des services pour vous assurer que vos modifications sont restées fidèles.
Vous pouvez également activer ou réactiver iphlpsvc de la même manière, revenez simplement sur vos pas jusqu'au Prestations de service menu et sélectionnez le Début bouton. Si vous voulez qu'il démarre automatiquement avec Windows, assurez-vous que Automatique est le sélectionné Type de démarrage.
Comment désactiver iphlpsvc à l'aide de l'éditeur de registre
Vous pouvez également désactiver le service iphlpsvc à l'aide de l'éditeur de registre de Windows. Pour plus de conseils sur l'utilisation de l'Éditeur du Registre pour modifier toutes sortes de choses dans Windows, consultez découvrez notre guide pratique.
Le registre Windows est un outil très puissant qui peut avoir un effet considérable sur le fonctionnement de votre système. Vous n'avez pas besoin d'avoir peur de le modifier, mais vous devez vous méfier et vérifier tout ce que vous y faites, surtout si vous ne le connaissez pas.
appuie sur le Clé Windows+R et tapez regedit dans la zone Exécuter. Puis appuyez d'accord. Donnez l'approbation administrative à l'invite.
-
Aller vers:
HKEY_LOCAL_MACHINE\SYSTEM\CurrentControlSet\Services\iphlpsvc
Sélectionnez le Début, cliquez dessus avec le bouton droit (ou appuyez et maintenez) dessus, et sélectionnez Modifier.
-
Pour l'empêcher de démarrer avec Windows, modifiez le Données de valeur à 4. Sélectionner d'accord.

Fermez la fenêtre et redémarrez votre machine. iphlpsvc ne devrait plus démarrer avec Windows.
Si jamais vous souhaitez rétablir iphlpsvc pour démarrer automatiquement avec Windows, suivez à nouveau les étapes ci-dessus, mais définissez son Données de valeur à 2.
Comment désactiver iphlpsvc à l'aide de l'invite de commande
Vous pouvez également désactiver le service iphlpsvc à l'aide de l'invite de commande de Windows. Pour plus de conseils sur la façon d'accéder à l'invite de commande et comment l'utiliser, consultez notre guide ici.
Taper CMD dans le champ de recherche Windows. Cliquez avec le bouton droit ou appuyez longuement sur le résultat correspondant et sélectionnez Exécuter en tant qu'administrateur. Lorsqu'il demande l'approbation de l'administrateur, donnez-le.
-
Pour désactiver iphlpsvc au démarrage, tapez ce qui suit et appuyez sur Entrer:
Par exemple, ajoutez "HKLM\SYSTEM\CurrentControlSet\services\iphlpsvc" /v Démarrer /t REG_DWORD /d 4 /f

Redémarrez votre ordinateur. Le service iphlpsvc est maintenant désactivé.
Si vous souhaitez réactiver iphlpsvc à un moment donné, suivez ces étapes et tapez ce qui suit dans CMD avant d'appuyer sur le bouton Entrer clé:
REG ajouter "HKLM\SYSTEM\CurrentControlSet\services\iphlpsvc" /v Démarrer /t REG_DWORD /d 2 /f
