Partage d'imprimante Mac avec Windows 7
Partage d'imprimante est l'une des utilisations les plus courantes d'une maison ou d'une petite entreprise réseau local. Le partage d'imprimantes peut réduire les coûts en réduisant le nombre d'imprimantes que vous devez acheter. Dans ce didacticiel pas à pas, nous allons vous montrer comment partager une imprimante connectée à un Mac exécutant OS X 10.6 (Snow Leopard) avec un ordinateur sous Windows 7.
Partage d'imprimante Mac est un processus en trois parties: s'assurer que vos ordinateurs sont sur un groupe de travail commun, activer le partage d'imprimantes sur votre Mac et ajouter une connexion à une imprimante réseau sur votre PC Win 7.
Depuis janvier 2020, Microsoft ne prend plus en charge Windows 7. Nous recommandons mise à niveau vers Windows 10 pour continuer à recevoir des mises à jour de sécurité et une assistance technique.

De quoi as-tu besoin
Pour commencer, vous aurez besoin de:
- Un réseau fonctionnel, qu'il s'agisse de Wi-Fi ou d'Ethernet filaire.
- Une imprimante connectée directement à un Mac exécutant OS X 10.6.x (Snow Leopard).
- Un nom de groupe de travail commun pour les PC et Mac de votre réseau.
- Environ une demi-heure de votre temps.
Configurer le nom du groupe de travail
Windows 7 utilise une valeur par défaut groupe de travail nom du GROUPE DE TRAVAIL. Si vous n'avez apporté aucune modification au nom du groupe de travail sur les ordinateurs Windows connectés à votre réseau, vous êtes prêt à partir, car le Mac crée également un nom de groupe de travail par défaut de WORKGROUP pour la connexion à Windows Machines.
Si vous avez modifié le nom de votre groupe de travail Windows, vous devrez modifier le nom du groupe de travail sur votre Mac pour qu'il corresponde.
Comment changer le nom du groupe de travail sur un Mac
Pour modifier le nom du groupe de travail de votre Mac afin qu'il corresponde au nom de votre groupe de travail Windows:
-
Lancer Préférences de système du Quai ou Pomme menu.

-
Sélectionner Réseau.

-
Du Emplacement menu déroulant, sélectionnez Modifier les emplacements.
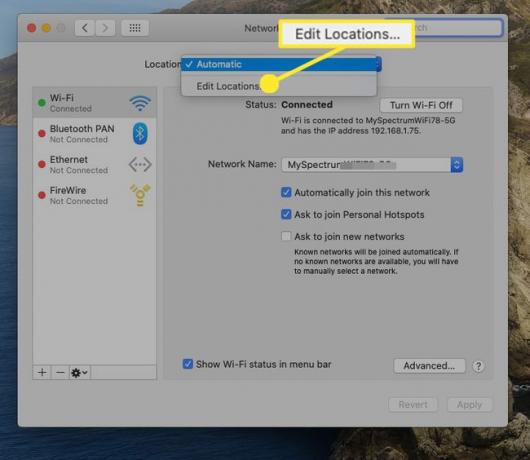
-
Sélectionnez votre emplacement actif dans la liste de la feuille Emplacement. L'emplacement actif est généralement appelé Automatique et pourrait être la seule entrée dans la feuille.

-
Sélectionnez le pignon bouton, puis sélectionnez Emplacement en double dans le menu contextuel.
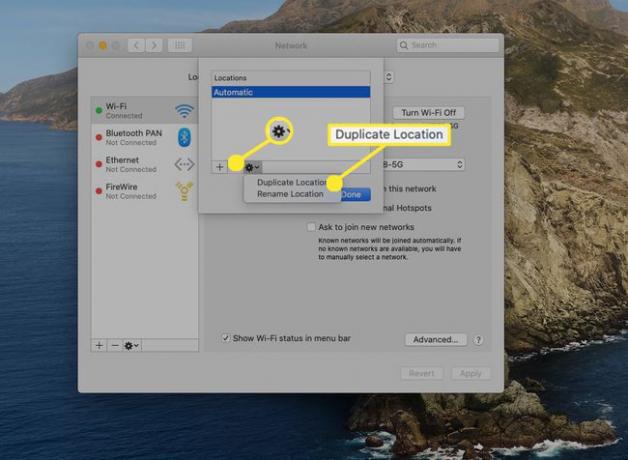
-
Tapez un nouveau nom pour l'emplacement dupliqué ou utilisez le nom par défaut, qui est Copie automatique. Sélectionner Terminé.

-
Sélectionner Avancée.
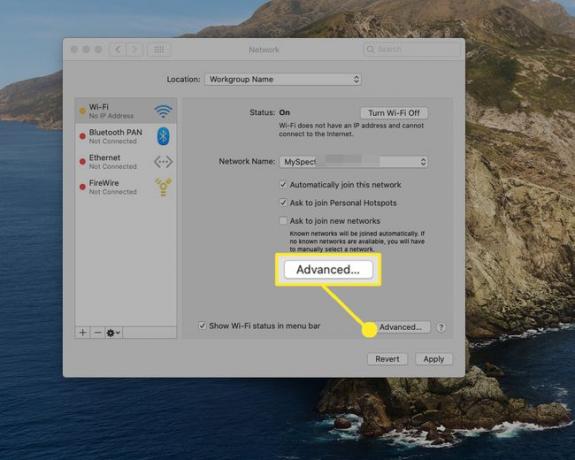
-
Sélectionner GAGNE.
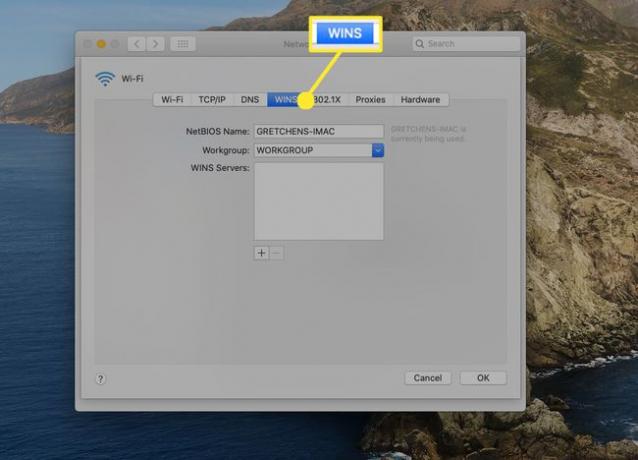
-
Dans le Groupe de travail champ de texte, saisissez le nom de votre groupe de travail, puis sélectionnez d'accord.

-
Sélectionner Appliquer.
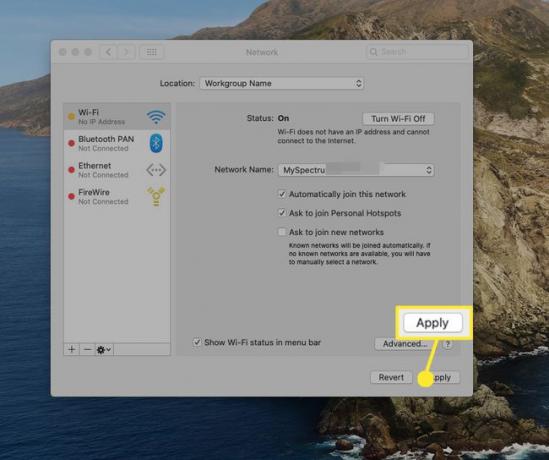
Après avoir sélectionné Appliquer, votre connexion réseau sera interrompue. Après quelques instants, votre connexion réseau sera rétablie, avec le nouveau nom de groupe de travail que vous avez créé.
Activer le partage d'imprimante sur votre Mac
Pour que le partage d'imprimante Mac fonctionne, vous devez activer la fonction de partage d'imprimante sur votre Mac. Nous supposerons que vous avez déjà une imprimante connectée à votre Mac que vous souhaitez partager sur votre réseau.
-
Lancer Préférences de système du Quai ou Pomme menu.

Sélectionner Internet et réseaux > Partage.
-
Le volet des préférences de partage contient une liste des services disponibles pouvant être exécutés sur votre Mac. Placez une coche à côté du Partage d'imprimante élément dans la liste des services.

-
Une fois le partage d'imprimante activé, une liste d'imprimantes disponibles pour le partage apparaîtra. Cochez le nom de l'imprimante que vous souhaitez partager, puis fermez les Préférences Système.
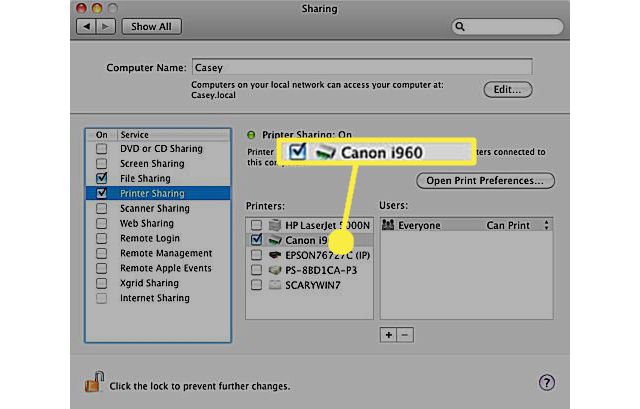
Votre Mac autorisera désormais d'autres ordinateurs du réseau à partager l'imprimante désignée.
Ajouter une imprimante partagée à Windows 7
La dernière étape du partage d'imprimante Mac consiste à ajouter l'imprimante partagée à votre PC Win 7.
Sélectionner Début > Dispositifs > Imprimantes.
Dans la fenêtre Imprimantes, sélectionnez Ajouter une imprimante de la barre d'outils.
Dans le Ajouter une imprimante fenêtre, sélectionnez Ajouter une imprimante réseau, sans fil ou Bluetooth.
-
Les Ajouter une imprimante L'assistant vérifiera le réseau pour les imprimantes disponibles. Une fois que l'assistant a terminé sa recherche, vous verrez une liste de toutes les imprimantes disponibles sur votre réseau. Sélectionnez l'imprimante Mac partagée dans la liste des imprimantes disponibles, puis sélectionnez Prochain.

Un message d'avertissement s'affichera pour vous informer que le pilote d'imprimante approprié n'est pas installé sur l'imprimante. C'est bien parce que votre Mac n'a pas de pilote d'imprimante Windows installé. Sélectionner d'accord pour commencer le processus d'installation d'un pilote dans Windows 7 pour parler à l'imprimante Mac partagée.
Les Ajouter une imprimante L'assistant affichera une liste à deux colonnes. Sous le Fabricant colonne, sélectionnez la marque de l'imprimante connectée à votre Mac.
Sous le Imprimantes colonne, sélectionnez le nom du modèle de l'imprimante connectée à votre Mac, puis sélectionnez d'accord.
Les Ajouter une imprimante L'assistant terminera le processus d'installation et vous présentera une fenêtre vous permettant de changer le nom de l'imprimante tel qu'il apparaît sur le PC Windows 7. Modifiez le nom que vous souhaitez, puis sélectionnez Prochain.
Les Ajouter une imprimante L'assistant présentera une fenêtre vous demandant si vous souhaitez définir les nouvelles imprimantes par défaut pour votre PC Windows 7. La même fenêtre vous permet également d'imprimer une page de test. C'est une bonne idée, car cela vous permet de vous assurer que le partage d'imprimante fonctionne. Sélectionner Imprimer une page de test.
Sélectionner Finir pour terminer le processus de partage d'imprimante.
Utilisation de votre imprimante partagée
L'utilisation de l'imprimante partagée de votre Mac à partir de votre PC Windows 7 n'est pas différente de ce qu'elle serait si l'imprimante était directement connectée à votre PC Win 7. Toutes vos applications Win 7 verront l'imprimante partagée comme si elle était physiquement connectée à votre PC.

Quelques points à garder à l'esprit
- Votre Mac doit être allumé pour que l'imprimante partagée soit accessible sur le réseau.
- Certaines propriétés de l'imprimante peuvent ne pas être accessibles sur le réseau. Par exemple, vous ne pourrez peut-être pas déterminer l'état des consommables sur l'imprimante partagée, comme la quantité d'encre restante ou si le bac à papier est vide. Cela varie d'une imprimante à l'autre, ainsi que d'un pilote d'imprimante à un pilote d'imprimante.
- L'impression à partir du réseau peut empêcher votre Mac de se mettre en veille.
- Un Mac en veille peut ne pas être en mesure de répondre aux demandes d'impression des PC en réseau.
