Comment arrêter les mises à jour de Windows 10 en cours
Ce qu'il faut savoir
- Aller à Panneau de commande > Système et sécurité > Sécurité et entretien > Maintenance > Arrêter la maintenance.
- Désactiver les mises à jour automatiques de Windows pour annuler toutes les mises à jour en cours et empêcher les futures mises à jour.
- Sous Windows 10 Pro, désactivez les mises à jour automatiques dans l'éditeur de stratégie de groupe Windows.
Cet article explique comment annuler une mise à jour Windows déjà en cours. Les instructions s'appliquent à Windows 10 Éditions familiale et professionnelle.
Comment annuler une mise à jour de Windows lorsqu'elle est téléchargée
Si vous n'avez pas tout à fait atteint le point d'installation de la mise à jour de Windows 10, mais que votre PC a téléchargé le fichier et que les options d'arrêt et de réinitialisation sont passées à Mettre à jour et arrêter et Mettre à jour et redémarrer, vous pouvez toujours arrêter ces mises à jour avant qu'elles n'entrent en vigueur. Il vous suffit d'arrêter la propre "maintenance" de Windows.
-
Ouvrez le Panneau de configuration, puis sélectionnez Système et sécurité dans la liste des options de menu.

-
Sélectionner Sécurité et entretien.
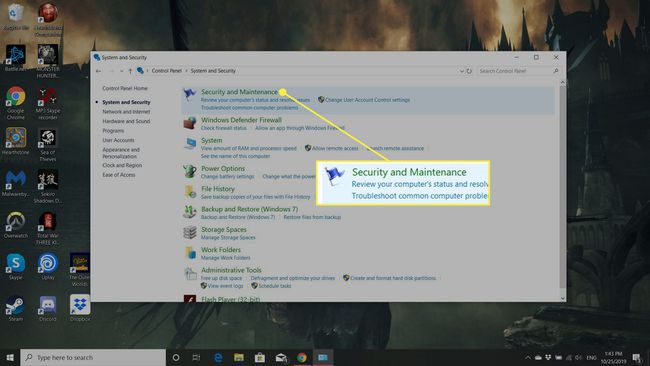
-
Sélectionner Maintenance pour élargir ses options.
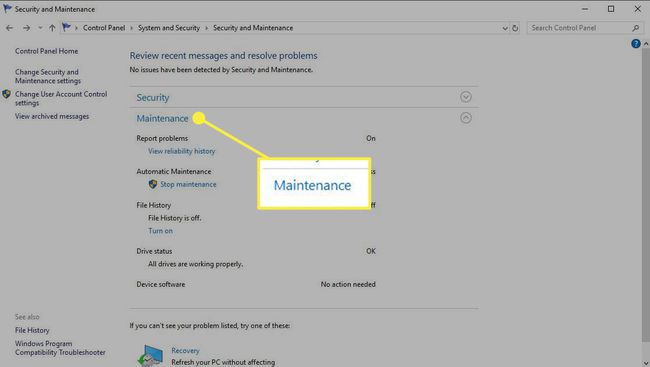
-
Sous le titre Maintenance automatique, sélectionnez ArrêterMaintenance.
Vous pouvez toujours réactiver la maintenance pour relancer le processus de mise à jour. Suivez les étapes ci-dessus, mais au lieu de sélectionner Arrêter la maintenance, sélectionnez Démarrer la maintenance au lieu.
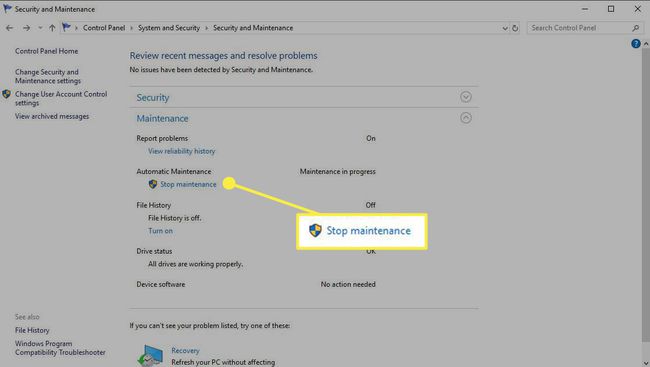
Comment annuler indéfiniment les mises à jour de Windows 10
Si la méthode ci-dessus ne fonctionne pas ou si vous voulez vous assurer que les mises à jour ne sont pas appliquées à tout moment dans un avenir immédiat, vous pouvez désactiver les mises à jour automatiques de Windows entièrement. Cela devrait également annuler toutes les mises à jour de Windows 10 en cours.
Pour inverser le processus et permettre le téléchargement et l'installation automatique des mises à jour, suivez les étapes ci-dessus. Mais, après avoir sélectionné Propriétés, définissez le type de démarrage sur Automatique. Si vous souhaitez déclencher une vérification de mise à jour, sélectionnez Début du menu aussi.
Comment annuler la mise à jour de Windows dans Windows 10 Professionnel
Les utilisateurs de Windows 10 Professionnel disposent d'une méthode supplémentaire pour arrêter les mises à jour de Windows 10 en cours: l'éditeur de stratégie de groupe Windows 10. Il peut fournir un moyen alternatif d'arrêter une mise à jour que certains peuvent trouver préférable.
Ceci n'est pas disponible dans l'édition Windows Home, donc à moins d'être sûr d'avoir Windows 10 Professionnel, ignorez cette section.
presse Clé Windows+R, puis tapez gpedit.msc, puis sélectionnez d'accord.
Aller à La configuration d'un ordinateur > Modèles d'administration > Composants Windows > Windows Update.
Recherchez et sélectionnez une entrée appelée Configurer les mises à jour automatiques.
-
À l'aide des options de basculement sur le côté gauche, sélectionnez Désactivée.
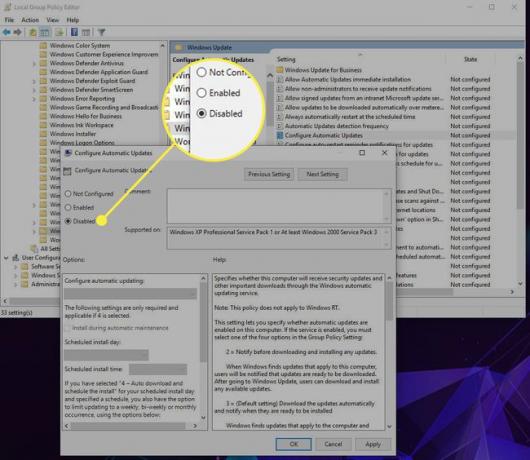
-
Sélectionner Appliquer, puis sélectionnez d'accord.

Une note sur l'arrêt des mises à jour de Windows 10 en cours
Si votre PC a déjà commencé à installer la mise à jour (c'est-à-dire qu'elle s'affiche sur un écran bleu avec un pourcentage de progression et qu'elle vous dit explicitement de ne pas éteindre votre ordinateur), écoutez-la. Même s'il peut être tentant d'appuyer sur le bouton d'alimentation pour remettre votre PC en marche et arrêter la mise à jour dans son élan, vous risquez d'endommager votre installation Windows, ce qui pourrait rendre votre système inutilisable.
Au lieu de cela, laissez la mise à jour se terminer, puis désinstallez-la ou utilisez Les différentes options de restauration et de réinitialisation de Windows 10 pour le remettre à ce qu'il était avant le début de la mise à jour.
