Comment désactiver DHCP
Ce qu'il faut savoir
- appuie sur le Windows + x touches et cliquez Paramètres > Réseau et Internet > Sélectionnez une connexion > Propriétés > Éditer pour accéder aux paramètres DHCP.
- Sinon, allez à Panneau de commande > Centre de réseautage et de partage > Changer les paramètres d'adaptation.
Cet article explique comment désactiver DHCP dans Windows 10, pourquoi vous voudriez le faire et comment le réactiver si les choses ne fonctionnent pas.
Désactiver DHCP pour une connexion sous Windows
Si vous utilisez un réseau domestique classique, vos appareils reçoivent leur adresses IP via le Protocole de configuration d'hôte dynamique (DHCP). Cela signifie qu'une adresse IP leur est attribuée lorsqu'ils se connectent au réseau et qu'ils peuvent en fait en recevoir une complètement différente la prochaine fois.
Que votre appareil utilise ou non DHCP est un paramètre unique à chaque connexion. En d'autres termes, si vous désactivez DHCP pour votre connexion filaire, toutes vos connexions sans fil continueront à utiliser DHCP jusqu'à ce que vous fassiez de même.
Pour désactiver DHCP pour une connexion sous Windows:
appuie sur le Windows + x touches, puis sélectionnez Paramètres.
Cliquez sur le Réseau et Internet Objet.
-
Cliquez sur la connexion réseau (filaire ou sans fil) (telle que Ethernet) que vous souhaitez configurer, puis cliquez sur le Propriétés bouton.
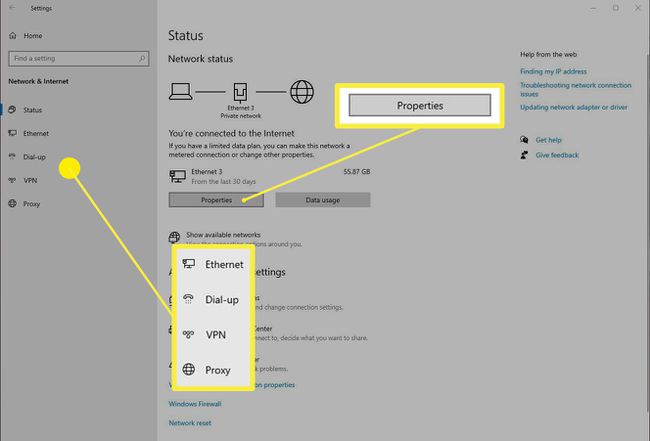
-
Dans les détails de la connexion, vous verrez le Paramètres IP section. Clique le Éditer bouton vous y trouverez.
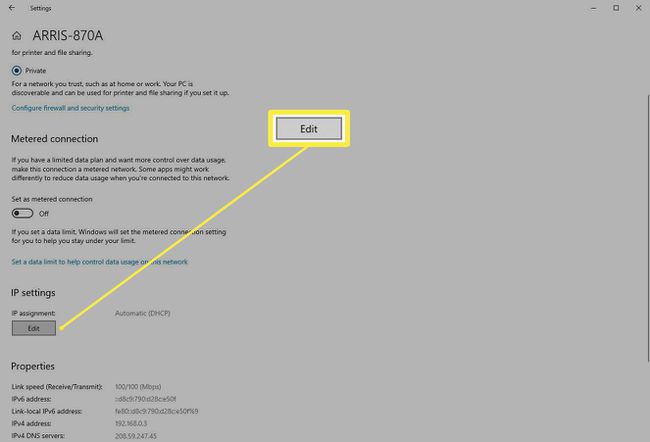
-
Dans le Modifier les paramètres IP boîte de dialogue, la connexion sera probablement configurée comme Automatique. Cliquez sur le menu déroulant et remplacez-le par Manuel.
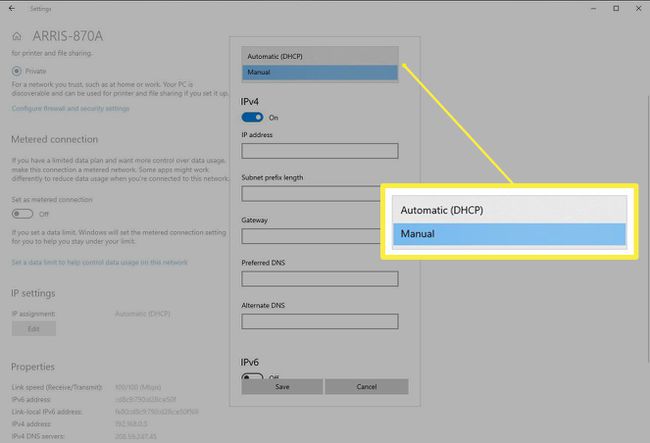
Vous verrez apparaître deux interrupteurs à bascule, un pour IPv4, et un pour IPv6. Vous pouvez activer l'un ou les deux, le processus est le même pour chacun. Nous allons cliquer sur celui pour IPv4 pour les besoins de l'étape suivante.
Une flopée de nouveaux champs apparaîtra. vous devrez les remplir pour inclure au moins le adresse IP (l'adresse que vous voulez que la machine ait, bien sûr), le Longueur du préfixe de sous-réseau (cela décrit les classer du réseau, essayer 24 ici, et si cela ne fonctionne pas, 16), passerelle (l'adresse de votre routeur, probablement 192.168.0.1), et DNS préféré (vous pouvez en utiliser un fourni par votre FAI, ou essayer celui de Google si vous n'en trouvez pas: 8.8.8.8).
Cliquez sur sauvegarder pour engager le changement.
Vous pouvez également définir le même paramètre pour une connexion réseau à partir du Panneau de configuration > Centre de mise en réseau et de partage > Modifier les paramètres de l'adaptateur. Sélectionnez la connexion souhaitée et cliquez sur le Modifier les paramètres de cette connexion bouton. Cliquez ensuite sur le Protocole Internet version 4 (TCP/IPv4) (mais ne décochez pas la case) et cliquez sur l'option Propriétés bouton. Cela vous donnera une boîte de dialogue similaire à celle que vous avez vue dans Paramètres, juste dans le style Windows "old school". Notez que vous pouvez définir IPv6 de la même manière.
Activer DHCP dans Windows
Même s'il s'agit en quelque sorte d'un engagement de désactiver DHCP pour une connexion, il est beaucoup plus facile de réactiver ce.
Retourner à Paramètres > Réseau et Internet, et cliquez sur le Propriétés bouton pour la connexion réseau.
Clique le Éditer bouton dans le Paramètres IP section pour la connexion.
Les Modifier les paramètres IP dialogue contiendra vos configurations précédentes. Cliquez sur la liste déroulante en haut de la boîte de dialogue et passez de Manuel retour à Automatique.
Comment fonctionne le DHCP
La plupart des équipements de mise en réseau modernes sont configurés pour agir comme un Serveur DHCP par défaut. Ces appareils, comme votre maison routeur, écoutera les nouveaux appareils sur le réseau qui demandent une adresse IP. Ils attribueront ensuite cette adresse et s'assureront qu'elle est réservée et qu'elle ne sera attribuée à rien d'autre.
D'un autre côté, la plupart des systèmes d'exploitation d'ordinateurs et d'appareils mobiles sont également configurés par défaut pour être Clients DHCP, ou de demander une adresse IP à un serveur DHCP dès qu'ils se connectent à un réseau. C'est ce qui vous permet de brancher simplement un câble Ethernet ou connectez-vous à un réseau sans fil et soyez « sur le Net » - pas de problème, pas de problème.
Raisons pour désactiver DHCP
Mais DHCP, de par sa nature, signifie que votre appareil peut avoir des adresses différentes au fil du temps, et il y a certaines raisons pour lesquelles vous pourriez ne pas le vouloir. Un excellent exemple est si vous exécutez un serveur, tel qu'un serveur Web auto-hébergé.
Vous aurez besoin d'un moyen cohérent de contacter ledit serveur, et le chemin le plus simple pour y parvenir est de lui donner un Adresse IP statique, c'est-à-dire que vous configurerez vous-même la machine avec une adresse IP. Du côté positif, cela signifie que vous avez le contrôle sur l'adresse que votre machine reçoit. Cependant, vous devrez faire attention à ces configurations, en particulier lorsqu'il s'agit de ne dupliquer aucune adresse.
