Gestionnaire des tâches Windows: une procédure pas à pas complète
Il y a un ahurissant niveau d'information disponible dans Gestionnaire des tâches sur ce qui se passe dans Windows, de l'ensemble Ressource l'utilisation jusqu'à des détails minutieux comme le nombre de secondes que chaque processus individuel a utilisé du CPU temps.
Chaque petit détail, onglet par onglet, est entièrement expliqué dans cet énorme document. Pour le moment, cependant, examinons les options de votre menu et les fonctionnalités et les choix auxquels vous avez accès:
Déposer
- Exécuter une nouvelle tâche - ouvre le Créer une nouvelle tâche boite de dialogue. À partir de là, vous pouvez rechercher ou saisir le chemin d'accès à n'importe quel exécutable sur votre ordinateur et l'ouvrir. Vous avez également la possibilité de Créer cette tâche avec des privilèges administratifs, qui exécutera l'exécutable avec des autorisations "élevées".
- Sortir — fermera le programme Gestionnaire des tâches. Cela ne mettra fin à aucune application, programme ou processus que vous visualisez ou que vous avez sélectionné.
Options
- Toujours au top - si sélectionné, gardera le Gestionnaire des tâches au premier plan à tout moment.
- Minimiser l'utilisation — si sélectionné, réduira le Gestionnaire des tâches lorsque vous choisissez le Basculer vers option, disponible dans plusieurs zones de l'outil.
- Masquer lorsque minimisé - si sélectionné, empêchera le Gestionnaire des tâches d'apparaître dans la barre des tâches comme un programme normal. Il apparaîtra, dans les deux cas, toujours dans la zone de notification de la barre des tâches (l'espace à côté de l'horloge avec les petites icônes).
- Définir l'onglet par défaut — définit à quel onglet le Gestionnaire des tâches s'ouvre à chaque fois qu'il est lancé pour la première fois.
- Afficher le nom complet du compte — si sélectionné, affiche le vrai nom d'un utilisateur à côté du nom d'utilisateur de l'utilisateur, le cas échéant.
- Afficher l'historique de tous les processus — s'il est sélectionné, affiche les données des applications et programmes non-Windows Store dans l'onglet Historique des applications.
Vue
- Actualiser maintenant - lorsque vous appuyez ou cliquez dessus, mettez à jour instantanément tous les éléments régulièrement mis à jour Matériel les données de ressources trouvées dans le Gestionnaire des tâches.
- Vitesse de mise à jour — définit la vitesse à laquelle les données de ressources sont mises à jour dans le Gestionnaire des tâches. Choisir Haute pour 2 mises à jour par seconde, Normal pour 1 mise à jour par seconde, et Meugler pour une mise à jour toutes les 4 secondes. En pause gèle les mises à jour.
- Regrouper par type — lorsqu'elle est cochée, regroupe les processus dans l'onglet Processus par Application, Processus d'arrière-plan, et Processus Windows.
- Développer tout - développera instantanément toutes les entrées réduites, mais uniquement sur l'onglet dans lequel vous consultez actuellement.
- Tout réduire - réduira instantanément toutes les entrées développées, mais uniquement sur l'onglet dans lequel vous consultez actuellement.
- Valeurs d'état — définit si le statut suspendu d'un processus est signalé dans le Statut colonne, disponible dans les onglets Processus et Utilisateurs. Choisir Afficher l'état suspendu pour le montrer ou Masquer le statut suspendu pour le cacher.
Consultez les 10 sections suivantes pour tous les détails imaginables dans les onglets Processus, Performances, Historique des applications, Démarrage, Utilisateurs, Détails et Services dans le Gestionnaire des tâches de Windows!
Microsoft a amélioré l'utilitaire Gestionnaire des tâches considérablement des premières versions de Windows système opérateur, en ajoutant progressivement des fonctionnalités à chaque nouvelle version de Windows. Cette procédure pas à pas est valable pour Windows 10, et surtout pour Windows 8, mais peut également être utilisé pour comprendre les versions plus limitées du gestionnaire de tâches disponibles dans Windows 7, Windows Vista, et Windows XP.
L'onglet Processus
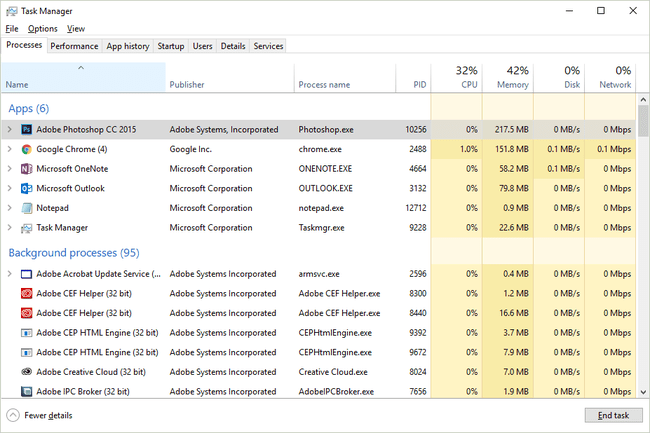
Capture d'écran
L'onglet Processus du Gestionnaire des tâches est comme une "base d'accueil" en quelque sorte - c'est le premier onglet que vous voyez par défaut, vous donne quelques informations de base informations sur ce qui est en cours d'exécution sur votre ordinateur en ce moment, et vous permet de faire la plupart des choses courantes que les gens font dans Task Directeur.
Cliquez avec le bouton droit ou appuyez longuement sur n'importe quel processus répertorié et plusieurs options s'afficheront, selon le type de processus:
- Développer/Réduire - juste une autre façon de réduire ou de développer des processus ou des fenêtres groupés - la même chose que d'utiliser les petites flèches à gauche du nom de l'application ou du processus.
- Basculer vers et Mettre au premier plan options - disponibles via un clic droit sur la fenêtre des résultats sous le applications, les deux font apparaître la fenêtre sélectionnée. Minimiser et Maximiser faites ce que vous devinez, seulement ils ne mettent pas nécessairement la fenêtre au premier plan.
- Redémarrage — disponible pour certains processus contrôlant Windows, comme Windows Explorer, et fermera et redémarrera automatiquement ce processus.
- Tâche finale - peu importe où vous le trouvez, c'est exactement ce que vous faites - cela clôt la tâche. Si tu Tâche finale à partir d'un processus qui a des fenêtres ou des processus enfants, ils se fermeront également.
- Valeurs des ressources — contient des menus imbriqués de Mémoire, Disque, et Réseau. Choisir Pourcentages pour afficher les ressources en pourcentage du total disponible sur votre système. Choisir Valeurs (valeur par défaut) pour afficher le niveau réel de ressource utilisé. Valeurs des ressources sont également disponibles à partir des options de colonne individuelles (plus d'informations à ce sujet dans la section ci-dessous).
- Créer un fichier de vidage — génère ce qu'on appelle un "vidage avec tas" — un souvent très fichier volumineux, au format DMP, qui contient tout ce qui se passe avec ce programme, généralement utile uniquement à un Logiciel développeur essayant de résoudre un problème inconnu.
- Aller aux détails - vous fait passer au Des détails onglet et présélectionne l'exécutable responsable de ce processus.
- Lieu de fichier ouvert — ouvre le dossier sur votre ordinateur qui contient l'exécutable responsable de ce processus et le présélectionne pour vous.
- Recherche en ligne - ouvre une page de résultats de recherche dans votre navigateur par défaut pour le fichier exécutable et le nom commun, en servant, espérons-le, quelque chose d'utile.
- Propriétés - ouvre le Propriétés de l'exécutable des processus. C'est le même Propriétés fenêtre à laquelle vous avez accès à partir du fichier si vous y allez manuellement via le menu contextuel dans n'importe quelle liste de fichiers dans Windows.
Par défaut, l'onglet Processus affiche le Nom colonne, ainsi que Statut, CPU, Mémoire, Disque, et Réseau. Cliquez avec le bouton droit ou appuyez longuement sur n'importe quel en-tête de colonne et vous verrez des informations supplémentaires que vous pouvez choisir d'afficher pour chaque processus en cours:
- Nom — le nom usuel du programme ou du processus, ou description du fichier, s'il est disponible. Si ce n'est pas le cas, le nom de fichier du processus en cours est affiché à la place. Dans les versions 64 bits de Windows, les noms de programmes 32 bits sont suffixés par (32 bits) quand ils courent. Cette colonne ne peut pas être masquée.
- Taper — montre le type de processus dans chaque ligne—une norme Application, une Processus d'arrière-plan, ou un Processus Windows. Le Gestionnaire des tâches est généralement configuré pour Regrouper par type déjà, donc cette colonne n'est généralement pas utile d'avoir ouvert.
- Statut — notera si un processus est Suspendu, mais uniquement si le Gestionnaire des tâches est configuré pour Afficher l'état suspendu du Vue > Valeurs d'état menu.
- Éditeur — montre l'auteur du fichier en cours d'exécution, extrait du fichier droits d'auteur Les données. Rien n'est affiché si aucun droit d'auteur n'a été inclus lors de la publication du fichier.
- PID — montre chaque processus identifiant de processus, un numéro d'identification unique attribué à chaque processus en cours.
- Nom du processus — affiche le nom de fichier réel du processus, y compris le extension de fichier. C'est exactement comme cela que le fichier apparaît si vous deviez traditionnellement y accéder dans Windows.
- Ligne de commande — affiche le chemin complet et l'exécution exacte du fichier qui a entraîné l'exécution du processus, y compris toutes les options ou variables.
- CPU — un affichage mis à jour en permanence de la quantité de ressources de votre unité centrale que chaque processus utilise à un moment donné. Le pourcentage total de l'utilisation totale du processeur est indiqué dans l'en-tête de colonne et inclut tous les processeurs et cœurs de processeur.
- Mémoire — est un affichage mis à jour en permanence de la quantité de votre RAM est utilisé par chaque processus à un moment donné. L'utilisation totale de la mémoire est indiquée dans l'en-tête de la colonne.
- Disque — un affichage mis à jour en permanence de la quantité d'activité de lecture et d'écriture dont chaque processus est responsable, dans tous vos disques durs, à l'instant donné. Le pourcentage d'utilisation totale du disque est indiqué dans l'en-tête de la colonne.
- Réseau — un affichage actualisé en permanence des bande passante utilisé par chaque processus. Le pourcentage d'utilisation du primaire réseau dans son ensemble est indiqué dans l'en-tête de colonne.
- GPU — un affichage mis à jour en permanence de l'utilisation du GPU sur tous les moteurs à un moment donné. Le pourcentage d'utilisation totale du GPU est indiqué dans l'en-tête de la colonne.
- Moteur GPU — quel moteur GPU chaque processus utilise.
- Consommation d'énergie — un affichage continuellement mis à jour de l'impact du CPU, du disque et du GPU sur la consommation d'énergie. La valeur peut basculer entre Très faible, faible, modéré, élevé, et Très haut.
- Tendance de la consommation d'énergie — Impact du CPU, du disque et du GPU sur la consommation d'énergie au fil du temps.
Le bouton en bas à droite de cet onglet change en fonction de ce que vous avez sélectionné. Sur la plupart des processus, il devient Tâche finale mais quelques-uns ont un Redémarrage capacité.
L'onglet Performance (CPU)
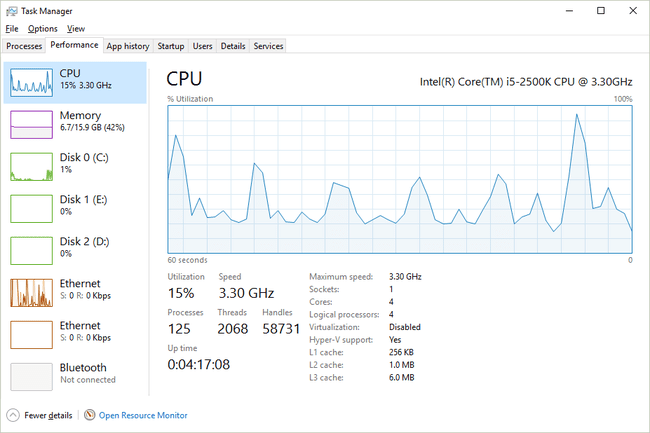
Capture d'écran
L'onglet Performances du Gestionnaire des tâches vous donne un aperçu de la façon dont votre matériel est utilisé par Windows et quel que soit le logiciel que vous exécutez actuellement.
Cet onglet est ensuite divisé en catégories de matériel individuel qui sont les plus importantes pour les performances de votre système — CPU, Mémoire, Disque, et GPU, plus soit Sans fil ou Ethernet (ou les deux). Des catégories de matériel supplémentaires peuvent également être incluses ici, comme Bluetooth.
Regardons CPU d'abord et ensuite Mémoire, Disque, et Ethernet au cours des prochaines parties de cette procédure pas à pas:
Au-dessus du graphique, vous verrez la marque et le modèle de votre (vos) processeur(s), ainsi que le vitesse maximum, également rapporté ci-dessous.
Le graphique du pourcentage d'utilisation du processeur fonctionne comme vous vous en doutez probablement, avec le temps sur l'axe des x et l'utilisation totale du processeur, de 0% à 100%, sur l'axe des y.
Les données à l'extrême droite sont à l'heure actuelle et en vous déplaçant vers la gauche, vous voyez un aperçu de plus en plus ancien de la part de la capacité totale de votre processeur utilisée par votre ordinateur. N'oubliez pas que vous pouvez toujours modifier la vitesse à laquelle ces données sont mises à jour via Vue > Vitesse de mise à jour.
Cliquez avec le bouton droit ou appuyez et maintenez n'importe où sur la droite pour afficher quelques options pour ce graphique:
- Changer le graphique en - vous donne les options de Utilisation globale (un graphique représentant l'utilisation totale sur tous les processeurs physiques et logiques), Processeurs logiques (graphiques individuels, chacun représentant un seul cœur de processeur), et nœuds NUMA (chaque nœud NUMA dans un graphique individuel).
- Afficher les heures du noyau — ajoute une deuxième couche au graphique du processeur qui isole l'utilisation du processeur en raison de noyau processus—ceux exécutés par Windows lui-même. Ces données apparaissent sous la forme d'une ligne pointillée afin de ne pas les confondre avec l'utilisation globale du processeur, qui inclut à la fois les processus utilisateur et noyau (c'est-à-dire tout).
- Vue récapitulative du graphique - masque toutes les données dans le Gestionnaire des tâches, y compris les menus et autres onglets, ne laissant que le graphique lui-même. Ceci est particulièrement utile lorsque vous devez garder un œil sur l'utilisation du processeur sans être distrait par toutes ces autres données.
- Vue - vous donne une méthode de clic droit pour passer à l'autre Mémoire, Disque, Réseau, et GPU zones de l'onglet Performances.
- Copie - copiera toutes les informations non graphiques sur la page (plus d'informations sur tout cela ci-dessous) dans le presse-papiers de Windows, ce qui le rend vraiment facile à coller où vous le souhaitez... comme cette fenêtre de discussion où vous obtenez de l'aide du support technique.
Il y a beaucoup d'autres informations sur cet écran, toutes situées sous le graphique. Le premier ensemble de chiffres, qui sont affichés dans une police plus grande et que vous verrez sans aucun doute changer d'un moment à l'autre, comprend:
- Utilisation - affiche le courant Utilisation globale du processeur, qui doit correspondre à l'endroit où la ligne de données rencontre l'axe des y du graphique, à l'extrême droite.
- La vitesse — indique la vitesse à laquelle le processeur fonctionne actuellement.
- Processus — un nombre total de tous les processus en cours d'exécution en ce moment.
- Fils — le nombre total de threads en cours d'exécution dans les processus à ce moment, y compris un thread inactif par processeur installé.
- Poignées — le nombre total de descripteurs d'objet dans les tables de tous les processus en cours d'exécution.
- Temps d'arrêt — la durée totale de fonctionnement du système en JJ: HH: MM: SS (par exemple, 2:16:47:28 signifie 2 jours, 16 heures, 47 minutes et 28 secondes). Ce nombre est remis à zéro lorsque l'ordinateur est redémarré ou mis sous tension.
Les données restantes que vous voyez sont des données statiques sur votre (vos) processeur(s):
- Vitesse de base — la vitesse maximale indiquée pour votre CPU. Vous pouvez voir la vitesse réelle aller un peu plus haut et plus bas que cela lorsque vous utilisez votre ordinateur.
- Prises — indique le nombre de processeurs physiquement distincts que vous avez installés.
- Noyaux — indique le nombre total d'unités de traitement indépendantes disponibles sur tous les processeurs installés.
- Processeurs logiques — le nombre total d'unités de traitement non physiques disponibles sur tous les processeurs installés.
- Virtualisation — signale l'état actuel, soit Activée ou Désactivée, de la virtualisation matérielle.
- Prise en charge Hyper-V — indique si la virtualisation Microsoft Hyper-V est prise en charge ou non par le ou les processeurs installés.
- cache L1 - indique que la quantité totale de cache L1 est disponible dans le processeur, un pool de mémoire petit mais ultra-rapide que le processeur peut utiliser exclusivement à ses propres fins.
- Cache L2, Cache L3, et cache L4 - sont de plus en plus grandes et plus lentes, des réserves de mémoire que le processeur peut utiliser lorsque le cache L1 est plein.
Enfin, tout en bas de chaque Performance onglet, vous verrez un raccourci vers Resource Monitor, un outil de surveillance du matériel plus robuste inclus avec Windows.
L'onglet Performance (Mémoire)
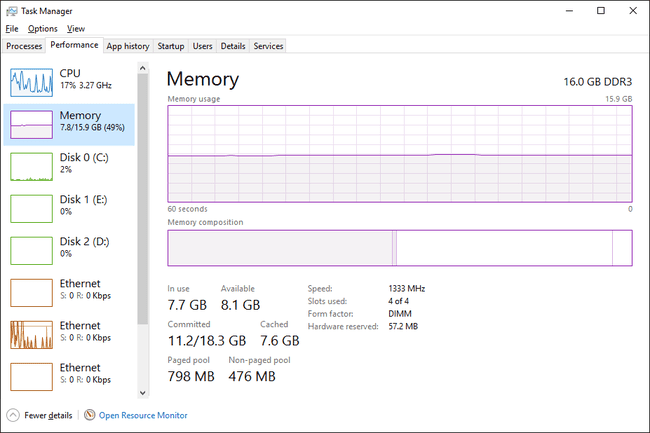
Capture d'écran
La catégorie de matériel suivante dans l'onglet Performances du Gestionnaire des tâches est Mémoire, suivi et rapport sur divers aspects de votre RAM installée.
Au-dessus du graphique le plus haut, vous verrez la quantité totale de mémoire, probablement en Go, installée et reconnue par Windows.
La mémoire a deux graphiques différents:
Le graphique d'utilisation de la mémoire, semblable à la CPU graphique, fonctionne avec le temps sur l'axe des x et l'utilisation totale de la RAM, de 0 Go à votre mémoire maximale utilisable en Go, sur l'axe des y.
Les données à l'extrême droite sont à l'heure actuelle, et en vous déplaçant vers la gauche, vous voyez de plus en plus vieux combien de la capacité totale de votre RAM était utilisée par votre ordinateur.
Le graphique de composition de la mémoire est ne pas basé sur le temps, mais à la place d'un graphique à plusieurs sections, dont certaines parties ne sont pas toujours visibles:
- Utilisé — la mémoire utilisée par les "processus, Conducteurs, ou le système d'exploitation."
- Modifié — mémoire "dont le contenu doit être écrit sur le disque avant de pouvoir être utilisé à d'autres fins."
- Etre prêt — mémoire en mémoire qui contient « des données mises en cache et du code qui ne sont pas activement utilisés ».
- Libérer — mémoire qui "n'est pas actuellement utilisée, et qui sera réaffectée en premier lorsque les processus, les pilotes ou le système d'exploitation auront besoin de plus de mémoire".
Cliquez avec le bouton droit de la souris ou maintenez votre doigt appuyé n'importe où sur la droite pour afficher certaines options:
- Vue récapitulative du graphique — masque toutes les données dans le Gestionnaire des tâches, y compris les menus et autres onglets, ne laissant que les deux graphiques eux-mêmes. Ceci est particulièrement utile lorsque vous devez garder un œil sur l'utilisation de la mémoire sans toutes ces données supplémentaires.
- Vue - vous donne une méthode de clic droit pour passer à l'autre CPU, Disque, Réseau, et GPU zones de l'onglet Performances.
- Copie - copiera toute l'utilisation de la mémoire non graphique et d'autres informations sur la page (plus de détails ci-dessous) dans le presse-papiers.
Sous les graphiques se trouvent deux ensembles d'informations. Le premier, que vous remarquerez est dans une police plus grande, est des données de mémoire en direct que vous modifierez probablement de temps en temps:
- Utilisé — la quantité totale de RAM utilisée à ce moment, qui correspond à l'endroit où la ligne de données croise l'axe des y du graphique, à l'extrême droite du utilisation de la mémoire graphique.
- Disponible — la mémoire disponible pour être utilisée par le système d'exploitation. Ajout du Etre prêt et Libérer montants indiqués dans le Graphique de composition de la mémoire vous obtiendrez également ce numéro.
- Engagé — comporte deux parties, la première étant la Charger, un nombre inférieur au second, le Limite d'engagement. Ces deux montants sont liés à la mémoire virtuelle et au fichier d'échange; plus précisément, une fois le Charger atteint le Limite d'engagement, Windows tentera d'augmenter la taille du fichier d'échange.
- En cache — la mémoire étant utilisée passivement par le système d'exploitation. Combinant le Etre prêt et Modifié montants indiqués dans le Graphique de composition de la mémoire vous obtiendrez ce numéro.
- Pool paginé — signale la quantité de mémoire utilisée par les processus importants du système d'exploitation (mode noyau composants) qui peuvent être déplacés vers le fichier d'échange si la RAM physique commence à s'épuiser.
- Pool non paginé — indique la quantité de mémoire utilisée par les composants en mode noyau qui doivent être conservés dans la mémoire physique et ne peuvent pas être déplacés vers le fichier d'échange de la mémoire virtuelle.
Les données restantes, en caractères plus petits et à droite, contiennent des données statiques sur votre RAM installée:
- La vitesse — la vitesse de la RAM installée, généralement en MHz.
- Emplacements utilisés — signale les emplacements de module de RAM physique sur le carte mère qui sont utilisés et le total disponible. Par exemple, si c'est 2 sur 4, cela signifie que votre ordinateur prend en charge 4 emplacements de RAM physiques mais seulement 2 sont actuellement utilisés.
- Facteur de forme — signale le facteur de forme de la mémoire installée, presque toujours DIMM.
- Matériel réservé — la quantité de RAM physique réservée par les périphériques matériels. Par exemple, si votre ordinateur a intégré matériel vidéo, sans mémoire dédiée, plusieurs Go de RAM peuvent être réservés aux traitements graphiques.
Les emplacements utilisés, le facteur de forme et les données de vitesse sont particulièrement utiles lorsque vous cherchez à mettre à niveau ou remplacer votre RAM, en particulier lorsque vous ne trouvez pas d'informations sur votre ordinateur en ligne ou sur un outil d'information système n'est pas plus utile.
L'onglet Performance (Disque)
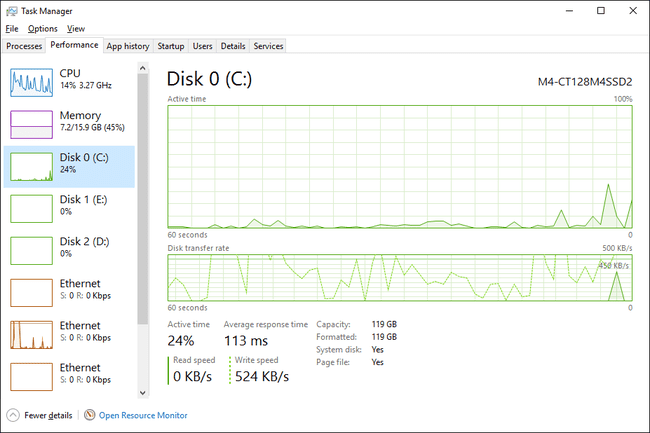
Capture d'écran
Le prochain périphérique matériel à suivre dans l'onglet Performances du Gestionnaire des tâches est Disque, des rapports sur divers aspects de votre disque dur et d'autres périphériques de stockage connectés tels que disques externes.
Au-dessus du graphique le plus haut, vous verrez le numéro de modèle de l'appareil, s'il est disponible. Si vous recherchez un disque dur spécifique, vous pouvez vérifier l'autre Disque x entrées à gauche.
Le disque a deux graphiques différents:
Le graphique du temps actif, semblable à la CPU et principal Mémoire graphiques, celui-ci fonctionne avec le temps sur l'axe des abscisses. L'axe des y indique, de 0 à 100 %, le pourcentage de temps pendant lequel le disque a été occupé à faire quelque chose.
Les données à l'extrême droite sont à l'heure actuelle, et en vous déplaçant vers la gauche, vous voyez un aperçu de plus en plus ancien du pourcentage de temps pendant lequel ce lecteur a été actif.
Le graphique du taux de transfert de disque, également basé sur le temps sur l'axe des x, indique la vitesse d'écriture du disque (ligne pointillée) et la vitesse de lecture du disque (ligne continue). Les chiffres en haut à droite du graphique montrent les taux de pointe sur la période sur l'axe des x.
Cliquez avec le bouton droit ou appuyez et maintenez n'importe où sur la droite pour afficher certaines options familières:
- Vue récapitulative du graphique — masque toutes les données dans le Gestionnaire des tâches, y compris les menus et autres onglets, ne laissant que les deux graphiques eux-mêmes.
- Vue - vous donne une méthode de clic droit pour passer à l'autre CPU, Mémoire, Réseau, et GPU zones de l'onglet Performances.
- Copie — copiera dans le presse-papiers toute l'utilisation du disque non graphique et d'autres informations sur la page.
Sous les graphiques se trouvent deux ensembles d'informations différents. Le premier, affiché dans une police plus grande, correspond aux données d'utilisation du disque en direct que vous verrez certainement changer si vous regardez:
- Temps actif — affiche le pourcentage de temps, dans les unités de temps sur l'axe des x, pendant lequel le disque est occupé à lire ou à écrire des données.
- Temps de réponse moyen — indique le temps total moyen nécessaire au disque pour terminer une activité de lecture/écriture individuelle.
- Vitesse de lecture — la vitesse à laquelle le lecteur lit les données du disque, à ce moment, exprimée en Mo/s ou en Ko/s.
- Vitesse d'écriture — la vitesse à laquelle le lecteur écrit des données sur le disque, à ce moment-là, exprimée en Mo/s ou en Ko/s.
Le reste des données sur le disque est statique et indiqué en To, Go ou Mo:
- Capacité — la taille totale du disque physique.
- Formaté - le total de tous formaté zones sur le disque.
- Disque système — indique si ce disque contient ou non le système cloison.
- Fichier de page — indique si ce disque contient ou non un fichier d'échange.
- Taper — indique le type de disque, tel que Disque dur ou Amovible.
Beaucoup plus d'informations sur vos disques physiques, les lecteurs qu'ils constituent, leurs systèmes de fichiers, et beaucoup plus, peut être trouvé dans Gestion de disque.
L'onglet Performance (Ethernet)
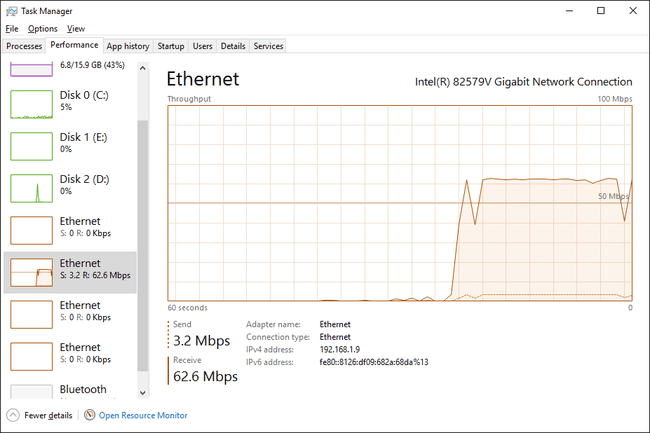
Capture d'écran
Le dernier périphérique matériel majeur à suivre dans l'onglet Performances du Gestionnaire des tâches est Ethernet, des rapports sur divers aspects de votre réseau et, finalement, de la connexion Internet.
Au-dessus du graphique, vous verrez la marque et le modèle de la carte réseau dont vous visualisez les performances. Si cet adaptateur est virtuel, comme une connexion VPN, vous verrez le nom fourni pour cette connexion, qui peut vous sembler familier ou non.
Le graphique de débit a le temps sur l'axe des x, comme la plupart des graphiques dans le Gestionnaire des tâches, et l'utilisation totale du réseau, en Gbps, Mbps ou Kbps, sur l'axe des y.
Les données à l'extrême droite sont à l'heure actuelle, et en vous déplaçant vers la gauche, vous voyez un aperçu de plus en plus ancien de l'activité réseau qui se déroulait via cette connexion particulière.
Cliquez avec le bouton droit ou appuyez et maintenez n'importe où sur la droite pour afficher quelques options pour ce graphique:
- Vue récapitulative du graphique — masque toutes les données dans le Gestionnaire des tâches, y compris les menus et autres onglets, ne laissant que le graphique, un choix fantastique si vous voulez ancrer cette fenêtre dans le coin de votre bureau pour garder un œil sur des choses.
- Vue - vous donne une méthode de clic droit pour passer à l'autre CPU, Mémoire, Disque, et GPU zones de l'onglet Performances.
- Afficher les détails du réseau - fera apparaître le Détails du réseau fenêtre, une vue de données uniquement, à grain fin, jusqu'à l'octet, les différents types d'informations entrant et sortant de chaque adaptateur sur votre système.
- Copie — copiera dans le presse-papiers toutes les données d'utilisation du réseau non graphiques et d'autres informations sur la page.
En dessous du graphique se trouvent les données d'envoi/réception en direct:
- Envoyer — affiche le débit actuel auquel les données sont envoyées via cet adaptateur, en Gbps, Mbps ou Kbps, et indiqué sur le graphique sous forme de ligne pointillée.
- Recevoir — affiche le débit actuel de réception des données via cet adaptateur, en Gbps, Mbps ou Kbps, et indiqué sur le graphique sous forme de ligne continue.
... et à côté de cela, quelques informations statiques utiles sur cet adaptateur:
- Nom de l'adaptateur — le nom, sous Windows, donné à cet adaptateur.
- SSID — le nom du réseau sans fil auquel vous êtes connecté via cet adaptateur.
- nom DNS — le serveur DNS auquel vous êtes actuellement connecté. C'est ne pas la même chose que le Serveurs DNS que votre connexion à Internet utilise !
- Type de connexion — montre le type général de connexion c'est, comme Ethernet, 802.11ac, PAN Bluetooth, etc.
- Adresse IPv4 — répertorie l'IPv4 actuel adresse IP lié à la connexion actuelle de cet adaptateur.
- Adresse IPv6 - répertorie le courant Adresse IPv6 lié à la connexion actuelle de cet adaptateur.
- Force du signal — affiche la force actuelle du signal sans fil.
Les données que vous voyez dans cette zone "statique" varient très selon le type de connexion. Par exemple, vous ne verrez que force du signal et SSID sur les connexions sans fil non Bluetooth. Les nom DNS est encore plus rare, n'apparaissant généralement que sur les connexions VPN.
L'onglet Historique des applications
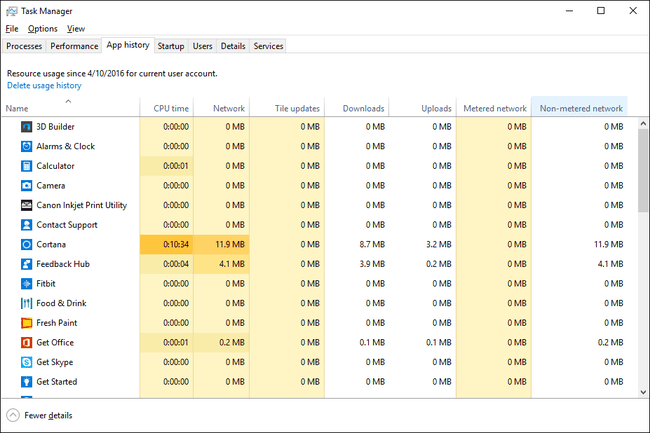
Capture d'écran
L'onglet Historique des applications dans le Gestionnaire des tâches affiche l'utilisation des ressources matérielles du processeur et du réseau par application. Pour voir également les données des applications et programmes non-Windows Store, choisissez Afficher l'historique de tous les processus du Options menu.
La date de début du suivi des ressources spécifiques à l'application s'affiche en haut de l'onglet, après Utilisation des ressources depuis.... Appuyez ou cliquez Supprimer l'historique d'utilisation pour supprimer toutes les données enregistrées dans cet onglet et recommencer immédiatement les comptages à zéro.
Par défaut, l'onglet Historique des applications affiche le Nom colonne, ainsi que temps processeur, Réseau, Réseau mesuré, et Mises à jour des vignettes. Cliquez avec le bouton droit ou appuyez longuement sur n'importe quel en-tête de colonne et vous verrez des informations supplémentaires que vous pouvez choisir d'afficher pour chaque application ou processus:
- Nom — le nom usuel du programme ou du processus, ou description du fichier, s'il est disponible. Si ce n'est pas le cas, le nom de fichier du processus en cours est affiché à la place. Cette colonne ne peut pas être supprimée.
- temps processeur — le temps passé par le processeur à exécuter les instructions initiées par cette application ou ce processus.
- Réseau — l'activité totale du réseau (téléchargements + téléchargements), en Mo, dont ce processus ou cette application est responsable.
- Réseau mesuré - rapporte, en Mo, l'activité réseau totale de cette application qui s'est produite sur une connexion réseau limitée.
- Mises à jour des vignettes - le total télécharger et télécharger activité, en Mo, utilisée par les mises à jour et les notifications de vignettes de cette application.
- Réseau sans compteur - rapporte, en Mo, l'activité réseau totale de cette application qui s'est produite sur une connexion réseau non mesurée
- Téléchargements - rapporte l'activité totale de téléchargement, en Mo, dont ce processus ou cette application est responsable.
- Téléchargements - rapporte l'activité totale de téléchargement, en Mo, dont ce processus ou cette application est responsable.
Cliquez avec le bouton droit ou appuyez et maintenez sur n'importe quelle ligne avec un processus non-appli et vous aurez deux options:
- Recherche en ligne — ouvre une page de résultats de recherche dans votre navigateur par défaut, en utilisant le fichier exécutable et le nom commun comme termes de recherche.
- Propriétés - ouvre le Propriétés de l'exécutable des processus. C'est le même Propriétés fenêtre que vous verriez si vous deviez choisir cette option après un clic droit sur le fichier n'importe où ailleurs dans Windows.
Cliquez avec le bouton droit ou appuyez et maintenez sur n'importe quelle application pour Basculer vers cette application. Les basculer vers le libellé sur les applications est un peu fallacieux ici car l'application, même si elle est en cours d'exécution, ne sera pas passé à du tout. Au lieu de cela, une toute nouvelle instance de l'application est démarrée.
L'onglet Démarrage

Capture d'écran
L'onglet Démarrage du Gestionnaire des tâches vous montre tous les processus qui sont configurés pour démarrer automatiquement au démarrage de Windows. Les processus de démarrage précédemment désactivés sont également répertoriés.
Dans les versions de Windows qui l'ont, cet onglet Gestionnaire des tâches remplace et développe les données dans le Commencez onglet trouvé dans l'outil de configuration du système (msconfig).
Au-dessus de la table se trouve un Dernière heure du BIOS indication qui est une mesure, en secondes, du dernier temps de démarrage du système. Techniquement, c'est le temps entre BIOS remise démarrage hors de Windows et lorsque Windows a complètement démarré (sans compter votre connexion). Certains ordinateurs peuvent ne pas voir cela.
Cliquez avec le bouton droit ou appuyez longuement sur n'importe quel processus répertorié et plusieurs options s'afficheront, selon le type de processus:
- Développer/Réduire — juste une autre façon d'étendre ou de réduire les processus groupés. Ce n'est pas différent de l'utilisation des petites flèches à gauche du nom du processus.
- Désactiver/Activer — désactivera un processus actuellement activé ou permettra à un processus précédemment désactivé de démarrer automatiquement avec Windows.
- Lieu de fichier ouvert — ouvre le dossier sur votre ordinateur qui contient l'exécutable responsable de ce processus et le sélectionne pour vous.
- Recherche en ligne — ouvre une page de résultats de recherche dans votre navigateur par défaut, en utilisant le fichier et les noms communs comme termes de recherche. C'est un excellent moyen d'enquêter sur un élément de démarrage dont vous ne savez pas quoi faire.
- Propriétés - ouvre le Propriétés de l'exécutable des processus. C'est le même Propriétés option disponible dans le menu contextuel du fichier dans d'autres parties de Windows.
Par défaut, l'onglet Démarrage affiche le Nom colonne, ainsi que Éditeur, Statut, et Impact sur le démarrage. Cliquez avec le bouton droit ou appuyez longuement sur n'importe quel en-tête de colonne et vous verrez des informations supplémentaires que vous pouvez choisir d'afficher pour chaque processus de démarrage:
- Nom — le nom usuel du programme ou du processus, ou description du fichier, s'il est disponible. Si ce n'est pas le cas, le nom de fichier du processus en cours est affiché à la place. Vous ne pouvez pas supprimer cette colonne du tableau.
- Éditeur — montre l'auteur du fichier en cours d'exécution, extrait du fichier droits d'auteur Les données. Si le fichier ne contient pas de données de copyright, ce champ est laissé vide.
- Statut — notera si un processus est Activée ou Désactivée comme élément de démarrage.
- Impact sur le démarrage — l'impact sur l'activité du processeur et du disque que ce processus a eu au dernier démarrage de l'ordinateur. Les valeurs possibles incluent Haute, Moyen, Meugler, ou Rien, et est mis à jour après chaque démarrage. Tu verras Non mesuré si Windows n'était pas en mesure de déterminer l'impact sur les ressources pour une raison quelconque.
- Type de démarrage — indique la source de l'instruction pour démarrer ce processus au démarrage. Enregistrement fait référence à la Registre Windows (à LOGICIEL\Microsoft\Windows\CurrentVersion\Exécuter dans HKEY_LOCAL_MACHINE ou HKEY_CURRENT_USER) et Dossier à la Commencez dossier dans le menu Démarrer.
- E/S disque au démarrage — l'activité totale de lecture/écriture, mesurée en Mo, dans laquelle ce processus s'est engagé pendant le processus de démarrage de Windows.
- CPU au démarrage — le temps CPU total, mesuré en millisecondes, que ce processus a utilisé pendant le processus de démarrage de Windows.
- Courir maintenant — indique si le processus répertorié est en cours d'exécution.
- Heure désactivée — répertorie le jour de la semaine, le mois, le jour, l'année et l'heure locale auxquels un processus de démarrage désactivé a été désactivé.
- Ligne de commande — affiche le chemin complet et l'exécution exacte, y compris toutes les options ou variables, de ce processus de démarrage.
Au lieu de cliquer avec le bouton droit ou d'appuyer longuement sur un processus pour le désactiver ou l'activer à partir du démarrage, vous pouvez choisir d'appuyer ou de cliquer sur le Désactiver ou Permettre bouton, respectivement, pour faire de même.
L'onglet Utilisateurs
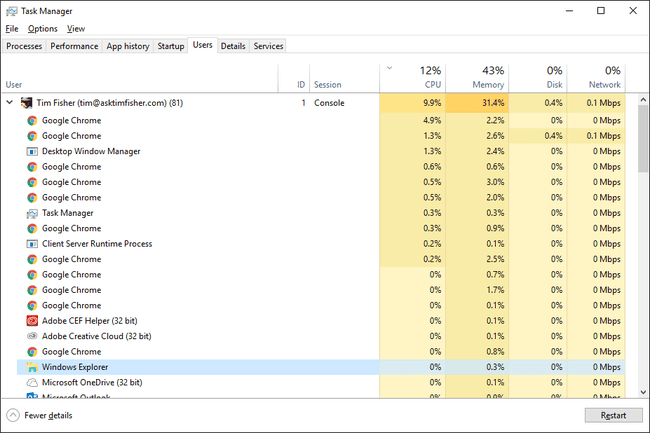
Capture d'écran
L'onglet Utilisateurs du Gestionnaire des tâches ressemble beaucoup à l'onglet Processus, mais les processus sont plutôt regroupés par utilisateur connecté. Au minimum, c'est un moyen pratique de voir quels utilisateurs sont actuellement connectés à l'ordinateur et quelles ressources matérielles ils utilisent.
Pour voir les vrais noms en plus des noms d'utilisateur du compte, choisissez Afficher le nom complet du compte du Options menu.
Cliquez avec le bouton droit de la souris ou appuyez longuement sur n'importe quel utilisateur et plusieurs options s'afficheront:
- Développer/Réduire — juste une autre façon de réduire ou d'étendre les processus groupés exécutés sous cet utilisateur. Cela fonctionne de la même manière que les flèches à gauche de l'utilisateur.
- Déconnecter — déconnectera l'utilisateur du système mais ne le déconnectera pas. La déconnexion n'a généralement de valeur que si l'utilisateur que vous déconnectez utilise l'ordinateur à distance, en même temps que vous.
- Gérer les comptes utilisateurs - juste un raccourci vers les comptes d'utilisateurs applet dans Panneau de commande.
Cliquez avec le bouton droit ou appuyez et maintenez sur n'importe quel processus répertorié sous un utilisateur (développez l'utilisateur si vous ne les voyez pas) et plusieurs options vous seront proposées:
- Basculer vers — si disponible, met ce programme en cours d'exécution au premier plan.
- Redémarrage — disponible pour certains processus Windows, comme Windows Explorer, et fermera et redémarrera automatiquement le processus.
- Tâche finale — sans surprise, termine la tâche.
- Valeurs des ressources — le menu de niveau supérieur d'une série de menus imbriqués: Mémoire, Disque, et Réseau. Choisir Pourcentages pour afficher les ressources en pourcentage des ressources totales. Choisir Valeurs (valeur par défaut) pour afficher le niveau de ressource réel utilisé.
- Créer un fichier de vidage — génère un "dump with heap" au format DMP. Ce fichier souvent très volumineux contient tout impliqués dans ce processus.
- Aller aux détails - vous fait passer au Des détails onglet et sélectionne l'exécutable responsable de ce processus.
- Lieu de fichier ouvert — ouvre le dossier sur votre ordinateur qui contient l'exécutable responsable du processus particulier.
- Recherche en ligne — recherche automatiquement en ligne des informations sur le processus. La page qui s'ouvre est dans votre navigateur par défaut mais utilise toujours le moteur de recherche Bing de Microsoft.
- Propriétés - ouvre le Propriétés données disponibles pour l'exécutable de ce processus.
Par défaut, l'onglet Utilisateurs affiche le Utilisateur colonne, ainsi que Statut, CPU, Mémoire, Disque, Réseau, et GPU. Cliquez avec le bouton droit ou appuyez longuement sur n'importe quel en-tête de colonne et vous verrez des informations supplémentaires que vous pouvez choisir d'afficher pour chaque utilisateur et processus en cours d'exécution:
- Utilisateur — affiche le nom du compte de l'utilisateur ainsi qu'un numéro mis à jour, entre parenthèses, indiquant le nombre de processus en cours d'exécution sous cet utilisateur à ce moment. La vue étendue de l'utilisateur montre les processus en cours d'exécution.
- identifiant — affiche le numéro attribué à la session à laquelle l'utilisateur est devenu membre lors de la connexion. Certains types de logiciels, ainsi que Windows lui-même, peuvent faire partie d'une session, de sorte qu'un seul utilisateur d'un ordinateur ne peut pas être affecté Séance 0.
- Session — décrit le type de session que cet utilisateur utilise sur l'ordinateur. Lorsque vous utilisez votre ordinateur normalement, vous verrez Console. Si vous vous connectez à distance, par exemple via Remote Desktop, vous verrez RDP-Tcp#0 ou quelque chose de similaire.
- Nom du client — affiche le nom d'hôte de l'ordinateur client que l'utilisateur utilise pour se connecter à cet ordinateur. Vous ne le verrez que lorsqu'il y a une connexion à distance active, comme une connexion Bureau à distance à votre PC.
- Statut — notera si un processus est Suspendu, mais uniquement si le Gestionnaire des tâches est configuré pour le signaler, via Vue > Valeurs d'état > Afficher l'état suspendu.
- CPU — un affichage mis à jour en permanence de la quantité de ressources de votre CPU que chaque processus, ainsi que chaque utilisateur dans son ensemble, utilise à un moment donné. Le pourcentage total de l'utilisation totale du processeur est indiqué dans l'en-tête de colonne et inclut tous les processeurs et cœurs de processeur.
- Mémoire — un affichage mis à jour en permanence de la quantité de RAM utilisée par chaque processus et chaque utilisateur à un moment donné. L'utilisation totale de la mémoire est indiquée dans l'en-tête de la colonne.
- Disque — un affichage mis à jour en permanence de l'activité de lecture et d'écriture dont chaque processus et utilisateur est responsable, sur tous vos disques durs, à un moment donné. Le pourcentage d'utilisation totale du disque est indiqué dans l'en-tête de la colonne.
- Réseau — un affichage mis à jour en permanence de la bande passante utilisée par chaque processus et chaque utilisateur. Le pourcentage d'utilisation du réseau principal dans son ensemble est indiqué dans l'en-tête de colonne.
- GPU — un affichage mis à jour en permanence de l'utilisation du GPU sur tous les moteurs à un moment donné. Le pourcentage d'utilisation totale du GPU est indiqué dans l'en-tête de la colonne.
- Moteur GPU — quel moteur GPU chaque processus utilise.
Le bouton en bas à droite de cet onglet change en fonction de ce que vous avez sélectionné. Sur un utilisateur, il devient Déconnecter et sur un processus il devient Tâche finale ou Redémarrage, selon le procédé choisi.
L'onglet Détails
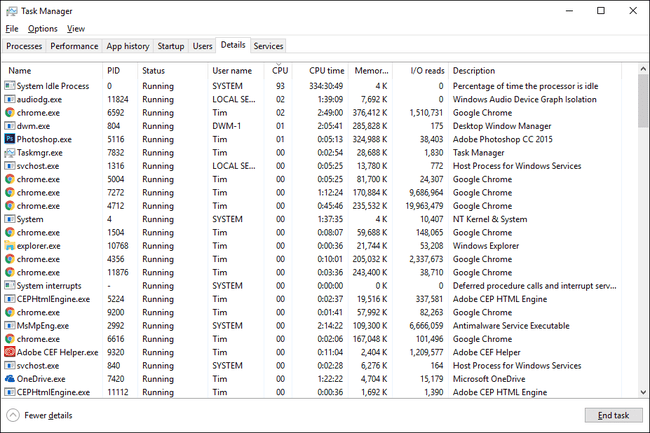
Capture d'écran
L'onglet Détails du Gestionnaire des tâches contient ce qui ne peut être interprété que comme le fil conducteur des données sur chaque processus en cours d'exécution sur votre ordinateur en ce moment. Cet onglet est ce que le Processus onglet était dans Windows 7 et versions antérieures, avec quelques extras.
Cliquez avec le bouton droit ou appuyez longuement sur n'importe quel processus répertorié et plusieurs options s'afficheront:
- Tâche finale - met fin au processus. En supposant que la fin ait réussi, le processus disparaîtra de la liste dans l'onglet.
- Terminer l'arborescence du processus — termine le processus, ainsi que tous les processus enfants que le processus était responsable du démarrage.
- Définir la priorité — vous permet de définir la priorité de base d'un processus qui, en fonction des threads qui recherchent la même priorité en même temps, peut améliorer la capacité du processus à utiliser le processeur en lui donnant accès avant les autres processus. Les options sont Temps réel, Haute, Dessus de la normale, Normal, En dessous de la normale, et Meugler.
- Définir l'affinité - vous permet de choisir les cœurs de processeur que le processus est autorisé à utiliser. Les options incluent ou toute combinaison de cœurs de processeur disponible sur votre ordinateur. Au moins un noyau doit être choisi.
- Analyser la chaîne d'attente — montre, dans un nouveau Analyser la chaîne d'attente fenêtre, quels autres processus le processus en question utilise... ou en attente d'utilisation. Si l'un de ces processus que celui-ci attend est gelé/bloqué, il sera surligné en rouge. Vous pouvez alors terminer cette processus, via le Processus final bouton, et potentiellement empêcher toute perte de données qui aurait pu se produire en mettant fin au processus d'origine.
- Virtualisation UAC — active ou désactive la virtualisation UAC pour le processus, en supposant que cela soit autorisé.
- Créer un fichier de vidage — génère un "dump with heap"—un fichier, au format DMP, qui contient tout ce qui se passe avec ce processus.
- Lieu de fichier ouvert — ouvre le dossier sur votre ordinateur qui contient l'exécutable responsable de ce processus.
- Recherche en ligne — ouvre une page de résultats de recherche dans votre navigateur par défaut, en utilisant le fichier exécutable et le nom commun comme termes de recherche.
- Propriétés - ouvre le Propriétés de l'exécutable des processus. C'est le même Propriétés fenêtre que vous verriez si vous ouvriez Propriétés directement du fichier.
- Aller au(x) service(s) — vous fait basculer dans l'onglet Services et présélectionne le ou les services associés au processus. Si aucun service n'est associé, aucune présélection n'a lieu mais vous serez toujours basculé sur cet onglet.
Par défaut, l'onglet Détails affiche le Nom colonne, ainsi que PID, Statut, Nom d'utilisateur, CPU, Mémoire (ensemble de travail privé), et La description. Cliquez avec le bouton droit ou appuyez et maintenez sur n'importe quel en-tête de colonne et choisissez Sélectionner des colonnes. Dans cette liste se trouvent un certain nombre de colonnes d'informations supplémentaires que vous pouvez choisir d'afficher pour chaque processus en cours:
- Nom — le nom de fichier réel du processus en cours, y compris l'extension de fichier. C'est exactement comment le fichier apparaît si vous deviez y accéder dans Windows.
- Nom du paquet — un autre champ descriptif disponible pour les applications. Ces processus sont généralement situés dans le \Windows\SystemApps ou \Program Files\WindowsApps Dossiers.
- PID - montre le processus identifiant de processus, un numéro d'identification unique attribué à chaque processus en cours.
- Statut — notera si un processus est actuellement Fonctionnement ou Suspendu.
- Nom d'utilisateur — affiche le nom du compte de l'utilisateur qui a démarré le processus, même s'il était automatique. En plus des utilisateurs connectés (comme vous), vous verrez également SERVICE LOCAL, SERVICE RÉSEAU, SYSTÈME, et peut-être quelques autres.
- ID de session — affiche le numéro attribué à la session dans laquelle le processus a été lancé. Windows lui-même peut faire partie d'une session, probablement 0, puis d'autres utilisateurs, comme vous, feront partie de différentes sessions, probablement 1 ou 2.
- ID de l'objet du travail — affiche « l'objet de travail dans lequel le processus est en cours d'exécution ».
- CPU — affichage en direct de la quantité de ressources de votre unité centrale que le processus utilise actuellement et inclut tous les processeurs et cœurs.
- temps processeur — le temps processeur total, au format HH: MM: SS, que le processus a utilisé depuis son démarrage.
- Cycle — signale le pourcentage actuel de consommation de temps de cycle CPU par le processus, qui inclut tous les processeurs et cœurs. Habituellement, le Processus d'inactivité du système utilisera la majeure partie du temps de cycle.
- Ensemble de travail (mémoire) — un affichage en direct de la quantité de mémoire physique de votre ordinateur utilisée par le processus à ce moment. Il s'agit d'une combinaison de la mémoire signalée dans l'ensemble de travail privé et partagé.
- Ensemble de travail de pointe (mémoire) — la quantité maximale de mémoire physique que ce processus a utilisée à un moment donné depuis le démarrage du processus. Considérez cela comme "l'utilisation record de mémoire" pour ce processus.
- Delta de l'ensemble de travail (mémoire) — l'évolution de l'utilisation de la mémoire physique du processus entre chaque test. En d'autres termes, il montre l'évolution de la Ensemble de travail (mémoire) valeur chaque fois que cette valeur est testée.
- Mémoire (ensemble de travail privé) — la mémoire physique utilisée par le processus qu'aucun autre processus n'est capable d'utiliser.
- Mémoire (ensemble de travail partagé) — la mémoire physique utilisée par le processus qui est disponible pour être partagée avec d'autres processus.
- Taille de l'engagement — la "quantité de mémoire virtuelle réservée par le système d'exploitation pour le processus".
- Pool paginé — la "quantité de mémoire noyau paginable allouée par le noyau ou les pilotes au nom du processus".
- piscine NP — la "quantité de mémoire noyau non paginable allouée par le noyau ou les pilotes au nom du processus".
- Défauts de page — le "nombre de défauts de page générés par le processus depuis son démarrage". Un défaut de page se produit lorsque le processus accède à la mémoire qui ne fait pas partie de son jeu de travail. Voici comment corriger une erreur de défaut de page.
- PF Delta — le "changement du nombre de défauts de page depuis la dernière mise à jour".
- Priorité de base — le "classement qui détermine l'ordre dans lequel les threads d'un processus sont planifiés". Les valeurs possibles incluent Temps réel, Haute, Dessus de la normale, Normal, En dessous de la normale, Meugler, et N / A. La priorité de base d'un processus peut être définie via Définir la priorité, disponible en cliquant avec le bouton droit ou en appuyant longuement sur le processus.
- Poignées — signale le « nombre actuel de descripteurs ouverts par le processus ».
- Fils — signale le nombre de threads actifs que le processus est en cours d'exécution en ce moment.
- Objets utilisateur — le "nombre d'objets du gestionnaire de fenêtres (fenêtres, menus, curseurs, dispositions de clavier, moniteurs, etc.) utilisés par le processus."
- objets GDI — le "nombre d'objets GDI (Graphics Device Interface) utilisés par le processus".
- lectures d'E/S — le nombre d'opérations de lecture d'E/S générées par le processus depuis son démarrage. Cela inclut les E/S de fichier, de périphérique et de réseau.
- E/S écrit — le nombre d'« opérations d'écriture d'E/S générées par le processus depuis son démarrage ». Cela inclut les E/S de fichier, de périphérique et de réseau.
- E/S autre — le nombre d'opérations d'E/S non-lecture/non-écriture générées par le processus depuis son démarrage. Les fonctions de contrôle sont courantes autre Exemple.
- Octets de lecture d'E/S — signale la quantité réelle de lectures d'E/S, en octets, que ce processus est chargé de générer depuis son démarrage.
- E/S écrivent des octets — signale la quantité réelle d'écritures d'E/S, en octets, que ce processus est chargé de générer depuis son démarrage.
- E/S autres octets — indique le nombre réel d'opérations d'E/S (autres que les lectures et les écritures), en octets, que ce processus est chargé de générer depuis son démarrage.
- Nom du chemin de l'image - signale l'emplacement complet, y compris le lecteur, les dossiers et le nom de fichier avec extension, où ce processus peut être trouvé sur le disque dur.
- Ligne de commande - montre le plein nom du chemin de l'image, ainsi que toutes les options ou variables utilisées pour exécuter le processus.
- Contexte du système d'exploitation — signale le « contexte du système d'exploitation dans lequel le processus s'exécute ». Si vous voyez un ancienne version de Windows dans ce champ, cela n'indique pas que vous exécutez un processus obsolète. Il signale simplement le niveau de compatibilité et uniquement s'il est fourni par le manifeste dans l'exécutable du processus.
- Plate-forme — signale si le processus s'exécute comme 64 bits ou 32 bits. Cette notation peut également être vue, entre parenthèses, après le nom du processus de retour sur Processus languette.
- Élevé — indique si le processus s'exécute ou non « élevé » (c'est-à-dire en tant qu'administrateur) ou non. C'est le même "élevé" que lors de l'exécution d'une commande via un Invite de commandes élevée.
- Virtualisation UAC — "spécifie si la virtualisation du contrôle de compte d'utilisateur (UAC) est activée, désactivée ou non autorisée dans le processus."
- La description — le nom usuel du processus, ou description du fichier, si disponible. Si ce n'est pas le cas, le nom de fichier du processus en cours est affiché à la place.
- Prévention de l'exécution des données — "spécifie si la prévention de l'exécution des données (DEP) est activée ou désactivée pour le processus."
Avec tous les processus sélectionnés, le bouton en bas à droite Tâche finale - Le même que Tâche finale option de clic droit/tapoter et maintenir.
L'onglet Services
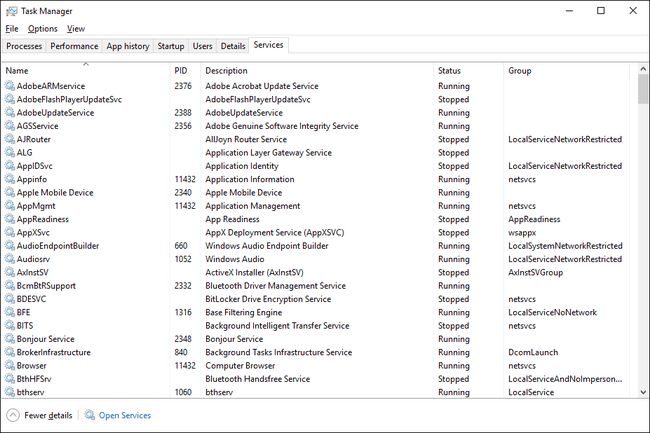
Capture d'écran
L'onglet Services du Gestionnaire des tâches est une version allégée des Services, l'outil de Windows utilisé pour gérer les services Windows. L'outil de services complet se trouve dans Outils administratifs, via le Panneau de configuration.
Cliquez avec le bouton droit ou appuyez longuement sur n'importe quel service répertorié et plusieurs options s'afficheront:
- Début — démarrera un service actuellement arrêté.
- Arrêter — arrêtera un service en cours d'exécution.
- Redémarrage — va redémarrer un service en cours d'exécution (c'est-à-dire l'arrêter puis le redémarrer automatiquement).
- Services ouverts — quel que soit le service pour lequel vous choisissez cette option, ouvre l'outil Services. Il ne présélectionne pas le service dans Services.
- Recherche en ligne — ouvre une page de résultats de recherche dans votre navigateur par défaut, en utilisant le nom et la description du service comme termes de recherche.
- Aller aux détails -vous fait passer au Des détails onglet et sélectionne automatiquement l'exécutable responsable de ce service. Cette option n'est disponible que si le service est en cours d'exécution.
Contrairement aux autres onglets du Gestionnaire des tâches, les colonnes de l'onglet Services sont prédéfinies et ne peuvent pas être modifiées:
- Nom — le nom du service et provient du Nom du service dans l'outil Services.
- PID - montre l'unique identifiant de processus pour le processus associé au service.
- La description — la description indiquée pour le service et provient du Afficher un nom dans l'outil Services.
- Statut — notera si un processus est actuellement Fonctionnement ou Arrêté.
- Grouper — affiche le groupe dont fait partie le service, s'il en fait partie.
Alors qu'ils ne peuvent pas être modifié, les colonnes de l'onglet Services peuvent être réarrangé. Cliquez simplement ou maintenez enfoncé et faites glisser comme vous le souhaitez.
