Comment créer un filtre Snapchat
Ce qu'il faut savoir
- Aller à Snapchat.com et sélectionnez Créer > Commencer > Filtres. Pour télécharger votre propre design, sélectionnez Télécharger et importez le fichier.
- Concevoir un filtre: choisissez, personnalisez et modifiez un design avec l'outil de création de filtres. Définissez une période et un lieu, puis vérifiez et payez.
- Dans l'application Snapchat: accédez à Paramètres et appuyez sur Filtres et objectifs > Commencer > Filtre. Sélectionnez un thème, ajoutez des éléments et payez.
Cet article explique comment créer un filtre Snapchat pour personnalisez vos clichés avec les images et le texte que vous voulez. Le coût de ces filtres Snapchat personnalisés varie de quelques dollars à 100 $ ou plus selon la taille de la zone couverte par le filtre, de la popularité de l'emplacement et de la durée de fonctionnement de votre filtre accessible.
Comment créer un filtre Snapchat sur le Web
Aller vers Snapchat.com dans un navigateur Web et sélectionnez Créer dans le menu du haut suivi du jaune
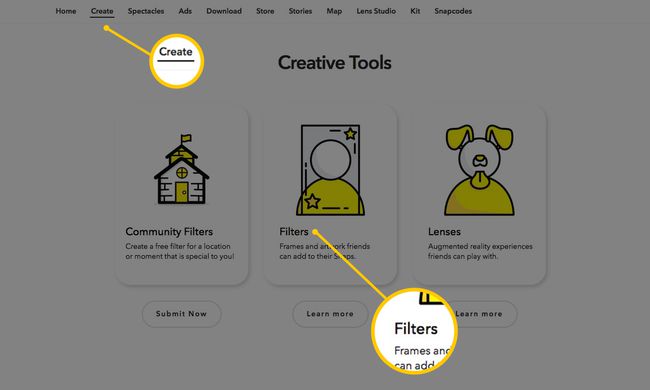
Vous serez redirigé vers l'outil de création de filtres où vous verrez une zone de prévisualisation en forme de smartphone au centre ainsi que des fonctionnalités d'édition de chaque côté. Vous pouvez maintenant commencer à concevoir votre filtre.
Option 1: téléchargez votre propre conception de filtre
Si vous avez déjà conçu votre filtre à l'aide d'un outil tiers comme Adobe Photoshop ou Illustrateur, vous pouvez sélectionner le jaune Télécharger pour sélectionner le fichier et l'importer dans l'aperçu de Snapchat.

Avant de le faire, assurez-vous que votre fichier:
- est enregistré en tant que fichier PNG format;
- a un fond transparent;
- a des dimensions de 2340px (hauteur) par 1080px (largeur); et
- fait moins de 300 Ko.
Option n°2: créez votre propre conception de filtre dans Snapchat
Si vous souhaitez concevoir votre filtre à partir de zéro à l'aide de l'outil de création de filtres de Snapchat, vous pouvez utiliser les fonctionnalités d'édition pour le faire.
Choisissez une conception de thème: Sélectionnez le thème par défaut sur le côté gauche pour voir une liste déroulante de thèmes tels que Game Day, Mariages, Anniversaires, etc. Ensuite, sélectionnez un design dans la grille ci-dessous pour voir un aperçu de son apparence.
Personnalisez la conception de votre thème: Vous pouvez cliquer sur n'importe quelle partie du dessin pour le modifier. Par exemple, si nous cliquons sur la partie de texte dans la conception ci-dessus, nous pouvons la faire glisser et la déposer dans une zone différente, sélectionnez les coins pour ajuster la taille ou même sélectionnez l'icône de la corbeille pour supprime-le.
Des options d'édition supplémentaires pour l'élément de conception sélectionné apparaissent également sur le côté droit. Avec le texte toujours sélectionné, nous pouvons changer la police, l'alignement, la couleur et l'ombre.

Modifiez le schéma de couleurs : L'option Couleur en haut à droite vous permet de modifier les couleurs de la conception du thème. Sélectionnez simplement Couleur et choisissez une couleur pour transformer la palette de couleurs de la conception globale (y compris le texte et les graphiques).
Ajoutez votre propre texte et éléments : À côté de l'option Couleur se trouvent les options Texte et Éléments. Sélectionner Texte > +Texte pour ajouter du texte supplémentaire au filtre et utilisez les fonctionnalités d'édition qui apparaissent à droite pour le personnaliser.
Sélectionner Éléments > jaune Télécharger pour sélectionner un fichier à importer et à ajouter à votre filtre. Par exemple, vous pouvez télécharger une image graphique plus petite sous forme de fichier PNG avec un arrière-plan transparent à glisser-déposer dans le coin inférieur gauche du filtre.
Vous pouvez également sélectionner le bleu Connexion lien sous le graphique Bitmoji pour vous connecter à votre compte Bitmoji et commencer à ajouter des caractères Bitmoji à votre filtre.
Lorsque vous êtes satisfait de votre filtre, sélectionnez le jaune Prochain bouton en bas à droite.
Définissez votre période de filtrage
Utilisez le calendrier pour sélectionner les jours où vous souhaitez que votre filtre soit disponible et décidez si vous voulez qu'il s'agisse d'un événement ponctuel ou d'un événement récurrent en utilisant les options à droite.
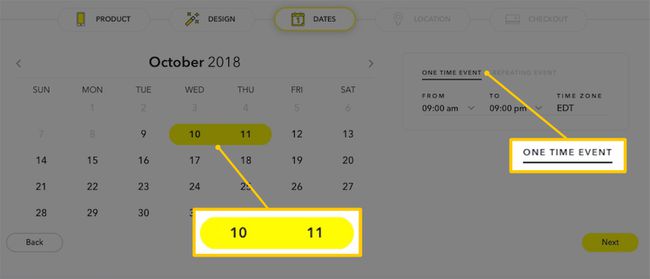
Si vous sélectionnez ÉVÉNEMENT UNIQUE, votre filtre ne peut être rendu disponible que pendant deux jours maximum à compter du jour où vous l'avez créé et jusqu'à quatre jours plus tard. Si vous sélectionnez ÉVÉNEMENT RÉCURRENT, vous pouvez le répéter quotidiennement ou hebdomadairement.
Vous pouvez également sélectionner les heures de la journée auxquelles vous souhaitez que le filtre soit disponible, le fuseau horaire et les jours de la semaine pour les événements hebdomadaires récurrents. Sélectionnez le jaune Prochain lorsque vous avez terminé pour passer à la page de localisation.
Définir l'emplacement de votre filtre
Votre filtre n'est accessible qu'à partir d'un emplacement géographique précis et est toujours accessible au public. Cela signifie que vous ne pouvez pas choisir les amis pour lesquels vous souhaitez pouvoir utiliser le filtre. Toute personne s'accrochant à l'intérieur des limites de l'emplacement que vous avez défini pour votre filtre pourra l'utiliser.
Entrez l'adresse de votre emplacement dans le champ d'adresse et sélectionnez la bonne dans le menu déroulant. Une clôture carrée par défaut (appelée votre Géoclôture) apparaîtra autour de votre adresse. Vous pouvez sélectionner n'importe quel point circulaire et le faire glisser pour remodeler ou étendre votre Geofence.
Lorsque vous avez terminé, sélectionnez le jaune Vérifier bouton en bas à droite de l'écran. Snapchat peut vous demander de confirmer que votre Geofence est correctement en place.
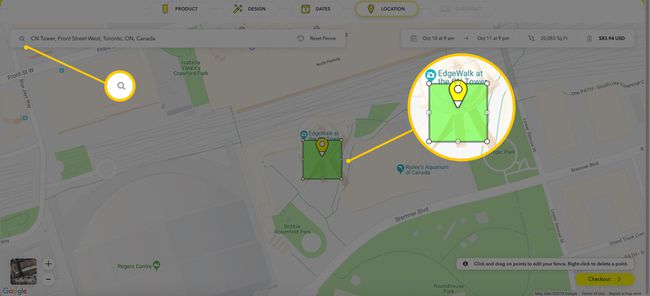
Si vous souhaitez que votre filtre ne soit accessible qu'à un groupe spécifique de personnes, essayez de régler votre Geofence sur le plus petite taille possible (20 000 pieds carrés) et le positionner à votre emplacement idéal aussi précisément que possible. Cela ne garantit pas que des étrangers ne verront pas ou n'utiliseront pas votre filtre, surtout si la zone couverte par votre filtre comprend des lieux ou des espaces publics, mais cela aidera certainement à le minimiser.
Vérifiez et payez votre filtre
Sur la page de paiement, vous verrez le récapitulatif de votre commande. Vous voudrez peut-être sélectionner Connexion si vous n'êtes pas déjà connecté à votre compte, bien qu'il ne soit pas nécessaire de terminer votre commande.
Entrez votre e-mail de contact, les détails du filtre et les informations de paiement dans les champs indiqués. À l'heure actuelle, Snapchat accepte uniquement les paiements par carte de crédit.
Vérifier la case à cocher qui dit que vous avez lu la politique de confidentialité de Snapchat et sélectionnez le jaune Soumettre bouton pour que votre filtre soit examiné et publié.

Comment créer un filtre Snapchat sur l'application
Ouvrez l'application Snapchat sur votre appareil iOS ou Android et, si nécessaire, connectez-vous à votre compte. Appuyez sur votre Bitmoji ou icône de profil dans le coin supérieur droit de l'écran pour accéder à votre profil.
Ensuite, appuyez sur le icône d'engrenage en haut à droite pour accéder à vos paramètres. Appuyez ensuite sur Filtres et objectifs > Commencer! > Filtre.
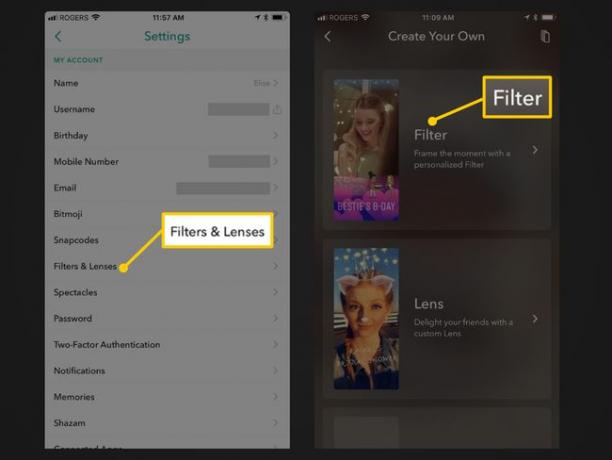
Choisissez un thème et personnalisez-le
Sélectionnez un thème dans le Quelle est l'occasion? onglet suivi d'une conception de thème. La conception du thème se chargera en tant qu'aperçu. Vous pouvez appuyer sur le X en haut à gauche pour revenir en arrière et prévisualiser d'autres designs.
Essayez d'appuyer sur différents éléments de la conception dans l'aperçu, tels que le texte, pour afficher certaines options d'édition. (Tous les éléments ne peuvent pas être modifiés, comme certains graphiques d'image.) Vous pouvez également appuyer et maintenir votre doigt sur les éléments. pour les faire glisser et les déposer dans différentes zones, ou pincez votre index et votre pouce dessus pour agrandir et réduire leur taille.
Appuyez sur le icône T en haut à droite pour ajouter votre propre texte ou le icône d'autocollant pour ajouter des emojis.
Lorsque vous êtes satisfait de la conception de votre filtre, appuyez sur le vert coche bouton en bas à droite.
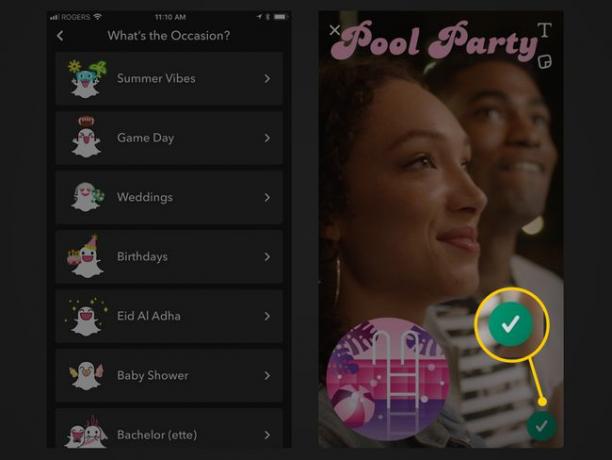
Définissez votre période de filtrage
Dans l'onglet suivant, appuyez sur Heure de début et Heure de fin pour sélectionner une période de temps pour votre filtre en utilisant les dates et heures de défilement en bas.
Contrairement à la définition de votre période de filtrage à partir de Snapchat.com, le faire à partir de l'application vous permet de le définir pour une période supérieure à deux jours. Vous ne pouvez cependant pas sélectionner d'événements récurrents comme vous le pouvez sur Snapchat.com.
Appuyez sur le vert Continuer bouton lorsque vous avez terminé.
Définir l'emplacement de votre filtre
Dans l'onglet d'emplacement qui suit, utilisez le champ en haut pour saisir une adresse et sélectionnez la bonne qui apparaît automatiquement dans le menu déroulant. Vous verrez une clôture carrée par défaut apparaître à votre emplacement. Appuyez sur n'importe quel coin circulaire pour faire glisser et déposer votre clôture dans la forme ou la taille souhaitée.
Appuyez sur le vert Continuer bouton lorsque vous avez terminé pour passer à la caisse.
Commander et payer votre filtre
Sur le dernier onglet, vous verrez le récapitulatif de votre commande pour votre filtre. Si vous souhaitez finaliser votre achat plus tard, vous pouvez cliquer sur le bouton X en haut à droite pour enregistrer votre commande et y revenir une autre fois.
Appuyez éventuellement sur Ajouter une géohistoire pour créer et nommer votre événement Geostory. Une géohistoire est simplement une collection d'histoires à un endroit spécifique auquel n'importe qui peut ajouter des histoires à cet endroit.
Si tout semble bon sur votre récapitulatif de commande, appuyez sur le vert Acheter bouton pour soumettre votre filtre pour examen et payer pour cela.
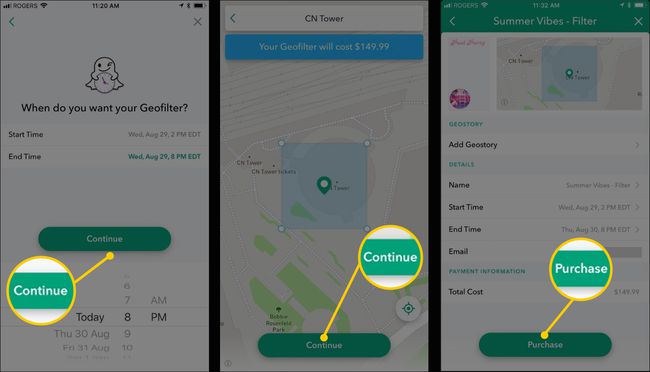
Notez que les filtres sont différents de lentilles. Bien que certaines personnes puissent confondre les termes et utiliser le mot "filtre" lorsqu'elles font référence à un objectif, ce n'est techniquement pas la même chose.
