Comment coupler et connecter des AirPod à un PC Windows 11
Ce qu'il faut savoir
- Mettez vos AirPods dans le boîtier, ouvrez le boîtier et appuyez sur le bouton du boîtier jusqu'à ce que la LED clignote en blanc pour les placer en mode d'appairage.
- Sur votre PC Windows 11: Ouvrez Paramètres > Bluetooth et appareils > Ajouter un appareil > Bluetooth, et sélectionnez votre AirPod.
- Vos AirPod peuvent être couplés à votre PC Windows 11, iPhone et autres appareils en même temps, mais ne peuvent fonctionner qu'avec un seul appareil à la fois.
Cet article explique comment coupler et connecter des AirPod à un PC Windows 11, y compris comment effectuer le appariement Bluetooth initial et comment connecter et sélectionner les AirPod plus tard après les avoir utilisés avec un autre dispositif.
Les AirPod d'Apple fonctionnent-ils avec un PC Windows 11?
Les AirPods sont conçus pour fonctionner de manière transparente avec les iPhones et autres appareils Apple, mais vous pouvez coupler et connecter les AirPods à n'importe quel PC Windows 11 avec Bluetooth. Vos AirPod peuvent même mémoriser votre PC Windows 11, votre iPhone et d'autres appareils, vous permettant de basculer entre eux quand vous le souhaitez.
Comment connecter mes AirPods à mon PC Windows 11?
Pour connecter vos AirPods à votre PC Windows 11, vous devez mettre les AirPods en mode de couplage, activer Bluetooth sur le PC, puis initier la connexion via le PC. Vos AirPod se souviendront du PC à partir de ce moment, vous permettant de vous reconnecter quand vous le souhaitez.
Voici comment connecter vos AirPod à un PC Windows 11:
-
Faites un clic droit sur le les fenêtres icône dans la barre des tâches.
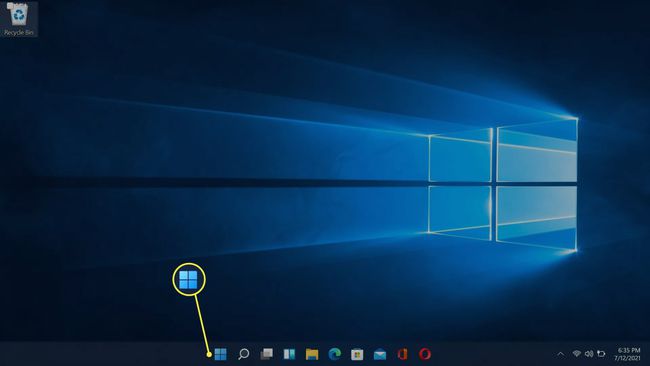
-
Cliquez sur Paramètres.

-
Cliquez sur Bluetooth et appareils.
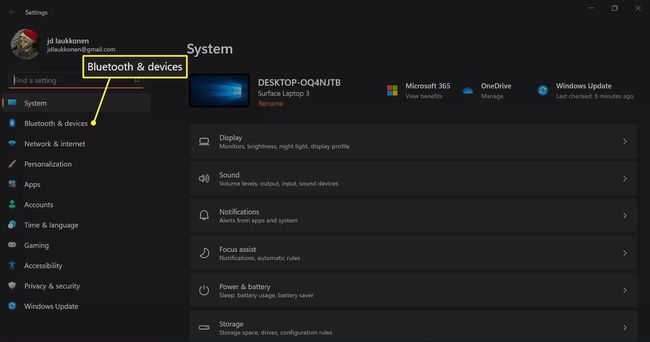
-
Clique le Bascule Bluetooth s'il n'est pas déjà activé.
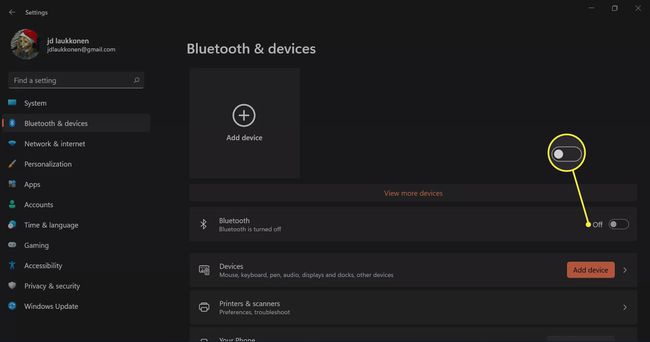
-
Cliquez sur + Ajouter un appareil.

-
Placez les AirPod dans leur boîtier et ouvrez le boîtier.

Jeremy Laukkonen / Lifewire -
Appuyez sur le bouton de votre boîtier AirPod et maintenez-le enfoncé.

Jeremy Laukkonen / Lifewire -
Lorsque le voyant du boîtier clignote en blanc, relâchez le bouton.

Jeremy Laukkonen / Lifewire La lumière peut être à l'intérieur du boîtier ou sur le devant du boîtier selon la version d'AirPod que vous possédez.
-
Retournez sur votre PC Windows 11 et cliquez sur Bluetooth.

-
Attendez que votre PC recherche des appareils, puis cliquez sur votre AirPod lorsqu'ils apparaissent dans la liste.

-
Attendez que la connexion soit établie, puis cliquez sur Terminé.
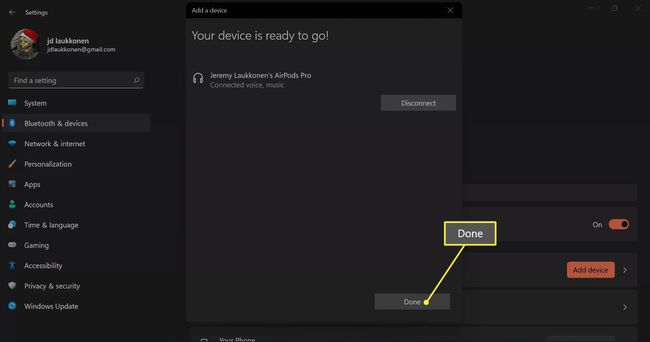
Vos AirPods sont maintenant connectés et prêts à être utilisés.
Comment utiliser les AirPod avec un PC Windows 11
Les AirPod se connecteront automatiquement à votre iPhone lorsque vous ouvrirez le boîtier à proximité de votre téléphone, et vous obtiendrez également une fenêtre contextuelle automatique sur votre Mac vous demandant de vous connecter si votre Mac détecte votre AirPod. L'utilisation d'AirPods avec un PC Windows 11 est un peu plus compliquée, mais il est facile de rétablir une connexion et de les utiliser avec votre PC quand vous le souhaitez.
Si vous avez utilisé vos AirPod avec un autre appareil, voici comment les réutiliser avec votre PC Windows 11:
-
Sortez vos AirPods de l'étui et placez-les près de votre PC Windows 11.

Jeremy Laukkonen / Lifewire -
Clique le Parlericône r dans la barre des tâches.

-
Clique le > à droite du contrôle du volume.

Si la Bluetooth Le bouton est grisé, cela signifie que Bluetooth a été désactivé. vous devrez cliquer sur le Bluetooth bouton avant de cliquer sur le > bouton.
-
Cliquez sur Écouteurs (AirPod) dans la liste des appareils.

Lorsque vos AirPod sont sélectionnés dans ce menu, cela signifie qu'ils sont connectés, prêts à l'emploi et définis comme source audio par défaut sur votre PC Windows 11.
FAQ
-
Comment déconnecter mes AirPod sous Windows 11 ?
Sélectionnez le Conférencier dans la barre des tâches et choisissez les haut-parleurs par défaut pour désactiver les écouteurs. Pour dissocier votre casque de votre PC, accédez aux paramètres Bluetooth, choisissez vos Airpods et sélectionnez Déconnecter.
-
Pourquoi mes AirPod continuent-ils à se déconnecter de mon PC ?
Vos AirPod peuvent passer en mode d'économie d'énergie lorsque vous suspendez la lecture audio. Ouvrez le Gestionnaire de périphériques Windows, accédez aux propriétés de votre AirPod et désactivez la fonction de gestion de l'alimentation.
-
Pourquoi mes AirPod ne se connectent-ils pas à mon PC ?
Si votre Les AirPod ne se connectent pas, cela peut être dû à une batterie faible ou à un problème avec Windows 11 Bluetooth. Si tout le reste échoue, réinitialiser vos AirPod.
-
Comment éteindre mes AirPods ?
Tu ne peux pas désactiver les AirPod. Ils passent en mode d'économie d'énergie lorsqu'ils ne sont pas utilisés. Pour économiser la batterie, gardez vos écouteurs dans l'étui lorsque vous avez fini de les utiliser.
