Comment déplacer Time Machine vers un nouveau lecteur de sauvegarde
Ce qu'il faut savoir
- Formatez le nouveau lecteur, puis cliquez dessus avec le bouton droit et sélectionnez Obtenir des informations. Assurer Ignorer la propriété sur ce volume est ne pas actif. Connectez-vous en tant qu'administrateur.
- Dans Préférences de système > Machine à remonter le temps, décochez Sauvegarder automatiquement. Glisser Sauvegardes.backupdb de l'ancien disque au nouveau.
- Dans le volet des préférences de Time Machine, cliquez sur Sélectionnez le disque. Sélectionnez le nouveau disque et cliquez sur Utiliser le disque. Cochez la case à côté de Sauvegarder automatiquement.
Cet article explique comment déplacer vos fichiers de sauvegarde vers un nouveau Machine à remonter le temps conduire sans perdre de données. Les instructions couvrent les appareils en cours d'exécution macOS 10.6 et versions ultérieures.
Déplacer Time Machine vers un nouveau disque
Suivez ces étapes pour déplacer votre sauvegarde Time Machine actuelle vers un nouveau disque plus grand.
Connectez le nouveau disque dur à votre Mac, en interne ou en externe. Les disques externes peuvent se connecter à un
USB, Coup de tonnerre, ou FireWire port sur le Mac.Démarrez l'ordinateur.
-
Time Machine fonctionne avec les disques aux formats Mac OS étendu (journalisé) et aux formats Xsan. Si le lecteur de sauvegarde que vous attachez n'est pas compatible, le Mac vous demandera de l'effacer. Avec certaines versions du système d'exploitation, le Mac vous invite à reformater à cette étape. Sinon, vous pouvez formater le disque à l'aide de l'Utilitaire de disque.
Formatage du disque dur efface toutes les données qu'il contient.
La façon dont vous utilisez Utilitaire de disque pour formater votre nouveau disque dur dépend de l'édition de macOS que vous utilisez. Les instructions sont différentes pour versions jusqu'à et y compris Yosemite et ceux depuis El Capitan.
Une fois que vous avez terminé de formater le nouveau disque dur, il se monte sur le bureau de votre Mac.
-
Cliquez avec le bouton droit sur l'icône du nouveau disque dur sur le bureau et sélectionnez Obtenir des informations dans le menu contextuel.

-
Sois sûr que Ignorer la propriété sur ce volume n'est PAS actif. Pour le modifier, cliquez sur le icône de cadenas situé dans le coin inférieur droit de la fenêtre.
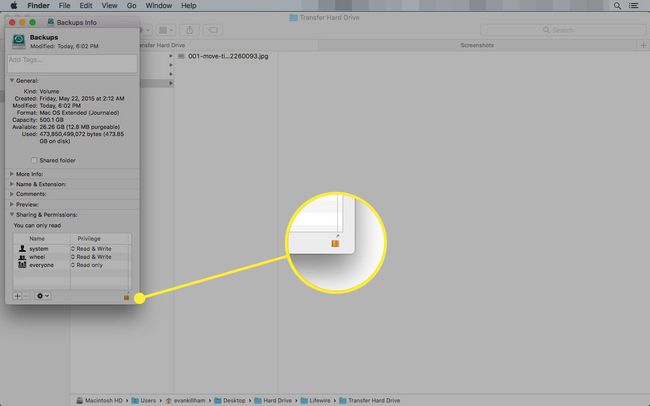
Lorsque vous y êtes invité, fournissez le nom d'utilisateur et le mot de passe d'un administrateur. Vous pouvez maintenant effectuer les modifications.
Cliquez à nouveau sur le cadenas pour enregistrer vos modifications.
Transfert de votre sauvegarde Time Machine sur un nouveau disque dur
Une fois que vous avez configuré le nouveau lecteur, vous devez y transférer vos anciennes sauvegardes Time Machine. Voici quoi faire.
-
Lancez les Préférences Système en cliquant sur le Préférences de système dans le Dock, ou en sélectionnant Préférences de système du Pomme menu.

-
Sélectionnez la machine à remonter le temps volet des préférences.

-
Faites glisser le commutateur Time Machine sur Désactivé ou décochez la case Sauvegarder automatiquement boîte. Les deux remplissent la même fonction.

-
Connectez votre lecteur d'origine à votre ordinateur et faites glisser le Sauvegardes.backupdb dossier sur le nouveau lecteur.

Si demandé, fournissez un nom d'administrateur et un mot de passe. Le processus de copie peut prendre un certain temps, selon la taille de votre sauvegarde Time Machine actuelle.
-
Une fois la copie terminée, retournez au Machine à remonter le temps volet des préférences et cliquez sur Sélectionnez le disque.

-
Sélectionnez le nouveau disque dans la liste et cliquez sur Utiliser le disque.

-
Réglez le commutateur Time Machine sur Au ou cochez la case devant Sauvegarder automatiquement.

Pourquoi auriez-vous besoin d'un nouveau lecteur de sauvegarde Time Machine?
Finalement, vous pouvez décider que vous avez besoin de plus d'espace pour vos sauvegardes Time Machine et que vous souhaitez les déplacer sur un disque plus grand. Vous aurez peut-être besoin de plus d'espace pour deux raisons. La quantité de données que vous stockez sur votre Mac a sans aucun doute augmenté au fil du temps à mesure que vous avez ajouté plus d'applications et créé et enregistré plus de documents. À un moment donné, vous pouvez dépasser la quantité d'espace disponible sur votre disque dur Time Machine d'origine.
L'autre raison d'avoir besoin de plus d'espace est le désir de stocker plus historique des données. Plus vous stockez d'historique de données, plus vous pouvez remonter dans le temps pour récupérer un fichier. Time Machine enregistre plusieurs générations de documents ou d'autres données tant que vous disposez de suffisamment d'espace pour les accueillir. Cependant, lorsque le lecteur se remplit, Time Machine purge les anciennes sauvegardes pour laisser de la place aux données les plus récentes.
Sélection d'un nouveau lecteur Time Machine
Avec une Time Machine, la taille du disque est plus importante que les performances globales. La vitesse du lecteur ne devrait pas avoir d'importance pour un lecteur de sauvegarde que vous utilisez principalement pour stocker des données sans les récupérer, vous devez donc rechercher le plus de stockage que vous pouvez vous permettre.
Les boîtiers externes sont un excellent choix pour les disques Time Machine, vous permettant de connecter le disque à votre Mac à l'aide de Thunderbolt ou USB 3 selon vos besoins. Les boîtiers USB 3 et versions ultérieures sont de loin les options de boîtiers les plus populaires et les moins chères, et ils représentent un bon rapport qualité-prix pour cette utilisation. Assurez-vous simplement que le boîtier provient d'un fabricant réputé.
