Comment configurer la Nintendo Switch OLED
Ce qu'il faut savoir
- Allumez la Nintendo Switch OLED avec le bouton d'alimentation sur le côté supérieur gauche de l'écran.
- Suivez les instructions à l'écran.
- Vous pouvez terminer la configuration avec ou sans téléviseur.
Les Nintendo Switch OLED est une excellente console de jeu portable grâce à son écran lumineux et vibrant, et vous voudrez sans aucun doute passer directement aux jeux. Cet article vous apprendra comment configurer la Nintendo Switch OLED et commencer à jouer.
Comment configurer la Nintendo Switch OLED
Suivez ces étapes pour configurer la Nintendo Switch OLED.
Le processus de configuration peut être effectué à l'aide des Joy-Cons Nintendo Switch ou de l'écran tactile. Ces instructions supposent l'utilisation de l'écran tactile, mais le commutateur affichera toujours le bouton Joy-Con sur lequel vous devez appuyer pour sélectionner une option.
Appuyez sur le bouton d'alimentation situé sur la lunette supérieure gauche de la Nintendo Switch OLED.
Une courte vidéo d'introduction sera diffusée, suivie d'un écran de sélection de langue. Sélectionnez votre langue préférée et appuyez sur
D'accord.-
L'écran Région apparaît. Sélectionnez votre région et appuyez sur D'accord.
Certains jeux peuvent être verrouillés par région et ne fonctionneront pas en dehors de leur région, alors veillez à sélectionner la bonne région.
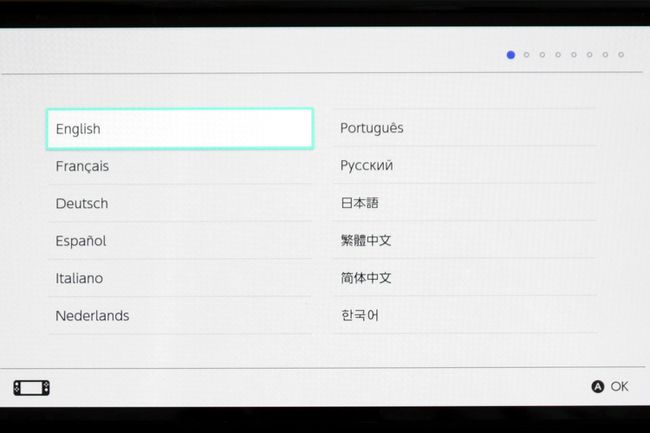
-
Le contrat de licence d'utilisateur final apparaîtra. Appuyez sur la case à côté de J'accepte puis sélectionnez Prochain.
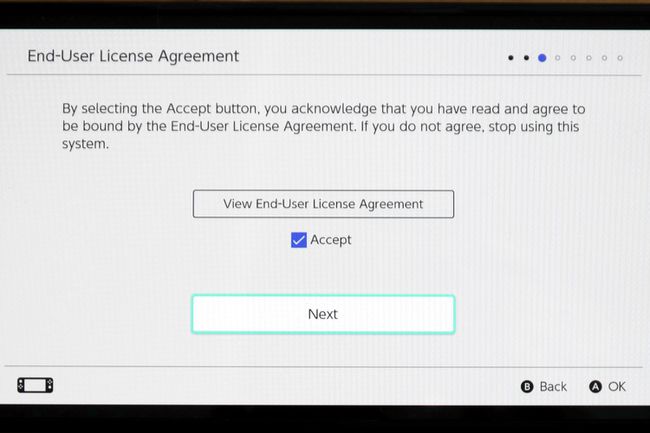
-
Vous allez maintenant sélectionner un réseau Wi-Fi. Trouvez le réseau que vous souhaitez utiliser et appuyez pour le sélectionner. Une invite de mot de passe apparaîtra. Saisissez le mot de passe du réseau et appuyez sur D'accord. Le Switch OLED affichera une animation pendant qu'il se connecte.
Vous pouvez appuyer sur Plus tard pour sauter cette étape. Cela vous empêchera d'ajouter un identifiant de réseau Nintendo lors de la configuration. Vous pouvez vous connecter à un réseau et ajouter un identifiant de réseau Nintendo après avoir configuré dans le Les paramètres du système menu.
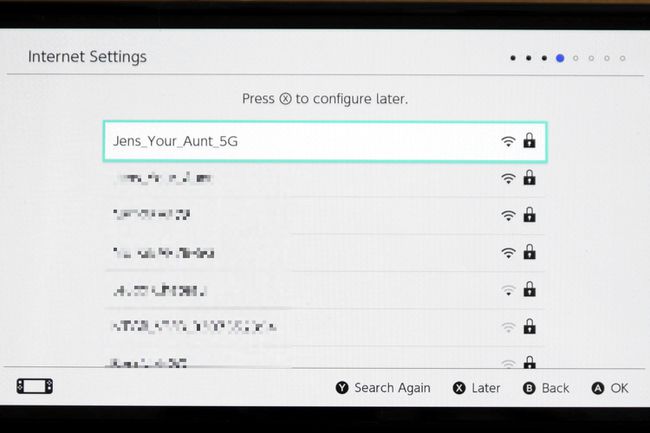
-
La sélection du fuseau horaire apparaîtra. Sélectionnez votre fuseau horaire, puis appuyez sur D'accord.
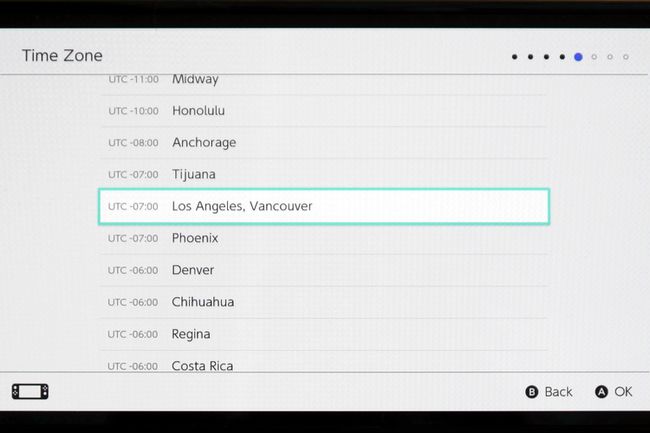
-
Vous aurez maintenant la possibilité de vous connecter à un téléviseur. Ceci est facultatif et ce guide se concentrera plutôt sur le mode portable. Sélectionner Plus tard.
Sélectionner Se connecter à la télévision si vous souhaitez configurer un téléviseur maintenant. Les instructions à l'écran vous guideront tout au long de la configuration de la station d'accueil et de l'installation du Switch OLED.
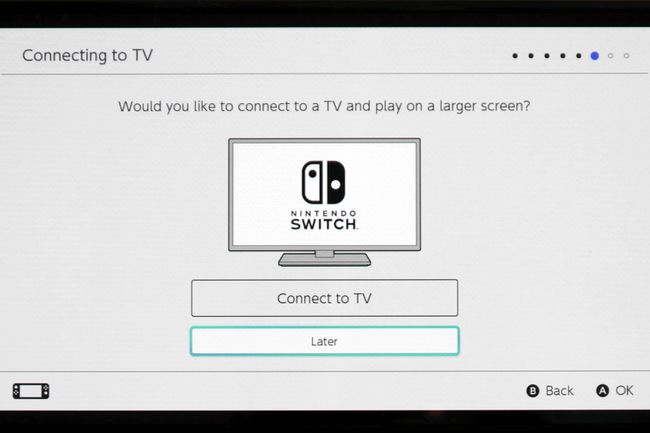
-
L'écran suivant vous demandera de détacher les Joy-Cons. Faites-le, puis sélectionnez Prochain.
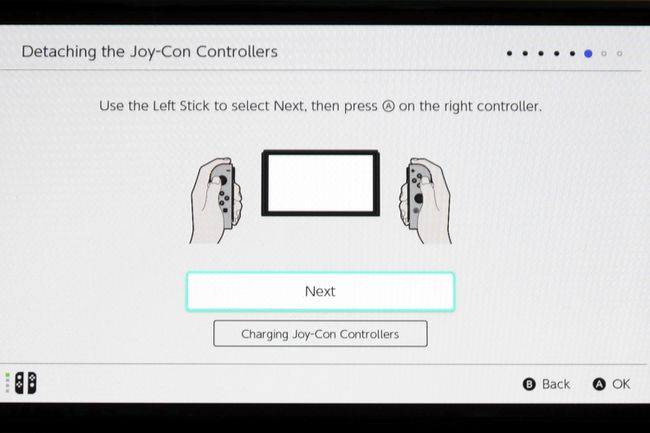
-
La configuration vous montrera comment utiliser le Switch OLED avec les Joy-Cons attachés ou avec les Joy-Cons détachés et la béquille utilisée. Sélectionner D'accord continuer.
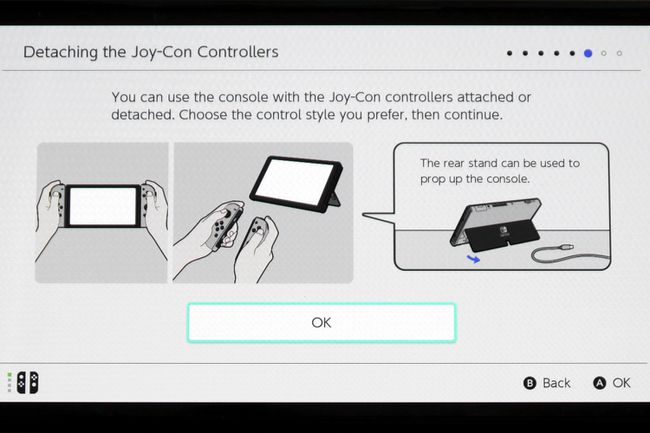
-
L'écran Ajouter un utilisateur apparaîtra. Robinet Prochain.
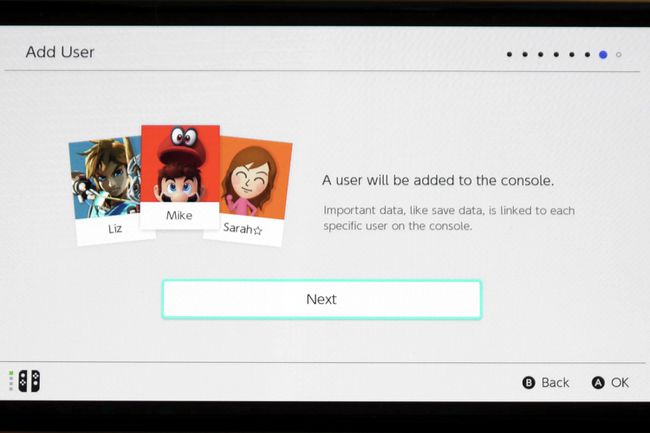
-
Vous avez la possibilité de créer un nouvel utilisateur ou d'importer des données utilisateur à partir d'une autre console Switch. Ce guide supposera que vous créez un nouvel utilisateur, alors sélectionnez Créer un nouvel utilisateur.
Vous pouvez importer des données de sauvegarde plus tard dans le Les paramètres du système menu. Notre guide pour transfert des données de sauvegarde du commutateur entre les consoles peut vous aider si vous choisissez des données importantes d'un autre commutateur.
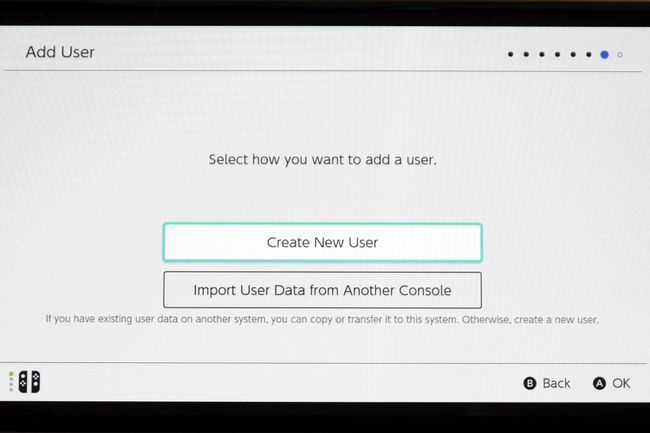
-
L'écran suivant vous permettra de sélectionner une icône d'utilisateur. Choisissez celui que vous préférez, puis appuyez sur D'accord.
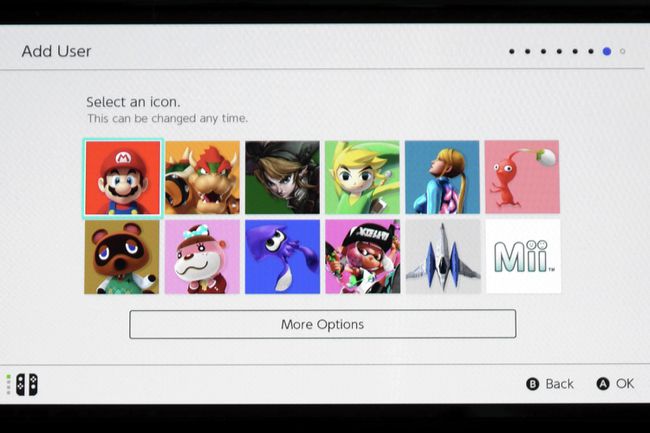
-
Un nom d'utilisateur vous sera demandé. Entrez le nom que vous préférez et sélectionnez D'accord.
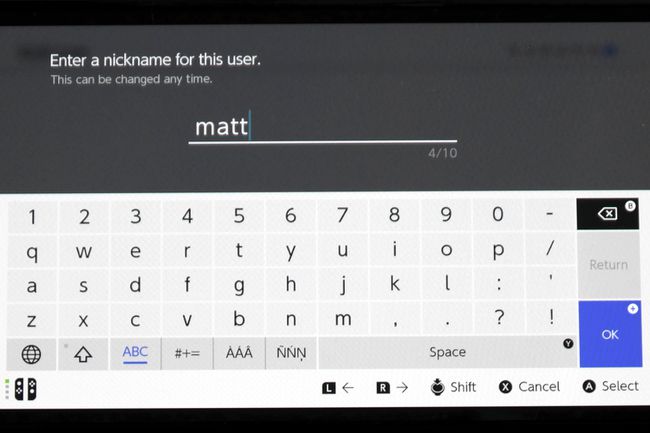
-
Un écran de confirmation vous montrera l'icône et le nom d'utilisateur. Robinet D'accord continuer.
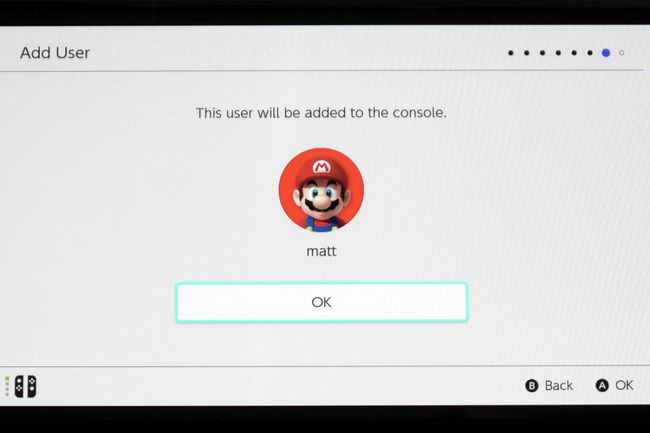
-
L'écran suivant vous demandera si vous souhaitez vous connecter à un compte Nintendo. Sélectionner Associer un compte Nintendo pour ajouter vos informations d'utilisateur ou appuyez sur Plus tard passer.
Vous pouvez ajouter un identifiant Nintendo Network plus tard dans le Les paramètres du système menu.
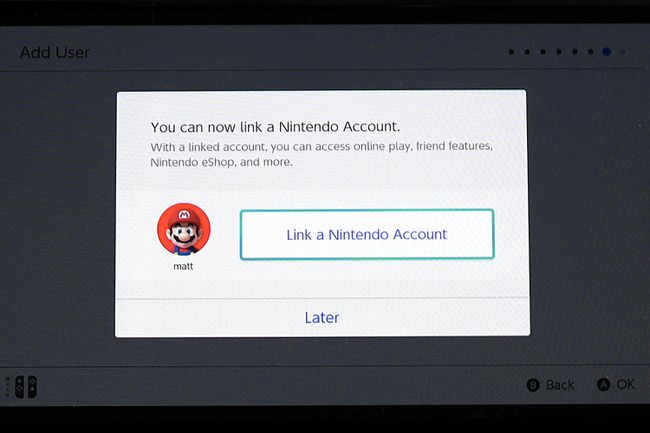
-
Vous pouvez maintenant ajouter plus d'utilisateurs si vous le souhaitez. Appuyez sur Ajouter un autre utilisateur pour répéter les étapes 12 à 15 de ce guide. Sinon, sélectionnez Sauter.
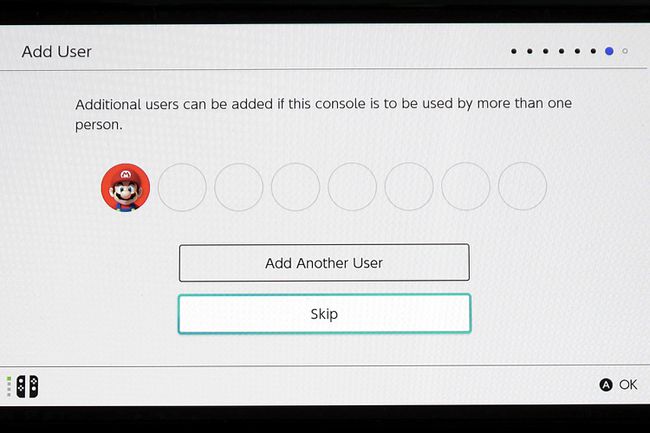
-
Une publicité pour le service Switch Online de Nintendo apparaîtra.
Le service Switch Online ajoute la prise en charge de la sauvegarde dans le cloud et l'accès à une bibliothèque de jeux NES et SNES, entre autres fonctionnalités. Le service facture des frais d'abonnement annuels.
Sélectionnez-le si vous souhaitez vous inscrire. Sinon, appuyez sur Prochain continuer.
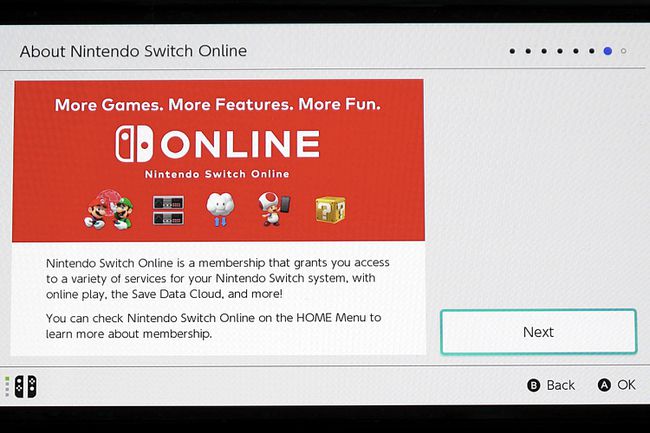
-
L'écran suivant vous permettra de configurer les fonctionnalités de contrôle parental. Sélectionner Configurer les contrôles parentaux pour les ajouter ou appuyez sur Sauter pour continuer la configuration.
Vous pouvez ajouter des contrôles parentaux plus tard dans le Les paramètres du système menu.
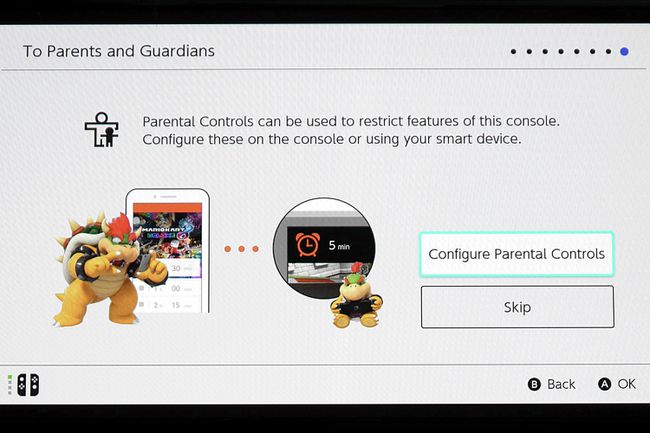
C'est ça! appuie sur le Accueil sur le Joy-Con pour ouvrir la page d'accueil et quitter la configuration.
Configuration du commutateur de finition OLED
Plusieurs étapes de ce guide, telles que la configuration d'un téléviseur ou l'ajout de contrôles parentaux, sont facultatives. Vous pouvez revenir à ces options après la configuration dans le Les paramètres du système menu.
FAQ
-
L'OLED Nintendo Switch en vaut-il la peine ?
Si vous jouez principalement avec votre Switch connecté à un téléviseur, alors le Switch OLED ne vaut pas la mise à niveau. Par rapport au modèle d'origine, le Switch OLED a un meilleur écran, de meilleurs haut-parleurs et une meilleure béquille. Sinon, il est identique au modèle d'origine.
-
Comment connecter mon Switch à mon téléviseur OLED ?
À branchez votre Nintendo Switch à votre téléviseur, ouvrez le couvercle arrière de la station d'accueil Nintendo Switch pour trouver le port HDMI et insérez une extrémité du câble HDMI. Branchez l'autre extrémité du câble dans le port HDMI de votre téléviseur, puis allumez les deux appareils.
-
La Nintendo Switch OLED prend-elle en charge la 4K ?
Non. Le Switch OLED produit la vidéo dans Résolution 1080p, tout comme le modèle d'origine.
