Comment changer le réseau Windows 10 en privé
Ce qu'il faut savoir
- Sans fil, sélectionnez le Icône de réseau Wi-Fi > Propriétés > Profil réseau > Privé.
- Ethernet, faites un clic droit sur le Icône de réseau Ethernet > Ouvrir les paramètres réseau et Internet > Propriétés > Profil réseau > Privé.
- Utilisation Paramètres de partage avancés pour configurer la découverte du réseau et le partage de fichiers et d'imprimantes sur un réseau privé.
Lorsque vous connectez un PC Windows 10 à Internet pour la première fois, une invite vous demande de sélectionner le type de réseau que vous souhaitez utiliser. Windows utilise ce paramètre pour sécuriser un PC Windows et partager les autorisations lors de la connexion via Wi-Fi, une connexion Ethernet filaire ou un modem USB.
Vous pouvez définir votre connexion comme publique ou privée. Ce choix dépend de l'endroit où vous vous trouvez et de ce que vous voulez faire sur ce réseau. Cet article vous montrera la différence entre un réseau public et un réseau privé et comment changer le réseau Windows 10 en réseau privé lorsque vous êtes sur un réseau public.
Que sont les réseaux publics et privés sous Windows 10
UNE Réseau privé est un réseau de confiance à la maison ou au travail. Les appareils sur le même réseau peuvent se voir et peuvent également partager des fichiers et des imprimantes.
UNE Réseau public est adapté pour les lieux sociaux comme les salons d'aéroport et les cafés avec des points d'accès Wi-Fi publics. Les autres appareils du réseau ne peuvent pas voir votre ordinateur et le partage de fichiers et d'imprimantes est désactivé. Windows est plus strict avec la sécurité sur les réseaux publics.
Le choix entre deux profils réseau se fait lors de la première connexion à un réseau. Mais vous pouvez modifier ce paramètre à tout moment.
Comment passer d'un réseau public à un réseau privé dans Windows 10?
Vous avez peut-être choisi un profil public pour vos paramètres réseau lorsque vous vous êtes connecté à une connexion Internet pour la première fois. Mais Windows vous permet de changer le profil réseau de public à privé à tout moment (et vice-versa). Par exemple, lorsque vous naviguez à partir d'un point d'accès Wi-Fi public, passez au profil de réseau public. De retour à la maison, passez au profil Privé de confiance.
Changer un réseau sans fil en privé
Dans ce cas, supposons que Windows est connecté à un réseau public et que vous souhaitez plutôt passer à un réseau privé.
Sélectionnez l'icône du réseau Wi-Fi sur le côté droit de la barre des tâches.
-
Sélectionner Propriétés sous le nom du réseau Wi-Fi connecté.
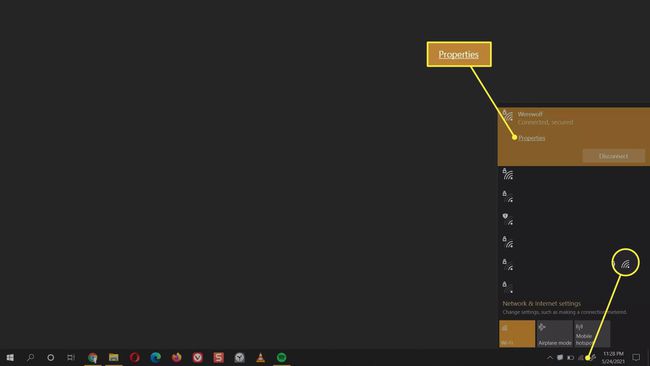
-
Sélectionnez le bouton radio pour Privé.

Conseil:
Les boutons radio sont également accessibles depuis Début > Paramètres > Réseau et Internet > Statut > Sélectionnez le nom de la connexion.
Changer un réseau filaire en privé
Pour sécuriser un Ethernet filaire en tant que réseau privé, procédez comme suit.
-
Sélectionner Début > Paramètres > Réseau et Internet.

Sélectionner Ethernet de la barre latérale gauche. Vous pouvez également sélectionner le Propriétés bouton sous la connexion Ethernet sur le Statut filtrer.
-
Sélectionnez le nom de la connexion Ethernet sur la droite.
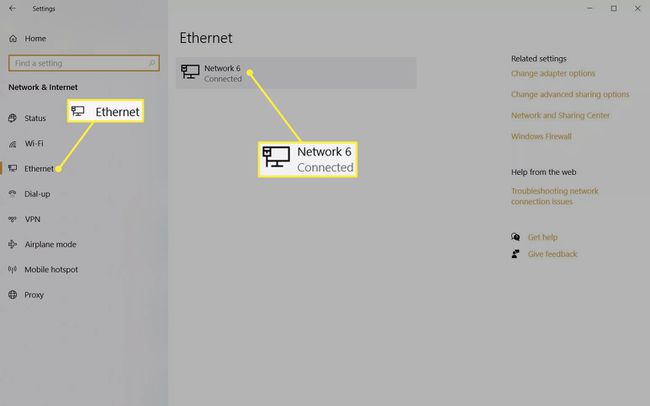
-
Sous Profil de réseau, sélectionnez le bouton radio pour Privé lorsque vous souhaitez passer d'un réseau public.

Conseil:
Pour accéder rapidement aux boutons radio, faites un clic droit sur l'icône du réseau Ethernet dans la barre des tâches. Cliquer sur Réseau ouvert et Internet paramètres, puis sélectionnez le Propriétés bouton pour la connexion Ethernet sur le Statut filtrer.
Personnaliser les paramètres de partage avancés pour un réseau privé dans Windows 10
Les profils publics et privés ont des options spécifiques pour la découverte du réseau avec le partage de fichiers et d'imprimantes. Ces options vous donnent plus de contrôle sur ce qu'il faut bloquer ou autoriser via votre réseau. Par exemple, Windows active la détectabilité du réseau par défaut lorsque vous basculez vers un réseau privé. Vous pouvez choisir de désactiver la découverte du réseau depuis le Centre Réseau et partage sous Windows 10. Le même écran de configuration peut également activer ou désactiver le partage de fichiers et d'imprimantes dans Windows 10 pour les deux profils de réseau.
Vous pouvez sélectionner le réseau public lorsque vous n'avez pas l'intention de vous connecter à un autre ordinateur ou de partager des fichiers et des imprimantes.
FAQ
-
Mon réseau doit-il être défini sur public ou privé ?
Ne rendez un réseau privé que si vous avez l'intention de communiquer avec d'autres appareils sur le réseau (comme des imprimantes). Sinon, rendez le réseau public pour protéger votre ordinateur des interférences extérieures.
-
Pourquoi ne puis-je pas voir d'autres ordinateurs sur mon réseau ?
Vous ne verrez pas d'autres appareils sur le réseau à moins que la découverte du réseau ne soit activée. Si vous ne voyez pas d'autres ordinateurs sur le réseau même si la découverte du réseau est activée, vous devrez peut-être activer le partage de fichiers et d'imprimantes dans votre pare-feu Les paramètres.
-
Comment masquer mon réseau Wi-Fi ?
Si vous ne voulez pas que les autres voient votre réseau, vous pouvez masquer votre SSID en vous connectant à votre routeur et en accédant aux paramètres du réseau sans fil. Votre nom de réseau ne sera visible que par vous.
