Comment changer votre mot de passe sur Chromebook
Ce qu'il faut savoir
- Sur un Chromebook, sélectionnez votre image de profil > Gérer votre compte Google > Sécurité > Connexion à Google > Mot de passe.
- Saisissez votre mot de passe actuel, puis saisissez et confirmez un nouveau mot de passe.
- Vos mots de passe Chromebook et Google sont les mêmes. Modifiez votre mot de passe depuis n'importe quel appareil connecté à votre compte Google.
Cet article explique comment changer votre Chromebook mot de passe, ce qui signifie changer votre mot de passe Google, puisque votre mot de passe Chromebook et votre mot de passe Google sont identiques. Vous pouvez modifier votre mot de passe depuis votre Chromebook ou depuis n'importe quel appareil connecté à votre Compte google.
Comment changer un mot de passe Chromebook
Votre mot de passe Chromebook et votre mot de passe Google sont identiques. Vous modifiez ces mots de passe de la même manière, car vous utilisez un mot de passe unique pour tous vos services et appareils connectés à Google.
Étant donné que votre mot de passe Chromebook est votre mot de passe Google, vous pouvez le modifier sur n'importe quel appareil et à partir de n'importe quel navigateur Web, tant que vous êtes connecté à Google.
Voici comment modifier le mot de passe de votre Chromebook à l'aide de votre Chromebook:
-
Ouvrez Chrome.
Si vous configurez Chrome pour ouvrir un site Web personnalisé au lancement, accédez manuellement à Google.com.

-
Sélectionnez votre photo de profil dans le coin supérieur droit.

-
Sélectionner Gérer votre compte Google.

-
Allez dans le volet de gauche et sélectionnez Sécurité.

-
Faites défiler jusqu'au Connexion à Google section.

-
Sélectionner Mot de passe.
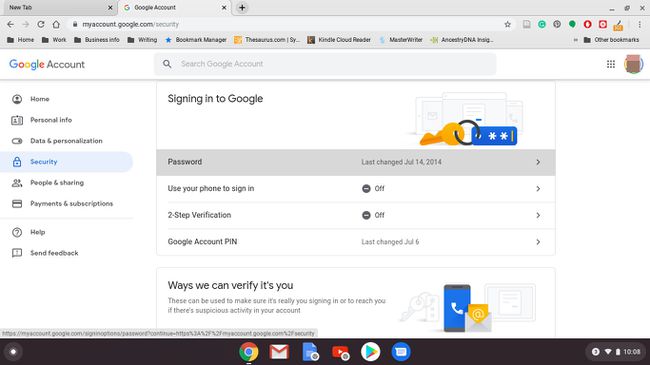
-
Saisissez votre mot de passe actuel, puis sélectionnez Prochain.
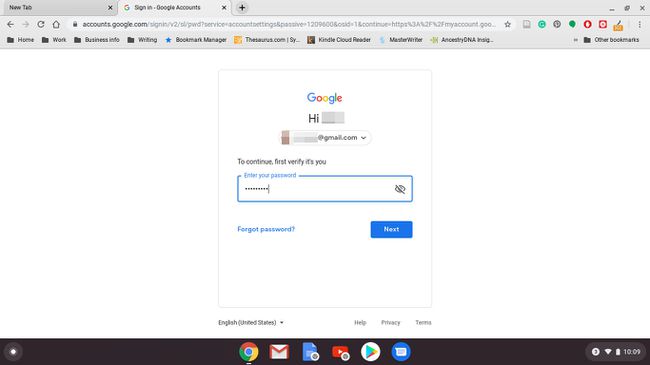
Si vous y êtes invité, entrez votre code d'authentification à deux facteurs.
-
Saisissez un nouveau mot de passe, confirmez le nouveau mot de passe, puis sélectionnez Changer le mot de passe.
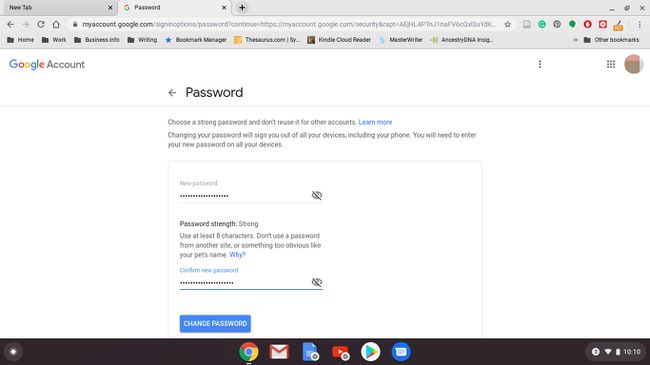
Ce processus modifie le mot de passe de votre compte Google, pas seulement votre mot de passe Chromebook. La prochaine fois que vous utiliserez un autre service ou appareil Google, comme YouTube ou un téléphone Android, vous devrez vous connecter à l'aide du nouveau mot de passe.
Changez votre mot de passe Chromebook sans votre Chromebook
Votre mot de passe Chromebook et votre mot de passe Google sont identiques. Ainsi, changer votre mot de passe Google avec un appareil autre que votre Chromebook modifie votre mot de passe Chromebook, ce qui peut avoir des conséquences inattendues.
Lorsque vous utilisez votre Chromebook pour modifier votre mot de passe, le Chromebook se synchronise automatiquement avec votre compte Google. Le nouveau mot de passe devient actif immédiatement. Ainsi, lorsque vous éteignez le Chromebook et le redémarrez, le nouveau mot de passe fonctionnera.
Problèmes potentiels
Cependant, supposons que votre Chromebook est éteint et que vous modifiez le mot de passe de votre compte Google avec un autre appareil. Dans ce cas, vous devrez peut-être saisir votre ancien mot de passe pour vous connecter à votre Chromebook. Une fois connecté, le Chromebook se synchronise avec votre compte Google et le nouveau mot de passe devient actif.
Si vous avez modifié votre mot de passe parce que vous avez oublié votre ancien mot de passe, vous ne pouvez pas vous connecter. Lorsque vous ne vous souvenez plus ou ne retrouvez plus votre ancien mot de passe, le seul moyen de continuer à utiliser votre Chromebook peut être de nettoyez-le et remettez-le à ses paramètres d'usine d'origine.
Pour éviter la perte de données de ce type d'événement à l'avenir, téléchargez des données importantes sur Google Drive.
Activez l'authentification à deux facteurs et enregistrez vos codes de sauvegarde
L'authentification à deux facteurs est une fonction de sécurité qui empêche quiconque de se connecter à votre Chromebook ou à votre compte Google sans votre autorisation. Changer régulièrement votre mot de passe est un moyen de rester en sécurité. L'activation de l'authentification à deux facteurs verrouille fermement votre compte.
Vérification en deux étapes pour une meilleure sécurité
L'authentification à deux facteurs de Google est appelée vérification en deux étapes. Lorsque vous l'allumez, vous fournissez votre numéro de téléphone. Google vous envoie un SMS avec un code chaque fois que vous vous connectez à votre compte Google sur un nouvel appareil. Si quelqu'un essaie de se connecter sans le code, il n'aura pas accès à votre compte.
En plus du type de vérification en deux étapes par SMS, Google vous permet également de configurer une invite sur votre téléphone pour vérifier les nouvelles tentatives de connexion. Vous pouvez également utiliser l'application d'authentification Google si vous préférez.
Si vous avez activé l'authentification à deux facteurs, notez vos codes de sauvegarde avant d'apporter des modifications à votre compte Google.
-
Ouvrez Chrome.

-
Sélectionnez votre photo de profil dans le coin supérieur droit.

-
Sélectionner Gérer votre compte Google.

-
Sélectionner Sécurité.

-
Faites défiler jusqu'au Connexion à Google section.

-
Sélectionner Vérification en 2 étapes.
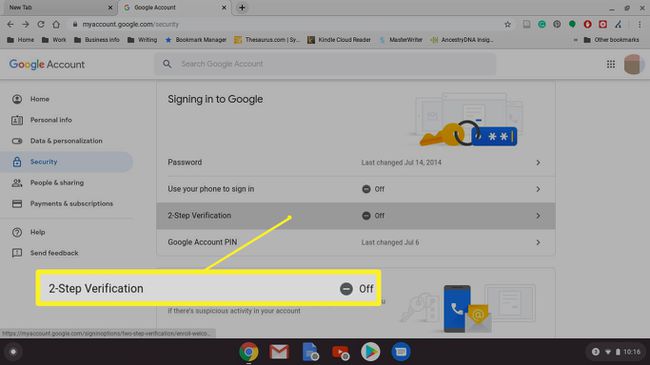
-
Faites défiler vers le bas et sélectionnez Commencer.
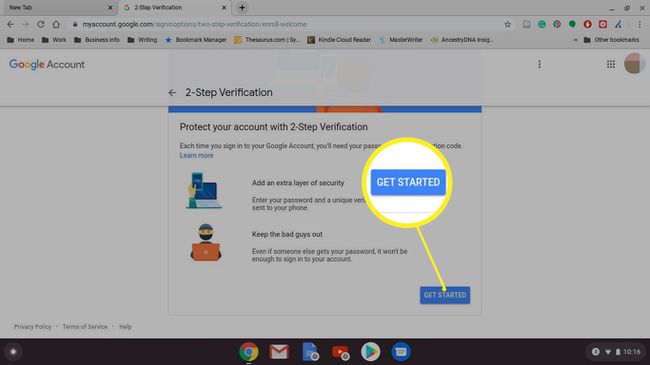
-
Saisissez votre mot de passe, puis sélectionnez Prochain.
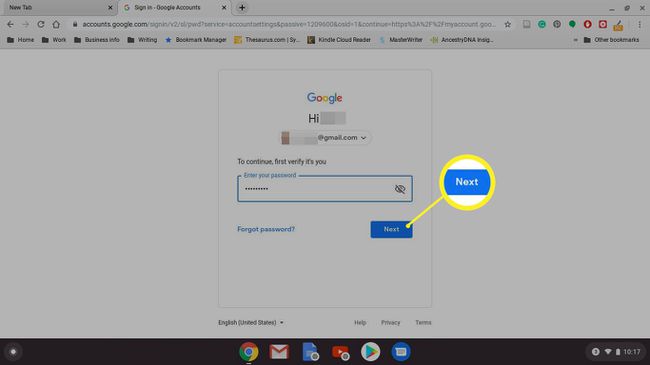
-
Sélectionnez l'appareil pour recevoir les invites de sécurité de Google. Ou choisissez une autre option et configurez un Clef de sécurité ou obtenez un SMS ou appel vocal.
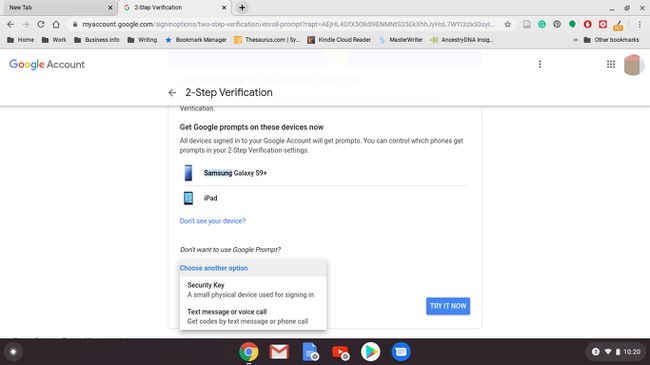
Sélectionner Oui depuis l'appareil que vous avez sélectionné.
Ajoutez une option de sauvegarde en entrant un numéro de téléphone portable ou en sélectionnant Utiliser une autre option de sauvegarde pour utiliser un code de sauvegarde.
-
Si vous avez choisi d'envoyer une invite sur votre téléphone portable, entrez le code, puis sélectionnez Prochain.
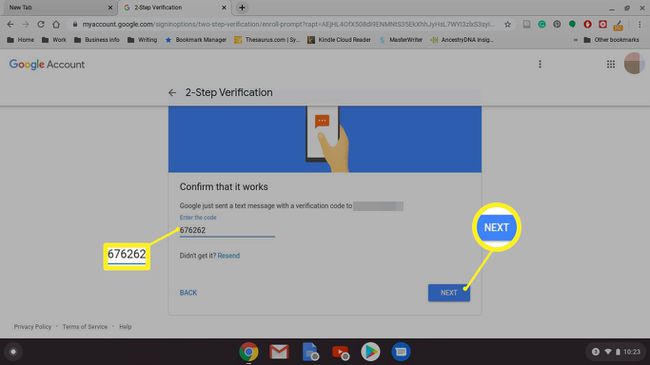
-
Sélectionner Allumer pour terminer le processus.
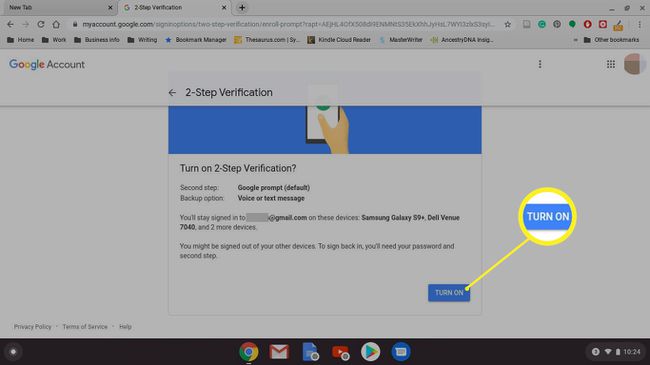
Si vous activez les codes de sauvegarde, il est crucial d'écrire ou d'imprimer les codes. Ce sont des codes que vous pouvez utiliser pour contourner le système de messagerie texte si vous perdez l'accès à votre téléphone, il est donc essentiel de conserver ces codes dans un endroit sécurisé.
Vous ne pouvez utiliser chaque code qu'une seule fois.
Les codes de sauvegarde sont particulièrement importants si vous utilisez Projet Fi en tant que fournisseur de téléphonie mobile. Les téléphones Project Fi ne fonctionnent pas tant que vous ne vous connectez pas avec votre compte Google. Ainsi, vous ne pouvez pas vous connecter et configurer un téléphone de remplacement si votre ancien téléphone est perdu ou cassé, et vous n'avez pas de codes de sauvegarde pour contourner le processus de vérification à 2 facteurs.
