Utilisation du contrôleur XBox SmartGlass
Xbox SmartGlass est un Manette Xbox One application qui transforme votre téléphone ou votre tablette en télécommande pour votre Xbox One (ou Xbox 360 aussi). C'est un excellent moyen d'interagir avec votre Xbox One si vous avez déjà votre téléphone à portée de main lorsque vous regardez un film ou une émission télévisée sur votre console.
L'application SmartGlass est également utile lorsque vous jouez à des jeux, car vous pouvez l'utiliser pour activer le jeu DVR fonctionnalité sur Xbox One, et de nombreux jeux utilisent la version Xbox 360 pour afficher des informations critiques sur le deuxième écran comme des cartes.
En plus de contrôler votre console depuis votre téléphone, l'application offre également un accès facile à votre liste d'amis Xbox, réalisations et gamerscore, programmes télévisés et plus encore.
Comment obtenir une Xbox One SmartGlass
SmartGlass est disponible pour les téléphones et les tablettes, et il fonctionne sur Android, iOS, et les fenêtres, donc à peu près tout le monde peut en profiter.
La procédure illustrée à gauche est la façon dont l'installation et la configuration de Xbox One SmartGlass fonctionnent sur un Android, mais le processus est similaire quel que soit le type de téléphone ou de tablette que vous possédez.
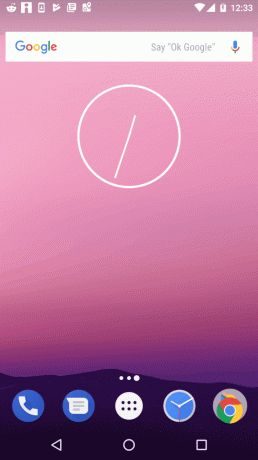
Voici les instructions étape par étape sur la façon d'obtenir et de configurer Xbox One SmartGlass:
Lancez le Google Play Store, l'App Store ou le Windows Phone Store, selon votre appareil.
Recherchez « Xbox One SmartGlass ».
Téléchargez et installez l'application.
Lancer le Xbox One SmartGlass application.
Saisissez l'e-mail, le téléphone ou le nom Skype associé à votre compte Microsoft et appuyez sur Prochain.
Entrez votre mot de passe et appuyez sur S'identifier.
Si l'écran affiche votre gamertag, appuyez sur Jouons. Si ce n'est pas le cas, appuyez sur Changer de compte et connectez-vous plutôt au compte associé à votre Gamertag.
Votre appareil est maintenant configuré pour fonctionner avec SmartGlass et vous pouvez procéder à sa connexion à une Xbox One.
Comment connecter Xbox SmartGlass à Xbox One
Avant de pouvoir utiliser l'application SmartGlass pour quoi que ce soit, vous devez la connecter à une Xbox One. Cela nécessite que le téléphone et la Xbox One soient connectés au même réseau Wi-Fi.

Si vous ne savez pas comment connecter votre téléphone au Wi-Fi, voici comment connecter un Android au Wi-Fi, et comment connecter un iPhone au Wi-Fi.
Avec l'application Xbox One SmartGlass ouverte sur votre téléphone ou votre tablette, appuyez sur l'icône de hamburger dans le coin supérieur gauche.
Robinet Lien.
Robinet Xbox One si vous n'avez pas modifié le nom par défaut de la console, ou appuyez sur le nom que vous avez attribué si vous l'avez modifié.
Robinet Relier.
Comment utiliser Xbox One SmartGlass comme télécommande
Bien que SmartGlass ait de nombreuses utilisations différentes, l'un des plus grands avantages est de pouvoir utiliser votre téléphone comme télécommande pour votre Xbox.
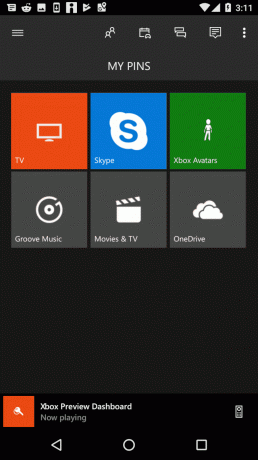
Si vous avez réussi à connecter votre application SmartGlass à votre Xbox One, voici comment lancer et utiliser la fonction télécommande:
Avec l'application Xbox One SmartGlass ouverte sur votre téléphone ou tablette, appuyez sur le icône de la télécommande situé dans le coin inférieur droit de l'écran.
Appuyez là où il est écrit UNE, B, X ou Oui sur l'écran, et la console agira comme si vous poussiez ces boutons sur un contrôleur.
-
Balayez vers le la gauche, droit, en haut ou vers le bas sur l'écran de votre appareil, et la console s'enregistrera comme si vous poussiez cette direction sur le d-pad.
Ces commandes fonctionnent sur le tableau de bord et les applications, mais pas dans les jeux.
Enregistrement et accès au Game Hub avec SmartGlass
Xbox One a une fonction DVR intégrée qui peut enregistrer votre jeu, et vous pouvez le déclencher de différentes manières. Si tu as un Kinect, vous pouvez même activer la fonction d'enregistrement avec votre voix.
Si vous souhaitez utiliser SmartGlass pour activer la fonction DVR de jeu sur votre Xbox One, c'est extrêmement simple. processus: avec un jeu en cours d'exécution sur votre Xbox One, appuyez sur le nom du jeu dans votre application SmartGlass, puis robinet Enregistrez que.
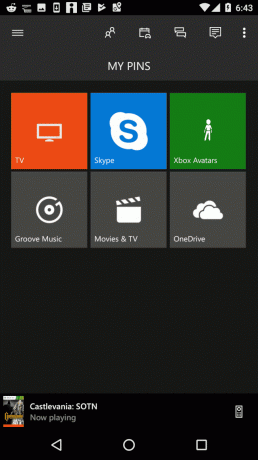
Que peut faire d'autre Xbox One SmartGlass?
Le but principal de SmartGlass est de contrôler votre console avec votre téléphone, mais son utilité ne s'arrête pas lorsque vous éteignez la console et que vous vous éloignez du canapé.
Si jamais vous voulez vérifier vos réalisations, ou votre score de joueur, lorsque vous êtes loin de votre Xbox One, SmartGlass est lié à cela. Il contient également des informations sur le classement afin que vous puissiez garder un œil sur vos amis et même leur envoyer des messages s'ils sont en ligne.
SmartGlass vous donne également accès à des captures vidéo et d'écran, à la boutique Xbox et à OneGuide, qui est un fonction de liste de télévision intégrée qui remplit vos émissions préférées si vous utilisez votre console pour regarder télévision.
Comment obtenir la Xbox 360 SmartGlass
La Xbox 360 n'est peut-être plus le nouveau système à la mode de Microsoft, mais vous pouvez toujours utiliser SmartGlass avec.
Le hic, c'est que le Xbox 360 et Xbox One utilisent différentes versions de l'application, donc si vous avez les deux consoles, vous devrez télécharger et installer deux versions différentes.

Si vous souhaitez obtenir l'application Xbox 360 SmartGlass, voici les étapes:
Lancez le Google Play Store, l'App Store ou le Windows Phone Store, selon votre appareil.
Recherchez « Xbox 360 SmartGlass ».
Téléchargez et installez l'application.
Lancer le Verre intelligent Xbox 360 application.
Connectez-vous à votre compte Microsoft ou créez-en un si nécessaire.
Appuyez sur le Début bouton, et vous êtes prêt à partir.
Que peut faire SmartGlass Xbox 360?
SmartGlass pour Xbox 360 peut transformer votre téléphone en un contrôleur supplémentaire pour un jeu, afficher des informations telles que des cartes lorsque vous jouez à un jeu, et même transformer votre téléphone en souris avec laquelle interagir des applications comme Internet Explorer.
