Comment réparer une erreur IPv6 sans accès au réseau
Une erreur IPv6 No Network Access peut se produire sur n'importe quel Mac, PC ou appareil mobile, frustrant les tentatives de connexion à un réseau. Dans ce guide, nous fournissons des réponses et des instructions pour obtenir un IPv6 la connexion fonctionne à nouveau.
Causes des erreurs IPv6 sans accès au réseau
Lorsqu'un appareil se connecte à Internet, il obtient une ou plusieurs adresses sur le réseau. Souvent, un appareil obtient à la fois une adresse IPv4 et une adresse IPv6. IPv6 est une norme de réseau plus récente, destinée à permettre un plus grand réseau d'appareils connectés que l'ancien protocole IPv4 plus largement utilisé.
Lorsqu'ils sont correctement configurés, la plupart des appareils fonctionnent correctement lorsqu'une connexion réseau est établie avec au moins l'un de ces deux protocoles. Mais parfois, un appareil se connecte et reçoit une adresse IPv4 et non une adresse IPv6. Sous Windows, par exemple, lorsque vous consultez les détails de la connexion réseau, votre appareil peut afficher une connexion à un réseau IPv4 mais indiquer
Il y a plusieurs raisons pour lesquelles cette erreur se produit. La plupart du temps, la cause est révélée par l'étape de dépannage précise qui résout le problème.
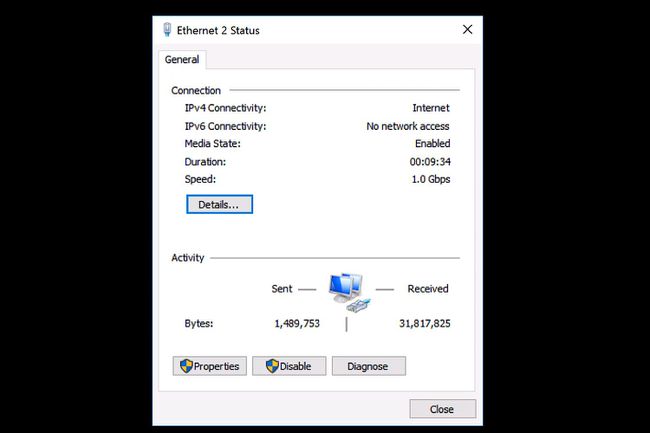
Le réseau auquel vous vous connectez doit prendre en charge les connexions IPv6. Dans certains cas, un administrateur réseau peut avoir configuré un réseau pour prendre en charge uniquement les connexions IPv4. Si tel est le cas, vous ne pouvez pas activer une connexion IPv6 à ce réseau, quelles que soient les modifications que vous apportez à l'appareil.
Comment réparer une erreur IPv6 sans accès au réseau
Essayez les étapes de dépannage suivantes pour résoudre un problème de connexion IPv6.
Redémarrer l'appareil. Lorsque vous redémarrez un appareil, vous redémarrez également les connexions réseau de l'appareil. De nombreux problèmes de réseau difficiles à résoudre peuvent être résolus en éteignant puis en rallumant un appareil. Au cours du processus de démarrage, la plupart des appareils rejoignent automatiquement les réseaux filaires ou sans fil précédemment connectés.
-
Redémarrez le routeur et le modem. Un problème avec votre fournisseur d'accès Internet ou votre routeur peut entraîner un manque de connexion à une adresse IPv6. Si vous avez deux périphériques réseau, redémarrez d'abord le modem, puis attendez une minute ou deux et redémarrez le routeur.
De plus en plus, les fournisseurs de services Internet offrent aux clients un seul appareil contenant à la fois un modem et un routeur sans fil. Si c'est ce que vous avez, éteignez cet appareil, attendez une minute, puis rallumez-le.
Mettez à jour le système d'exploitation de l'appareil. Voir les instructions détaillées pour savoir comment mettre à jour les dernières les fenêtres, Android, iOS, ou macOS dispositifs. Les mises à jour du système d'exploitation incluent souvent des correctifs pour les problèmes de connectivité réseau inhabituels.
Rechercher les mises à jour du pilote de périphérique réseau (Les fenêtres). Les fabricants d'ordinateurs et les fabricants de périphériques réseau fournissent souvent des mises à jour de pilotes de périphériques réseau pour les équipements fonctionnant avec Windows. Consultez le site Web d'assistance du fabricant pour connaître les mises à jour de pilote de périphérique disponibles. Dans certains cas, vous devrez peut-être installer plusieurs mises à jour de pilote de périphérique.
Mettre à niveau le firmware du routeur. Les fabricants de routeurs ont tendance à publier des mises à jour périodiques pour améliorer la sécurité et les performances de l'appareil, y compris la façon dont les appareils gèrent les connexions IPv6. Les améliorations résolvent souvent les problèmes de connexions entre le routeur et votre fournisseur de services Internet, ainsi que les connexions entre le routeur et les périphériques locaux de votre réseau. Certains routeurs plus anciens, par exemple, ont ajouté ou amélioré la prise en charge de la connexion IPv6 dans les mises à jour ultérieures du micrologiciel. Cependant, certains routeurs plus anciens ne prennent pas totalement en charge IPv6.
Exécutez l'utilitaire de résolution des problèmes Windows (Windows 10). Cette application est utilisée pour réparer les connexions Internet. Dans le menu Démarrer, sélectionnez Paramètres > Mise à jour & sécurité > Dépannage. Ensuite, sélectionnez Connexions Internet, puis sélectionnez Exécutez l'utilitaire de résolution des problèmes. Suivez les invites à l'écran et laissez le dépanneur tenter de résoudre les problèmes identifiés.
Désactiver puis activer chacune des connexions réseau (Les fenêtres). Dans certains cas, cela peut aider à identifier un problème particulier avec un périphérique ou une connexion.
-
Réinitialiser les paramètres IPv6 à partir de l'invite de commande (Les fenêtres). Voici comment:
- Taper cmd dans la zone de recherche du système Windows.
- Cliquez avec le bouton droit sur le Invite de commandes application de bureau affichée, puis choisissez Exécuter en tant qu'administrateur.
- Taper catalogue de réinitialisation de netsh winsock puis appuyez sur la Entrer clé.
- Taper netsh int ipv6 réinitialiser reset.log puis appuyez sur la Entrer clé.
- Redémarrez votre système.
Réinitialiser les paramètres réseau sur iOS ou Appareil Android. Cela efface les paramètres des réseaux Wi-Fi et réinitialise les paramètres du réseau cellulaire aux valeurs par défaut du système. Pour les appareils Google Pixel et autres systèmes Android 9.0 Pie, accédez à Paramètres > Système > Réinitialiser les options > Réinitialiser Wi-Fi, mobile et Bluetooth. Cela devrait résoudre tous les problèmes résultant d'une mauvaise configuration manuelle d'une connexion réseau IPv6.
-
Désactiver toute connexion de réseau privé virtuel (VPN) active. De nombreux VPN les programmes et les connexions désactivent les connexions IPv6 pour aider à sécuriser une connexion réseau. Ces programmes gèrent et limitent l'exposition des informations réseau d'un appareil. Un actif connexion VPN peut également désactiver automatiquement toute connectivité réseau IPv6. Après avoir désactivé votre VPN, l'appareil doit se connecter à Internet normalement.
Si vous découvrez que cela résout le problème, vérifiez auprès de votre fournisseur VPN s'il propose des paramètres alternatifs prenant en charge IPv6. De nombreux services VPN ont conçu des méthodes pour autoriser la connexion IPv6, tout en masquant également les données IPv6 réelles de l'appareil. Cependant, tous les services VPN ne prennent pas en charge les connexions IPv6.
Voir les instructions détaillées pour gérer les connexions VPN sur Android, iOS, Windows 10, Windows 7 ou 8, Windows XP ou macOS dispositifs.
-
Désactiver le pare-feu sous Windows ou macOS dispositifs. Un pare-feu mal configuré peut bloquer certaines ou toutes les connexions réseau IPv6. Si les connexions réseau IPv6 fonctionnent lorsque le pare-feu est désactivé, vérifiez les paramètres du pare-feu ou restaurer les valeurs par défaut du pare-feu.
De nombreuses applications de sécurité tierces incluent un pare-feu. Regardez dans les paramètres pour désactiver temporairement un pare-feu inclus avec le logiciel de sécurité sur votre système.
-
Désactiver le service IP Helper (Les fenêtres). Cette fonctionnalité tente de gérer certains aspects de la connectivité IPv6. Pour le désactiver:
- presse Touche Windows + R, puis tapez services.msc dans l'affichage Courir case et sélectionnez d'accord.
- Cela ouvre une liste des services système Windows. Faites défiler la liste et localisez le service nommé Assistant IP, puis cliquez avec le bouton droit sur le nom du service et choisissez Propriétés.
- Dans le Type de démarrage liste déroulante, choisissez Désactivée, puis sélectionnez d'accord.
- Redémarrez votre système, puis vérifiez si la connexion IPv6 fonctionne désormais comme prévu.
-
Accéder au routeur en tant qu'administrateur. Explorez les commandes pour vous assurer que les connexions IPv6 sont activées. Tournez le réglage sur Détection automatique ou Configuration automatique, si l'une des deux options est disponible. Sinon, assurez-vous que le service est activé.
Une fois activé, vous devrez peut-être redémarrer le routeur pour qu'une connexion IPv6 soit établie. La connexion IPv6 peut prendre un peu de temps pour être active et disponible, alors attendez quelques minutes de plus après avoir démarré le routeur pour tester la connexion.
-
Ajuster les paramètres du tunnel IPv6. La dernière étape consiste à ajuster la façon dont votre routeur domestique et votre réseau traitent les adresses IPv6. Essayez ce moment accéder au routeur domestique en tant qu'administrateur. Étant donné qu'IPv6 est conçu pour que chaque appareil obtienne une adresse directement adressable, les paramètres par défaut pour les routeurs modernes et à jour qui se connectent à des fournisseurs de services Internet modernes et à jour fonctionneront bien.
Vous pouvez essayer d'autres paramètres IPv6 sur le routeur si vous rencontrez des problèmes. Tout d'abord, sélectionnez tunnel 6to4 dans les paramètres du routeur pour permettre au trafic IPv6 et IPv4 et aux périphériques de fonctionner ensemble. Une autre option consiste à désactiver les connexions IPv6 partagées. Par exemple, certaines personnes signalent que la désactivation Partager la connexion IPv6 sur un routeur Apple Airport résout les problèmes de connexion IPv6 pour les appareils locaux.
Contactez le fabricant de l'appareil pour une assistance supplémentaire. Si vos problèmes d'accès au réseau IPv6 ne sont pas résolus, votre dernier recours est de demander l'aide d'un professionnel.
