Comment définir les applications par défaut dans GNOME, KDE Plasma et Cinnamon
Lorsque vous cliquez sur un lien dans une application de messagerie de bureau, cliquez sur un E-mail Nous lier dans un site Web, ou ouvrir un fichier dans un gestionnaire de fichiers, l'application par défaut s'ouvre. Les applications par défaut sont définies par le système d'exploitation, mais vous pouvez modifier l'application qui s'ouvre pour les liens Web, les liens de messagerie, les liens de calendrier, la musique, etc. Voici comment définir les applications par défaut dans GNOME, KDE Plasma et Cinnamon Linux ordinateurs de bureau.
Les instructions de cet article utilisent Pop!_OS 18.10 pour GNOME, KDE Néon pour KDE Plasma, et Linux Mint 19.1 pour la cannelle.
GNOME
Le bureau GNOME facilite cette tâche. Avec GNOME, vous pouvez définir les applications par défaut pour votre navigateur Web, votre client de messagerie, votre calendrier, votre lecteur de musique, votre lecteur vidéo et votre visionneuse de photos. Il y a deux façons d'accéder à ce paramètre.
Utilisez l'application Paramètres pour définir les applications par défaut
-
Ouvrez le tableau de bord GNOME, puis tapez Les paramètres.
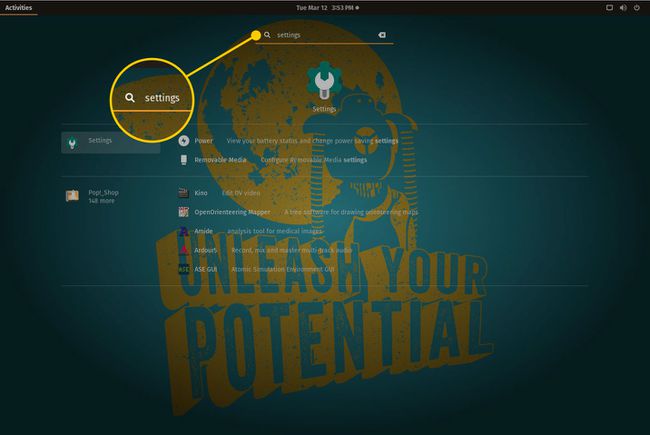
-
Sélectionnez le Paramètres lanceur pour ouvrir l'outil Paramètres GNOME.
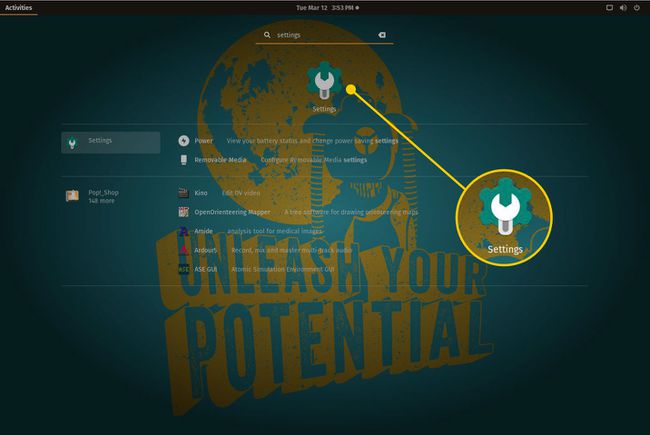
-
Dans le volet de gauche, faites défiler vers le bas, puis sélectionnez Des détails.
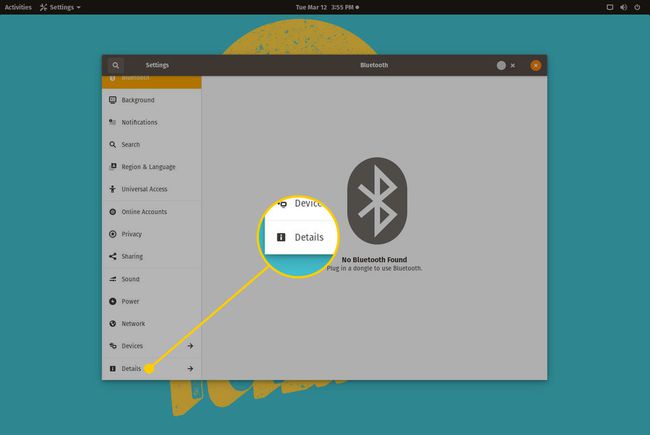
-
Sélectionner Applications par défaut.
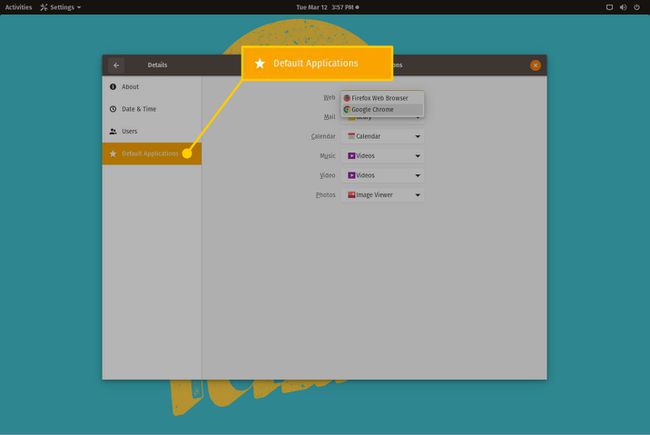
-
Sélectionnez le la toile flèche déroulante, puis choisissez Google Chrome. Ensuite, modifiez les applications par défaut pour E-mail, Calendrier, Musique, Vidéo, et Photos.
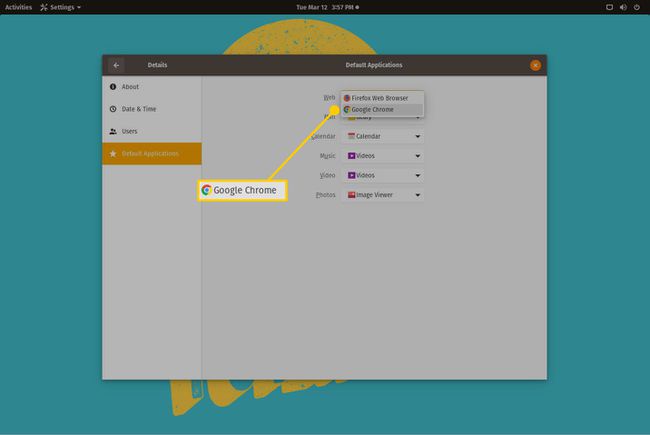
Fermez l'outil Paramètres.
Utiliser la fenêtre des applications par défaut pour définir les applications par défaut
-
Ouvrez le tableau de bord GNOME et tapez Applications par défaut. Sélectionnez l'entrée lorsqu'elle apparaît.
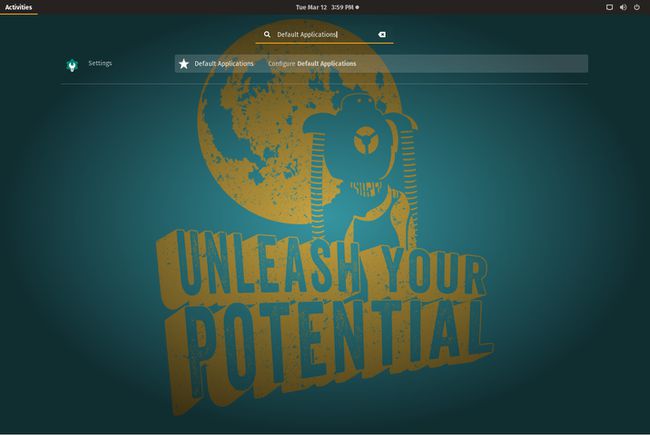
-
Sélectionnez le la toile flèche déroulante, puis choisissez Chrome. Ensuite, modifiez les applications par défaut pour E-mail, Calendrier, Musique, Vidéo, et Photos.
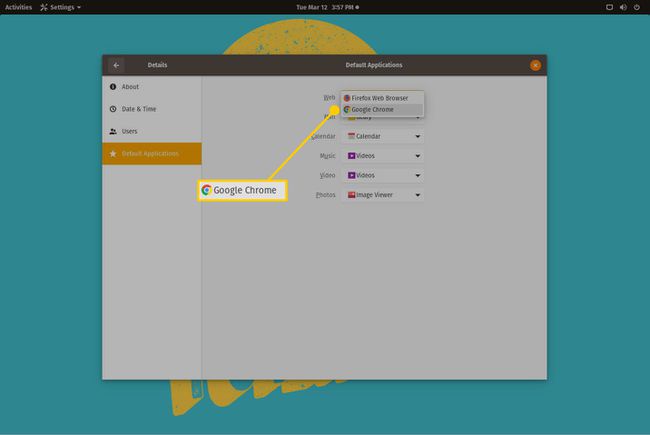
Fermez l'outil Paramètres.
KDE Plasma
Définir les applications par défaut pour KDE Plasma n'est pas aussi simple que dans GNOME. Comme GNOME, la configuration est prise en charge avec l'application Paramètres et vous pouvez configurer les applications par défaut pour la messagerie, le gestionnaire de fichiers, l'émulateur de terminal et le navigateur Web.
-
Sélectionnez le bouton du menu du bureau dans le coin inférieur gauche de l'écran.
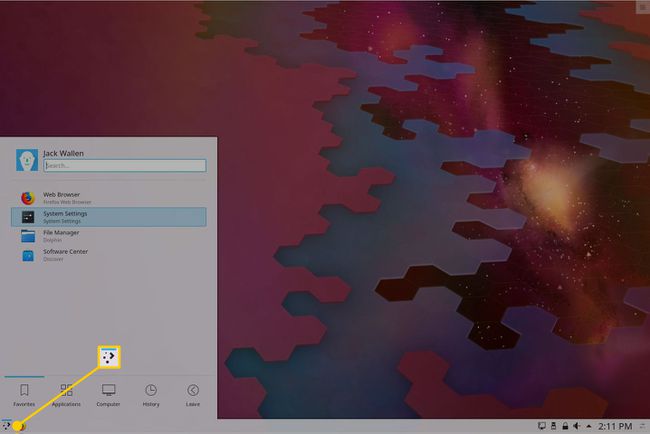
-
Sélectionner Les paramètres du système.

-
Dans la barre de recherche (située dans le coin supérieur gauche), tapez défaut, puis sélectionnez Applications quand il apparaît.

-
Dans le volet central, sélectionnez Navigateur Web.
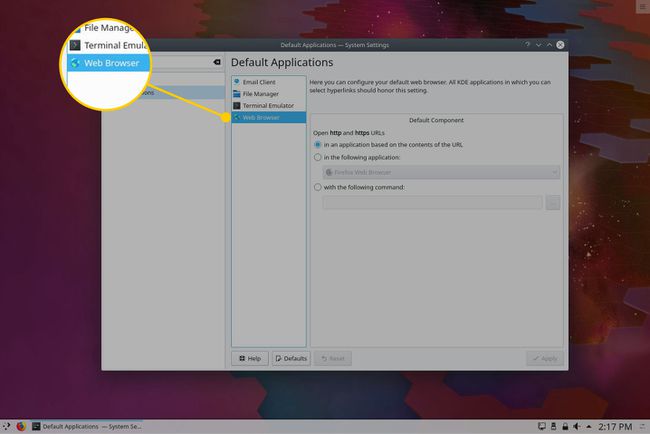
-
Sélectionner Dans l'application suivante.
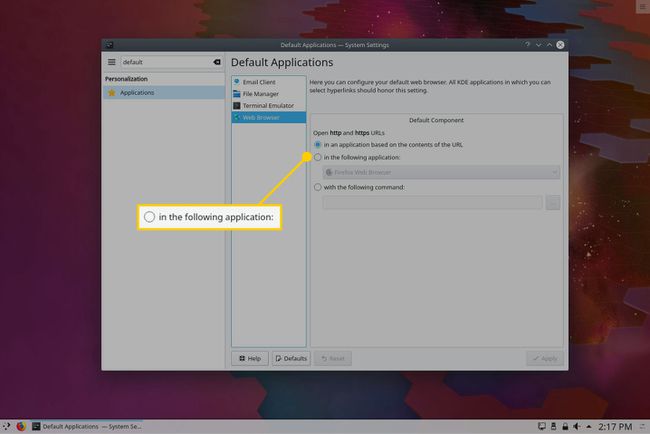
-
Dans le menu déroulant de l'application, sélectionnez Google Chrome.

-
Sélectionner Appliquer.
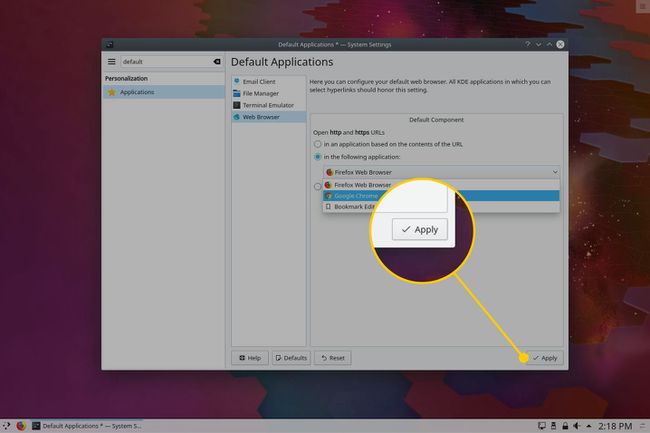
Changer les applications par défaut pour Client de messagerie, Gestionnaire de fichiers, et Émulateur de terminal.
Fermez l'outil Paramètres.
Cannelle
La définition des applications par défaut sur le bureau Cinnamon se fait de la même manière que KDE Plasma. La plus grande différence (outre le nombre d'applications pour lesquelles vous pouvez définir la valeur par défaut) est que dans Cinnamon, les applications par défaut sont appelées applications préférées. Voici comment effectuer les modifications:
-
Sélectionnez le menu du bureau Cinnamon situé dans le coin inférieur gauche de l'écran.
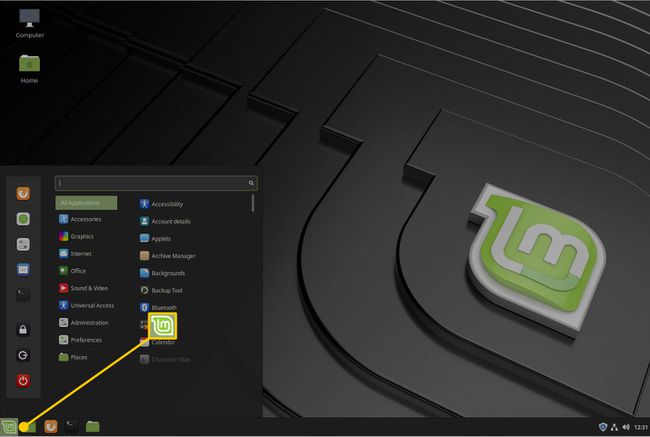
-
Taper préféré dans la barre de recherche et, lorsqu'elle apparaît, sélectionnez Applications préférées.
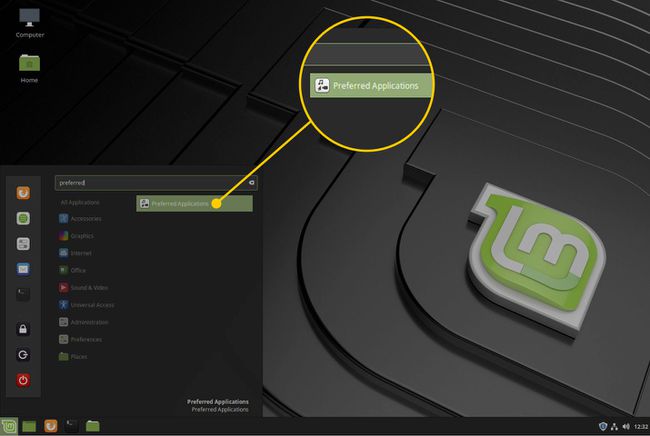
-
Dans le la toile rubrique, sélectionnez Google Chrome dans le menu déroulant.

Définir les applications par défaut pour Gestionnaire de fichiers, Courrier, Musique, Vidéo, Photos, Terminal, Calculatrice, et d'autres applications que vous utilisez.
Fermez la fenêtre Paramètres.
Un changement simple mais efficace
La définition des applications par défaut sous Linux est un simple changement qui rend le bureau plus efficace et plus efficace pour vous aider à faire votre travail.
