Que faire lorsque Google Assistant Voice ne fonctionne pas
Lorsque Commandes vocales de l'Assistant Google ne fonctionne pas, c'est généralement à cause d'un problème avec Google application. Certains des problèmes les plus courants incluent des autorisations incorrectes qui empêchent l'application Google d'accéder à votre microphone, la désactivation accidentelle des commandes vocales et des données corrompues dans l'application.
Si votre assistant Google n'accepte pas les commandes vocales, essayez chacun des correctifs suivants, dans l'ordre, jusqu'à ce qu'il recommence à fonctionner. Si cela ne fonctionne toujours pas après avoir épuisé tous ces correctifs, vous devrez peut-être attendre que Google résolve le problème spécifique que vous rencontrez.
Assurez-vous que Google Voice dispose des autorisations appropriées
L'Assistant Google a besoin d'une autorisation pour accéder à de nombreux systèmes différents sur votre téléphone. Par exemple, il doit accéder au microphone, ou il ne pourra pas du tout entendre vos commandes vocales.
Si les commandes vocales de Google Assistant ne fonctionnent pas sur votre téléphone, la première chose à faire est de vérifier les autorisations. Si vous constatez que l'une des autorisations est désactivée, son activation résoudra probablement le problème.
L'assistant Google fonctionne via l'application Google, vous devez donc vous assurer que l'application Google a au minimum accès à votre microphone si vous souhaitez qu'il réponde à votre voix. Si vous voulez qu'il puisse faire quoi que ce soit d'utile, assurez-vous d'activer toutes les autorisations.
Voici comment accéder aux paramètres d'autorisation de votre application Google:
Ouvert Paramètres > Applications et notifications.
-
Dans la liste des informations sur l'application, appuyez sur Google.
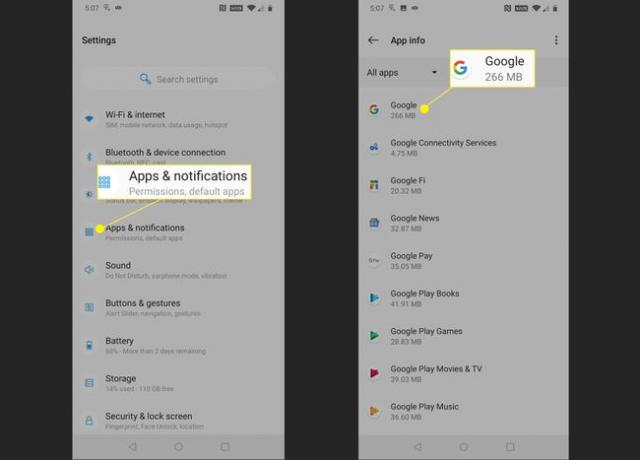
Robinet Autorisations.
-
Si l'un des curseurs est grisé, appuyez dessus pour qu'il glisse vers la droite. Assurez-vous que chaque curseur est activé et vérifiez si les commandes vocales de Google Assistant fonctionnent.

Si Google Assistant ne répond toujours pas à votre voix, essayez de redémarrer votre téléphone après avoir activé toutes les autorisations de l'application. Si cela ne fonctionne toujours pas, assurez-vous que la commande "OK Google" est bien activée.
Assurez-vous que la commande « OK Google » est activée
L'assistant Google peut accepter à la fois les commandes vocales et les commandes textuelles, il est donc livré avec la possibilité de désactiver les commandes vocales. Si vous souhaitez qu'il réponde aux commandes vocales, vous devez vous assurer que la commande "OK Google" est activée dans les paramètres de votre application Google.
-
Ouvrez l'appli Google et appuyez sur Suite.
Selon la version de l'appli Google dont vous disposez, vous pouvez voir ⋮ (trois points verticaux) ou ☰ (trois lignes verticales), et vous pouvez ou non voir le Suite texte.
-
Robinet Paramètres.
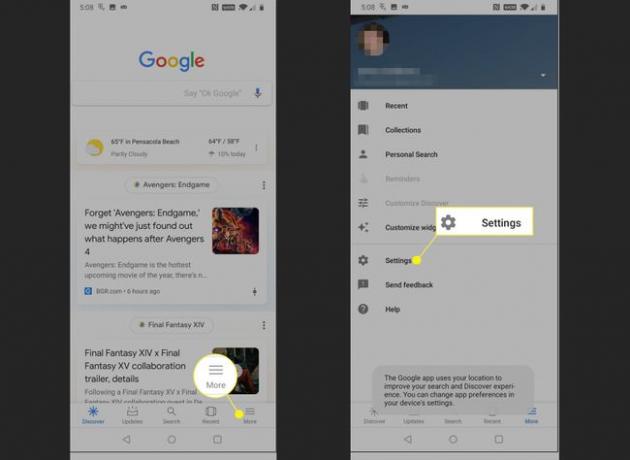
Robinet Voix.
-
Assurez-vous que les commutateurs de curseur pour Accès avec Voice Match et Débloquer avec Voice Match sont tous deux glissés vers la droite. Si l'un des commutateurs est glissé vers la gauche et grisé, appuyez dessus.

Vous pouvez gagner du temps en appuyant sur Recycler le modèle vocal à ce moment et recycler le modèle vocal. Des instructions supplémentaires sont disponibles dans la section suivante.
Vérifiez si les commandes vocales de l'Assistant Google fonctionnent. S'il ne répond toujours pas, recyclez le modèle vocal.
Réentraîner le modèle vocal de l'assistant Google
Dans certains cas, les commandes vocales de Google Assistant ne fonctionnent pas, car Google Assistant ne peut tout simplement pas vous comprendre. Il s'appuie sur quelque chose appelé un modèle vocal, qui est juste un enregistrement de vous disant "Ok, Google" et "Hey Google" à quelques reprises.
Si le modèle vocal est corrompu ou s'il a été enregistré dans une zone bruyante ou par un ancien propriétaire de votre téléphone, le recyclage du modèle résoudra généralement votre problème.
Voici comment recycler le modèle vocal de l'Assistant Google:
-
Ouvrez l'appli Google et appuyez sur Suite. Appuyez ensuite sur Paramètres > Voix.
Ce sont exactement les mêmes étapes que vous avez suivies dans la section suivante pour activer la commande "OK Google". Si vous êtes toujours sur cet écran, vous pouvez ignorer cette étape.
Robinet Recycler le modèle vocal, et entrez votre code PIN ou scannez votre empreinte digitale si vous y êtes invité.
-
Robinet je suis d'accord.

-
Prononcez les phrases indiquées lorsque vous y êtes invité.
Assurez-vous d'énoncer clairement chaque commande. Vous pouvez également vous déplacer dans un espace calme s'il y a beaucoup de bruit ambiant ou si d'autres personnes parlent, ce qui peut avoir un effet négatif sur la précision de votre modèle vocal.
-
Si la session de formation du modèle vocal réussit, vous verrez un écran qui dit quelque chose à cet effet. Robinet Finir pour terminer le processus.

Vérifiez si les commandes vocales de l'Assistant Google fonctionnent. Si vous rencontrez toujours des problèmes, il se peut que vous ayez un problème avec votre application Google.
Supprimer les données utilisateur et le cache de l'application Google
Les commandes vocales de l'assistant Google dépendent de l'application Google pour fonctionner, de sorte que des problèmes avec l'application Google peuvent entraîner le dysfonctionnement des commandes vocales. Dans certains cas, ce type de problème peut être corrigé en effaçant les données de l'appli Google et cache. Si cela ne fonctionne pas, vous devrez peut-être désinstaller les mises à jour de l'application Google et remettre l'application dans l'état où elle se trouvait lorsque vous avez initialement acheté votre téléphone. Dans le pire des cas, vous devrez attendre que Google fournisse un correctif.
Voici comment supprimer les données utilisateur et le cache de votre application Google, et comment désinstaller les mises à jour si cette option est disponible sur votre téléphone:
Ouvrez le Paramètres l'application et appuyez sur Applications et notifications.
Robinet Google.
-
Robinet Espace de rangement.
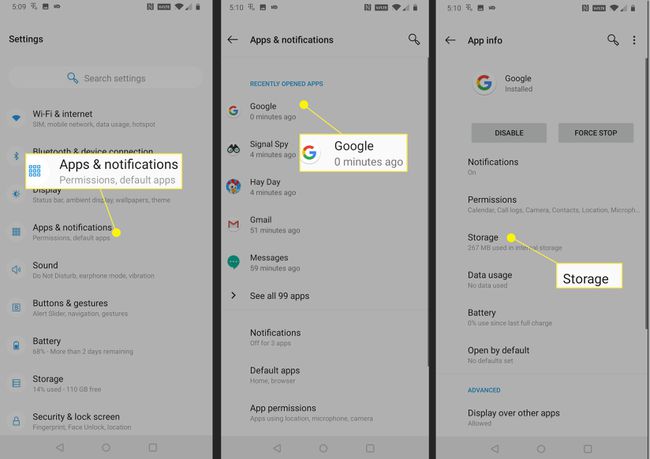
Robinet EFFACER LE STOCKAGE.
Robinet EFFACER TOUTES LES DONNÉES.
-
Robinet d'accord, puis appuyez sur le bouton retour pour revenir à l'écran précédent.

Robinet Vider le cache, puis appuyez sur le bouton retour.
-
Appuyez sur le ⋮ icône (trois points verticaux).
Si vous disposez d'une ancienne version d'Android ou de l'application Google, vous ne verrez peut-être pas le ⋮ (trois points verticaux) menu ici. Si vous ne voyez pas ce menu, vous n'avez pas la possibilité de restaurer manuellement votre application Google et devrez attendre que Google publie un correctif.
-
Robinet Désinstaller les mises à jour.
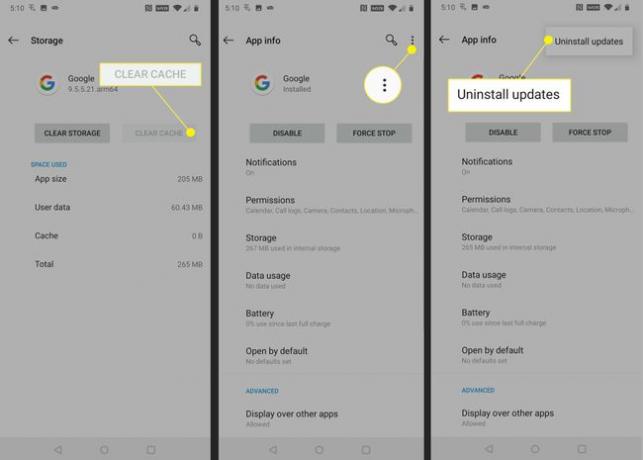
Robinet d'accord.
Vérifiez si les commandes vocales de l'Assistant Google fonctionnent.
-
Si les commandes vocales de l'Assistant Google ne fonctionnent toujours pas, téléchargez et installez la version la plus récente de l'application Google. Naviguez vers le Application Google dans le Google Play Store, et appuyez sur METTRE À JOUR.
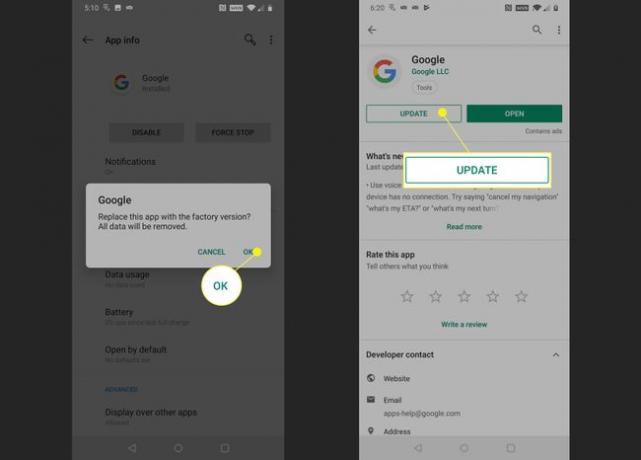
Si les commandes vocales de Google Assistant ne fonctionnent toujours pas, vous devrez attendre que Google publie un correctif. Découvrez l'officiel Forum d'assistance de l'Assistant Google pour signaler votre problème et demander une assistance supplémentaire.
