Qu'est-ce que la caméra de continuité et comment fonctionne-t-elle ?
Avec la sortie d'Apple de macOS Mojave, la société a introduit la fonction Continuity Camera pour prendre des photos ou numériser des documents avec un iPhone ou iPad puis acheminez-le immédiatement vers un Mac. Cette fonctionnalité rationalise la pièce jointe des photos via un programme de messagerie de bureau ou la journalisation des reçus pour un tri ultérieur.
Les informations ci-dessous s'appliquent aux ordinateurs Mac exécutant macOS Mojave et aux appareils mobiles exécutant au moins iOS 12 ou iPadOS13.
Configuration requise pour l'utilisation de la fonction de caméra de continuité
Le Mac et l'appareil mobile s'activent Wifi et Bluetooth, et être connecté au même identifiant Apple.

Quelles applications prennent en charge la caméra de continuité?
Plusieurs applications prennent en charge la caméra de continuité dans macOS Mojave:
- Chercheur
- Discours principal
- Courrier
- messages
- Remarques
- Nombres
- Pages
- TexteModifier
Si l'application que vous utilisez sur votre Mac n'est pas incluse dans la liste ci-dessus, elle ne fonctionnera pas avec Continuity Camera.
Comment fonctionne la fonction de caméra de continuité
La fonction de caméra de continuité prend en charge un Prendre une photo et un Numériser des documents fonction.
Prendre une photo
Pour importer une photo dans une application telle que Keynote d'Apple, procédez comme suit.
Dans l'application prise en charge sur macOS Mojave, faites un clic droit à l'endroit où la photo doit apparaître.
-
Dans le menu contextuel, passez la souris sur le Importer depuis iPhone ou iPad option, puis sélectionnez Prendrephoto.
Si la Prendre une photo apparaît plusieurs fois, sélectionnez l'option sous l'appareil que vous souhaitez utiliser pour prendre la photo.
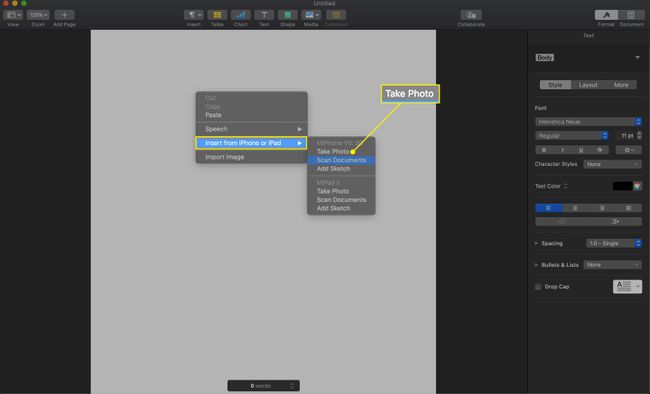
-
Sur votre iPhone ou iPad, prenez la photo puis sélectionnez Utiliser la photo.
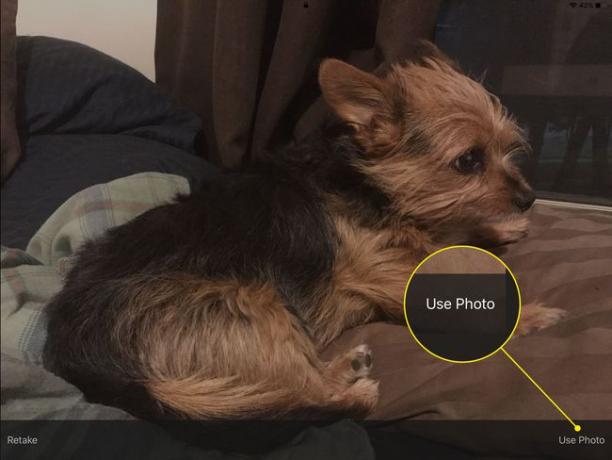
-
La photo est transférée vers l'application et l'emplacement que vous avez spécifiés sur votre Mac.

Numériser un document
Suivez ces étapes pour numériser un document dans votre application.
Dans l'application prise en charge sur macOS Mojave, cliquez avec le bouton droit à l'endroit où le document doit apparaître.
-
Dans le menu contextuel, sélectionnez le Importer depuis iPhone ou iPad option, puis sélectionnez le AnalyseDocuments option.
Si la AnalyseDocuments apparaît plusieurs fois, sélectionnez l'option sous l'appareil que vous souhaitez utiliser lors de la numérisation des documents.

Sur votre iPhone ou iPad, assurez-vous que le document que vous souhaitez numériser est en vue de votre appareil photo - l'appareil le numérisera automatiquement lorsqu'il aura une vue dégagée. Forcez une analyse en appuyant sur le bouton de l'appareil photo.
Si nécessaire, faites glisser les coins autour du document pour ajuster son recadrage.
Prenez plus de numérisations de documents si nécessaire. Une fois terminé, sélectionnez Continuer l'analyse sur l'écran de votre appareil.
Les images du document sont transférées vers l'application et l'emplacement que vous avez spécifiés sur votre Mac.
