Comment supprimer un utilisateur sur Mac
Les utilisateurs de Mac peuvent créer des comptes supplémentaires sur leurs ordinateurs, mais il existe de bonnes raisons de limiter le nombre de comptes autres que le compte Admin du propriétaire. Si vous avez ajouté des comptes supplémentaires à votre Mac, la suppression de ces comptes est une action intelligente et simple. Voici comment supprimer un utilisateur sur un Mac.
Les informations contenues dans cet article s'appliquent aux Mac avec macOS Catalina (10.15) à OS X Mavericks (10.9). Les versions antérieures du système d'exploitation ont des méthodes similaires pour supprimer des comptes et activer l'utilisateur invité.

Comment supprimer un utilisateur sur un Mac
Pour supprimer un compte utilisateur, procédez comme suit:
-
Aller à Préférences de système en le sélectionnant dans le menu Pomme ou en cliquant sur son icône dans le Quai.

-
Dans le Préférences de système écran, cliquez sur Utilisateurs et groupes.

-
Dans le Utilisateurs et groupes écran, cliquez sur le cadenas dans le coin inférieur gauche.

-
Entrez votre mot de passe et cliquez Ouvrir.

-
Allez dans le panneau de gauche, sélectionnez le compte d'utilisateur que vous souhaitez supprimer, puis cliquez sur le bouton signe moins dans le coin inférieur gauche.

-
Sélectionnez l'une des trois actions pour le dossier d'accueil du compte. Ceux-ci sont:
- Sauver la dossier de départ comme image disque qui est enregistré dans le dossier Utilisateurs supprimés.
- Ne changez pas le dossier de départ pour enregistrer les informations du dossier dans le dossier Utilisateurs standard.
- Supprimer le dossier de départ pour effacer toutes les informations sur ce compte de l'ordinateur.

-
Après avoir fait votre choix, cliquez sur Supprimer l'utilisateur.

Répétez ces instructions si vous souhaitez supprimer d'autres comptes. Lorsque vous avez terminé, cliquez sur le cadenas pour verrouiller le compte et empêcher d'autres modifications.
Comment configurer un utilisateur invité
Vous n'avez pas besoin d'encombrer votre Mac de comptes d'utilisateurs pour les personnes qui souhaitent utiliser votre ordinateur occasionnellement. Au lieu de cela, configurez un compte invité pour une utilisation directe. Voici comment:
Aller à menu pomme > Préférences de système > Utilisateurs et groupes. Cliquez sur l'icône de verrouillage pour déverrouiller l'écran et entrez vos informations d'identification d'administrateur.
-
Dans le panneau de gauche, cliquez sur Utilisateur invité.

-
Clique le Autoriser les invités à se connecter à cet ordinateur case à cocher.
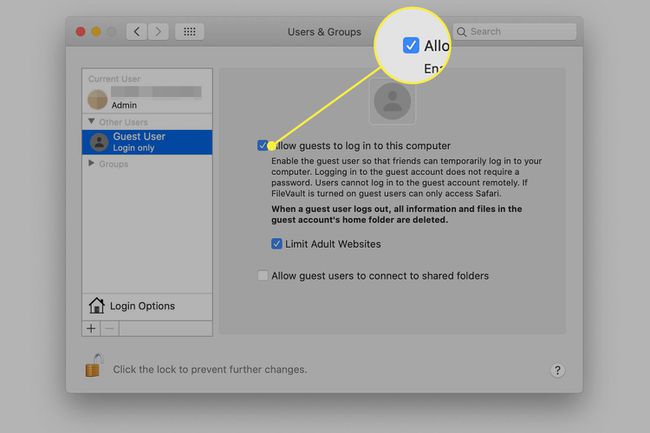
-
En option, cliquez sur Limiter les sites Web pour adultes.

-
Pour donner à votre invité l'accès aux dossiers partagés sur le réseau, cliquez sur le bouton Autoriser les utilisateurs invités à se connecter aux dossiers partagés case à cocher.
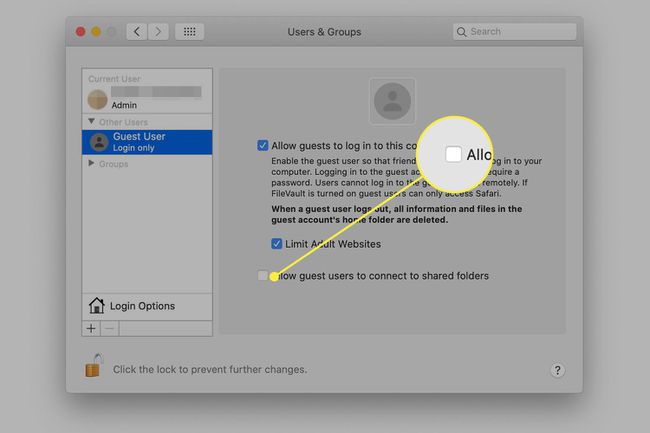
Cliquez sur le cadenas en bas de l'écran pour empêcher des modifications supplémentaires.
Il y a plusieurs choses importantes à savoir sur l'activation de l'utilisateur invité sur un Mac:
- Votre invité se connecte en tant que Utilisateur invité Sur ton réseau. La connexion peut ne pas être aussi sécurisée ou rapide que votre compte administrateur habituel.
- Votre invité n'a pas besoin de mot de passe pour se connecter.
- Les fichiers de votre invité sont stockés dans un dossier temporaire qui est supprimé lorsque l'invité se déconnecte.
- Un invité ne peut pas modifier vos paramètres d'utilisateur ou d'ordinateur.
