Supprimer les icônes d'application du Dock de votre Mac
Ce qu'il faut savoir
- Préférences de système > Quai. Taille = taille de l'icône. Grossissement = les icônes s'agrandissent au survol. Position = placer à l'écran.
- Sinon, quittez l'application. Sélectionnez et faites glisser l'application en dehors du dock. Attends le Supprimer menu à apparaître, et lâchez prise.
Cet article explique comment personnaliser votre Station d'accueil Mac, à la fois en modifiant l'apparence et le positionnement du dock lui-même et les icônes qui y apparaissent. Les instructions s'appliquent aux Mac exécutant OS X 10.7 (Lion) et versions ultérieures.
Comment personnaliser le Dock dans les Préférences Système
-
Ouvert Préférences de système sous le Pomme menu.

-
Cliquez sur Quai.

-
Les Taille curseur affecte la façon dont les grandes icônes apparaissent dans le Dock. Au fur et à mesure que vous le déplacez, le Dock apparaît pour vous permettre de prévisualiser les modifications.
Le nombre d'applications dans le Dock affecte la taille maximale que vous pouvez obtenir avec ce curseur.
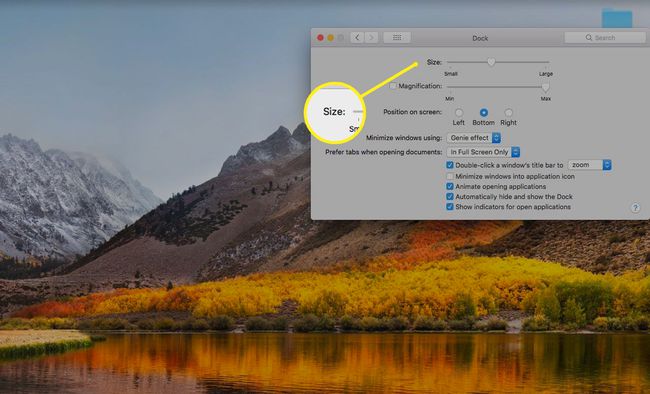
-
Cliquez sur la case à côté de Grossissement pour activer ce paramètre. Lorsque l'agrandissement est activé, les icônes des applications s'agrandissent lorsque vous passez la souris dessus, elles seront donc plus faciles à voir.
Déplacez le curseur pour modifier le niveau de grossissement.

-
Les Position à l'écran L'option vous permet de décider où le Dock apparaît. Choisir Bas pour s'adapter à plus d'icônes.
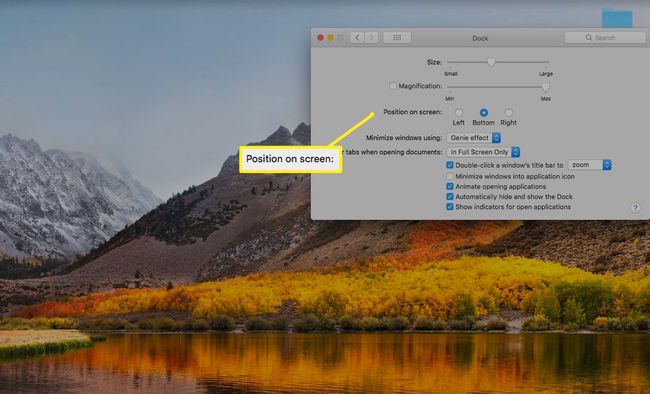
Si le volet des préférences ne vous offre pas suffisamment d'options, vous pouvez essayer une application telle que cDock pour obtenir des options supplémentaires.
Si la personnalisation du Dock ne résout pas vos problèmes d'espace, envisagez de supprimer les applications, les piles et les icônes de document de votre Dock.
Supprimer des applications du dock n'est pas la même chose que désinstaller des applications.
Le processus de suppression des applications et des documents du Dock a un peu changé au fil des ans. Différentes versions d'OS X et macOS ont des méthodes légèrement différentes.
Mac OS X et macOS ont quelques restrictions concernant les éléments que vous pouvez supprimer. Le chercheur et la Corbeille sont des membres permanents du Dock. Il y a aussi un séparateur (une ligne verticale ou une icône en pointillé) qui marque la fin des applications et le début des documents, dossiers et autres éléments dans le Dock.
Que se passe-t-il lorsque vous supprimez une icône du Dock
Le Dock ne contient pas réellement d'application ou de document. Au lieu, le Dock contient des alias, représenté par l'icône d'un élément. Ces icônes sont des raccourcis vers les applications et documents réels, qui peuvent être situés ailleurs dans votre Système de fichiers Mac. Par exemple, la plupart des applications résident dans le Applications dossier. Et il y a de fortes chances que tous les documents de votre Dock se trouvent quelque part dans votre dossier personnel.
L'ajout d'un élément au Dock ne déplace pas l'élément associé de son emplacement actuel dans le système de fichiers vers le Dock; il ne crée qu'un alias. De même, la suppression d'un élément du Dock ne supprime pas l'élément d'origine de son emplacement dans le système de fichiers de votre Mac; il supprime simplement l'alias du Dock. La suppression d'une application ou d'un document ne les supprime pas de votre Mac; il supprime uniquement l'icône et l'alias du Dock.
Comment supprimer des applications et des documents du Dock
Quelle que soit la version d'OS X ou de macOS que vous utilisez, la suppression d'une icône Dock est un processus simple, même si vous devez être conscient d'une subtile différence entre les versions.
macOS Mojave et versions ultérieures
La plupart des versions de Mac OS X et macOS vous permettent de faire glisser et de déposer des éléments depuis le Dock.
-
Quittez l'application, si elle est actuellement ouverte.
Si vous supprimez un document, vous n'avez pas besoin de le fermer d'abord, mais c'est probablement une bonne idée de le faire.
Cliquez et faites glisser l'icône de l'élément du Dock vers le Bureau.
-
Dès que l'icône est complètement à l'extérieur du Dock, vous verrez un menu Supprimer apparaître.
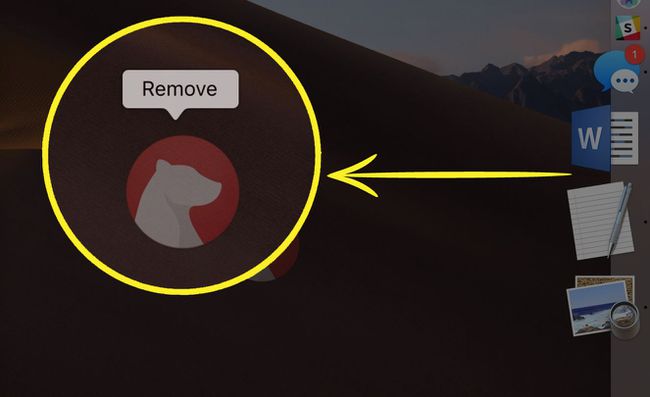
Vous pouvez ensuite lâcher la souris ou bouton du pavé tactile.
OS X Lion et versions antérieures
-
Quittez l'application, si elle est actuellement ouverte.
Si vous supprimez un document, vous n'avez pas besoin de le fermer d'abord, mais c'est probablement une bonne idée.
Cliquez et faites glisser l'icône de l'élément du Dock vers le Bureau. Dès que l'icône est complètement à l'extérieur du Dock, vous pouvez relâcher le bouton de la souris ou du trackpad.
L'icône disparaîtra avec une bouffée de fumée.
OS X Mountain Lion à High Sierra
Apple a ajouté un petit raffinement pour faire glisser une icône Dock dans OS X Mountain Lion. C'est essentiellement le même processus, mais Apple a introduit un petit délai pour mettre fin à la suppression accidentelle des icônes du Dock par les utilisateurs de Mac.
Si une application est en cours d'exécution, c'est une bonne idée de quitter l'application avant de continuer.
Placez votre curseur sur l'icône de l'élément du Dock que vous souhaitez supprimer.
Cliquez et faites glisser l'icône sur le bureau.
Attendez jusqu'à ce que vous voyiez une petite bouffée de fumée apparaître dans l'icône de l'élément que vous avez fait glisser hors du Dock.
Une fois que vous voyez la fumée dans l'icône, vous pouvez relâcher le bouton de la souris ou du trackpad.
Ce léger délai, en attendant la bouffée de fumée, est efficace pour empêcher le retrait accidentel d'une icône du Dock. Cela peut se produire si vous maintenez accidentellement le bouton de la souris enfoncé pendant que vous déplacez le curseur sur le Dock, ou si vous relâchez accidentellement le bouton de la souris tout en faisant glisser une icône pour modifier son emplacement dans le Dock.
Une autre façon de supprimer un élément du Dock
Vous n'avez pas besoin de cliquer et de faire glisser pour vous débarrasser d'une icône Dock; vous pouvez également utiliser le menu Dock pour supprimer un élément du Dock.
Placez le curseur sur l'icône de l'élément du Dock que vous souhaitez supprimer, puis faites un clic droit ou un contrôle-clic sur l'icône. Un menu contextuel apparaîtra.
-
Sélectionnez le Options > Supprimer du Dock élément du menu contextuel du Dock.

L'élément Dock sera supprimé.
