Utiliser l'utilitaire de disque pour cloner le lecteur d'un Mac
Utilitaire de disque a toujours été capable de créer des clones, bien que l'application appelle le processus Restaurer, comme pour restaurer les données d'un lecteur source vers un lecteur cible. La fonction de restauration n'est pas réservée aux lecteurs. Il fonctionnera avec à peu près n'importe quel périphérique de stockage que vous pouvez monter sur votre Mac, y compris les images disque, les disques durs, SSD, et Clés USB.
Bien qu'il soit toujours possible de créer une copie exacte (un clone) de n'importe quel lecteur connecté directement à votre Mac, les modifications à l'utilitaire de disque ont créé des étapes supplémentaires lorsque vous utilisez la fonction de restauration de l'utilitaire de disque pour cloner votre démarrage conduire.
Mais ne laissez pas l'idée d'étapes supplémentaires vous gêner, le processus est toujours assez simple et les étapes ajoutées aident en fait à assurer un clone plus précis du lecteur de démarrage.
Les instructions de cet article s'appliquent aux appareils exécutant macOS 10.11 (El Capitan) et versions ultérieures.
Comment fonctionne la restauration
La fonction de restauration de l'utilitaire de disque utilise une fonction de copie de bloc qui peut accélérer le processus de copie. Il fait également une copie presque exacte du périphérique source. Ce que "presque exact" signifie, c'est qu'une copie de bloc déplace tout dans un bloc de données d'un appareil à l'autre. Les résultats sont presque une copie exacte de l'original. Une copie de fichier copie les données fichier par fichier. Bien que les informations restent les mêmes, l'emplacement du fichier sur les appareils source et de destination sera probablement différent.
L'utilisation d'une copie de bloc est plus rapide, mais elle a quelques limites qui affectent quand elle peut être utilisée, la plus importante étant que la copie bloc par bloc nécessite que les périphériques source et de destination soient d'abord démontés de votre Mac. Cela garantit que les données de bloc ne changent pas pendant le processus de copie. Ne vous inquiétez pas, cependant; vous n'avez pas à faire le démontage. La fonction de restauration de l'utilitaire de disque s'en charge pour vous. Mais cela signifie que ni la source ni la destination ne peuvent être utilisées lorsque vous utilisez les fonctionnalités de restauration.
Comment restaurer un volume de non-démarrage
Vous ne pouvez pas utiliser la fonction de restauration sur le lecteur de démarrage actuel ou sur tout lecteur contenant des fichiers en cours d'utilisation. Si vous devez cloner votre disque de démarrage, vous pouvez utiliser soit votre Volume Recovery HD de Mac ou tout lecteur sur lequel une copie amorçable d'OS X est installée.
-
Lancez l'utilitaire de disque, situé dans /Applications/Utilitaires.

-
L'application Utilitaire de disque s'ouvrira, affichant une seule fenêtre divisée en trois espaces: une barre d'outils, une barre latérale montrant lecteurs et volumes actuellement montés, et un volet d'informations, affichant des informations sur le périphérique actuellement sélectionné dans le barre latérale.
Si l'application Utilitaire de disque semble différente de cette description, vous utilisez peut-être une ancienne version de Mac OS. Vous pouvez trouver des instructions pour cloner un lecteur à l'aide d'une version antérieure de Utilitaire de disque.

Dans la barre latérale, sélectionnez le volume sur lequel vous souhaitez copier/cloner les données. Le volume que vous sélectionnez sera le lecteur de destination pour l'opération de restauration.
-
Sélectionnez Restaurer dans le menu Édition de l'Utilitaire de disque.

Une feuille se déroulera, vous demandant de sélectionner dans un menu déroulant le périphérique source à utiliser pour le processus de restauration. La feuille vous avertira également que le volume que vous avez sélectionné comme destination sera effacé et que ses données seront remplacées par les données du volume source.
-
Utilisez le menu déroulant à côté du texte "Restaurer à partir de" pour sélectionner un volume source, puis cliquez sur le bouton Restaurer.
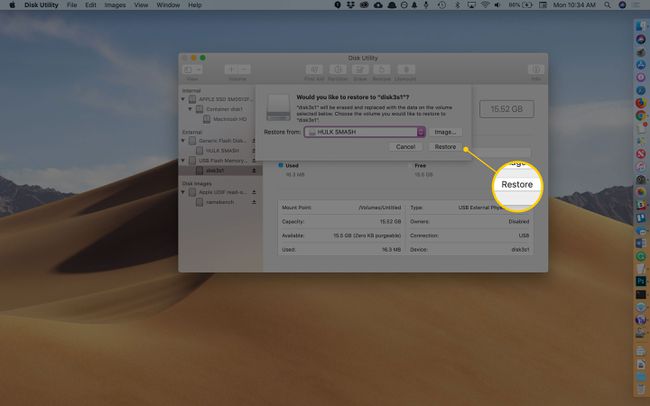
-
Le processus de restauration commencera. Une nouvelle feuille déroulante affichera une barre d'état indiquant à quel point vous en êtes dans le processus de restauration. Vous pouvez également afficher des informations détaillées en cliquant sur le triangle d'affichage Afficher les détails.

Une fois le processus de restauration terminé, le bouton Terminé de la feuille déroulante deviendra disponible. Cliquez sur Terminé pour fermer la feuille Restaurer.
Restaurer à l'aide d'un lecteur de démarrage
Lorsque vous utilisez la fonction Restaurer, la destination et la source doivent pouvoir être démontées. Votre lecteur de démarrage ne peut pas être actif si vous souhaitez le restaurer. Au lieu de cela, vous pouvez démarrer votre Mac à partir de un autre volume qui contient une version amorçable de Mac OS. Celui que vous utilisez peut être n'importe quel volume connecté à votre Mac, y compris une clé USB, un externe, ou le volume Recovery HD.
Un guide complet étape par étape est disponible en Utilisez le volume Recovery HD pour réinstaller OS X ou résoudre les problèmes Mac.
Pourquoi utiliser la fonction de restauration de l'utilitaire de disque?
L'utilitaire de disque est gratuit et inclus avec chaque copie de Mac OS. Et bien que les différentes applications de clonage aient beaucoup plus de fonctionnalités, si vous n'avez pas accès à des applications tierces, l'utilisation de l'Utilitaire de disque créer un clone parfaitement utilisable, même s'il peut nécessiter quelques étapes supplémentaires et manque de fonctionnalités intéressantes, telles que l'automatisation et Planification.
