Comment configurer et utiliser Wake-on-LAN
Ce qu'il faut savoir
- Wake-on-LAN (WoL) permet à un ordinateur d'être allumé à distance, qu'il soit en veille prolongée, en veille ou complètement éteint.
- Configurez d'abord la carte mère en configurant Wake-on-LAN via BIOS avant que le système d'exploitation ne démarre, puis connectez-vous au système d'exploitation et y apportez des modifications.
- La première étape avec le BIOS est valable pour chaque ordinateur; puis suivez les instructions de votre système d'exploitation.
Cet article explique comment configurer WoL en deux étapes pour Windows, MacOS et Linux. Il explique également comment utiliser Wake-on-LAN une fois configuré, ainsi que comment résoudre les problèmes courants qui peuvent survenir.
Configuration WoL en deux étapes
Peu importe le système d'exploitation de l'ordinateur finalement bottes dans (Windows, Mac, Ubuntu ou une autre distribution Linux), Wake-on-LAN peut allumer n'importe quel ordinateur qui reçoit le paquet magique. Le matériel informatique doit prendre en charge Wake-on-LAN avec un BIOS compatible et Carte d'interface de réseau.
Wake-on-LAN porte d'autres noms, mais tous signifient la même chose. Ces noms incluent le réveil à distance, la mise sous tension par le réseau local, le réveil par le réseau local et la reprise par le réseau local.
L'activation de Wake-on-LAN se fait en deux étapes. Le premier configure la carte mère en configurant Wake-on-LAN via le BIOS avant le démarrage du système d'exploitation, et le second se connecte au système d'exploitation et y apporte des modifications.
La première étape avec le BIOS est valable pour chaque ordinateur, mais après avoir suivi la configuration du BIOS, passez aux instructions de votre système d'exploitation, que ce soit pour Windows, Mac ou Linux.
Étape 1: configuration du BIOS
La première chose que vous devez faire pour activer WoL est de configurer correctement le BIOS afin que le logiciel puisse écouter les demandes de réveil entrantes.
Chaque fabricant a des étapes uniques, donc ce que vous voyez ci-dessous peut ne pas décrire exactement votre configuration. Si vous avez besoin de plus d'aide, trouvez votre fabricant de BIOS et consultez leur site Web pour un manuel d'utilisation sur la façon d'entrer dans le BIOS et de trouver la fonction WoL.
Entrez dans le BIOS au lieu de démarrer sur votre système d'exploitation.
-
Recherchez une section relative à l'alimentation, telle que Gestion de l'alimentation. Cela peut être sous une section Avancé. D'autres fabricants peuvent l'appeler Resume On LAN, comme sur Mac.
La plupart des écrans du BIOS ont une section d'aide sur le côté qui décrit ce que fait chaque paramètre lorsqu'il est activé. Il est possible que le nom de l'option WoL dans le BIOS de votre ordinateur ne soit pas clair.
Si la souris ne fonctionne pas dans le BIOS, utilisez le clavier pour naviguer. Toutes les pages de configuration du BIOS ne prennent pas en charge la souris.
Une fois que vous avez trouvé le paramètre WoL, appuyez sur Entrer soit pour l'activer immédiatement, soit pour afficher un menu où vous pouvez l'activer et le désactiver, ou l'activer et le désactiver.
Enregistrez les modifications. Ce n'est pas le même sur tous les ordinateurs, mais sur beaucoup, le F10 la touche enregistre et quitte le BIOS. Le bas de l'écran du BIOS donne des instructions sur l'enregistrement et la sortie.
Étape 2: configuration du système d'exploitation Windows WoL
Windows Wake-on-LAN est mis en place à travers Gestionnaire de périphériques. Il y a quelques paramètres différents à activer ici:
-
Ouvrir le gestionnaire de périphériques.
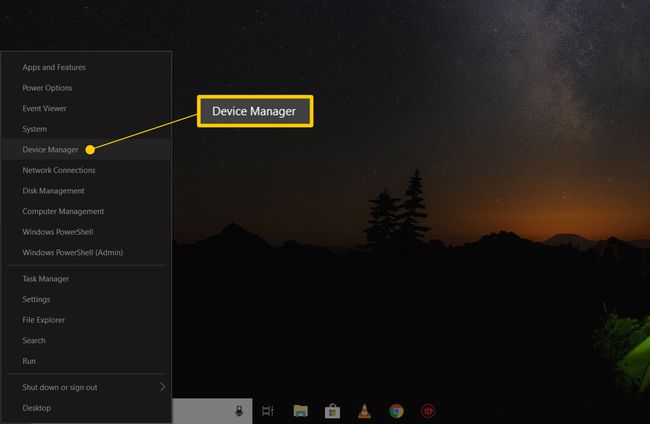
-
Rechercher et ouvrir Adaptateurs réseau. Ignorez les connexions Bluetooth et les adaptateurs virtuels. Double-cliquez (ou appuyez deux fois) Adaptateurs réseauou sélectionnez le + ou > bouton à côté pour développer cette section.
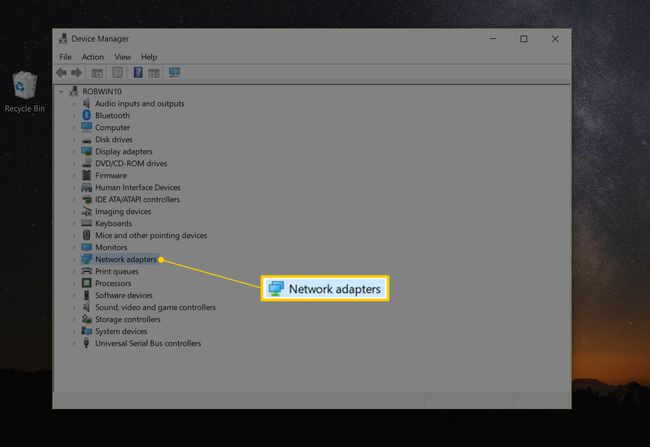
Cliquez avec le bouton droit ou appuyez longuement sur l'adaptateur qui appartient à la connexion Internet active. Des exemples de ce que vous pourriez voir sont Contrôleur de la famille Realtek PCIe GBE ou Connexion réseau Intel, mais cela varie en fonction de l'ordinateur.
-
Choisir Propriétés.
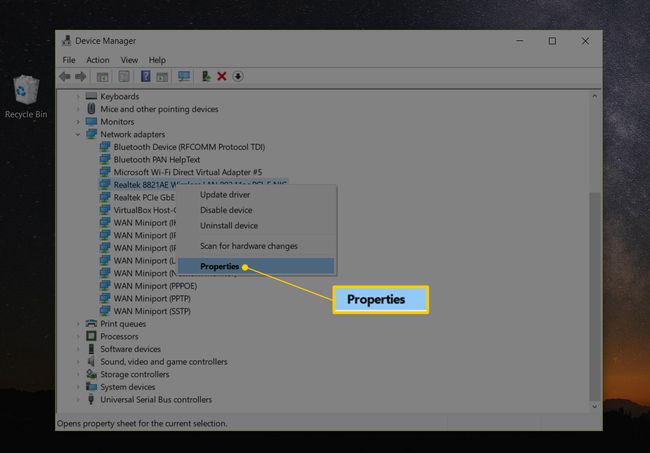
Ouvrez le Avancée languette.
-
Sous le Biens rubrique, sélectionnez Wake on Magic Packet. Si vous ne le trouvez pas, passez à l'étape 8; Wake-on-LAN peut fonctionner de toute façon.
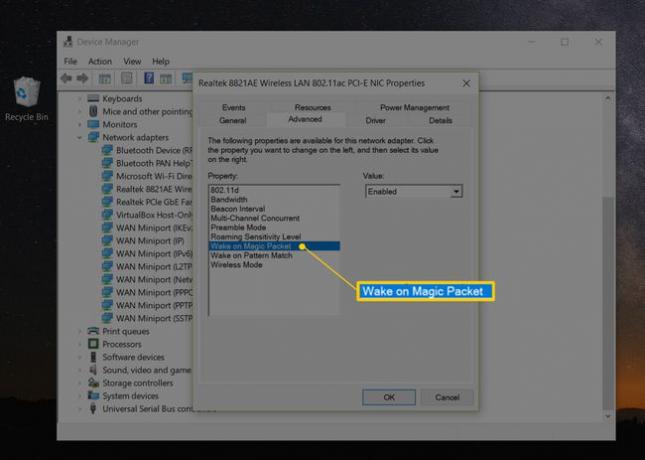
Du Valeurmenu de droite, choisissez Activée.
Ouvrez le Gestion de l'alimentation languette. Il pourrait s'appeler Puissance, en fonction de la version de Windows ou carte réseau.
-
Permettre Autoriser cet appareil à réveiller l'ordinateur et Autoriser uniquement un paquet magique à réveiller l'ordinateur. Ces paramètres peuvent se trouver dans une section appelée Wake-on-LAN et être un seul paramètre appelé Wake on Magic Packet.
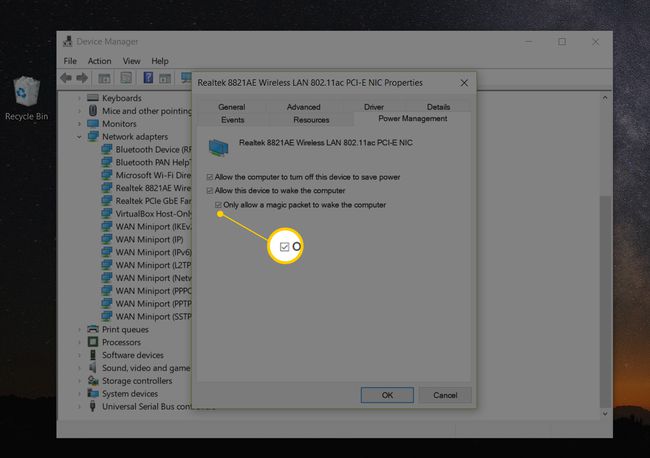
Si ces options n'apparaissent pas ou sont grisées, mettre à jour les pilotes de périphérique de la carte réseau. Cependant, il est possible que la carte réseau ne supporte pas WoL. Cela est probablement vrai pour les cartes d'interface réseau sans fil (NIC).
Sélectionner d'accord pour enregistrer les modifications et quitter cette fenêtre. Vous pouvez également fermer le Gestionnaire de périphériques.
Étape 2: configuration de macOS Wake-on-Demand
Mac Wake-on-Demand doit être activé par défaut dans la version 10.6 ou ultérieure. Sinon, suivez ces étapes:
-
Allez dans le menu Pomme, puis sélectionnez Préférences de système.
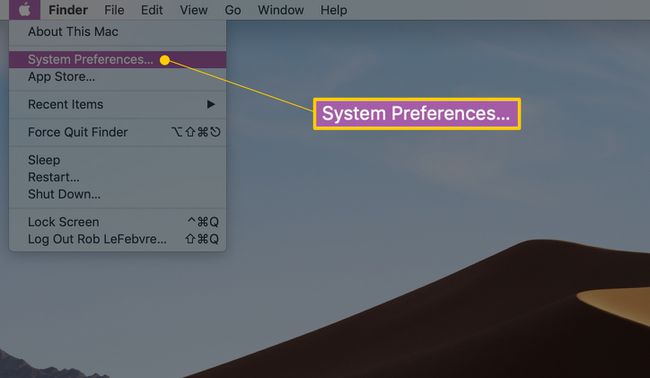
-
Dans le Préférences de système fenêtre, sélectionnez Économie d'énergie, ou à partir du menu du haut, allez à Vue > Économie d'énergie.
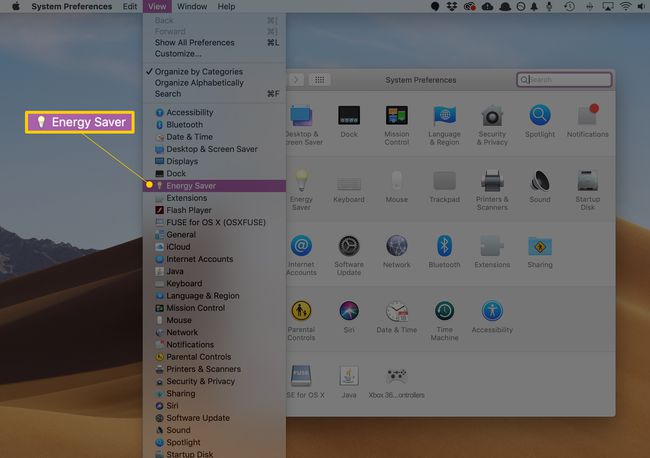
-
Sélectionnez le Wake pour l'accès au réseau case à cocher. Cette option s'appelle Wake pour l'accès au réseau uniquement si votre Mac prend en charge Wake on Demand sur Ethernet et AirPort. Si Wake on Demand ne fonctionne que sur l'un de ces deux, cela s'appelle Wake pour l'accès au réseau Ethernet ou Réveil pour l'accès au réseau Wi-Fi.
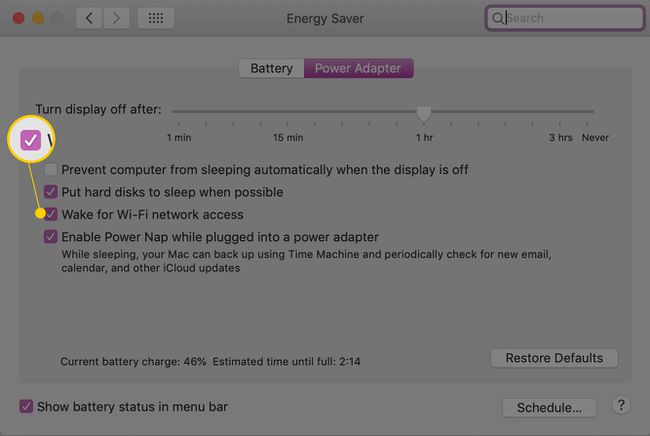
Étape 2: configuration de Linux WoL
Les étapes d'activation de Wake-on-LAN pour Linux ne sont probablement pas les mêmes pour tous les systèmes d'exploitation Linux, mais voici comment procéder dans Ubuntu:
Rechercher et ouvrir Terminal, ou appuyez sur la Ctrl+Alt+T raccourci.
-
Installer ethtool avec cette commande:
sudo apt-get install ethtool.
-
Vérifiez si votre ordinateur prend en charge Wake-on-LAN:
sudo ethtool eth0.
Cherchez le Prend en charge le réveil valeur. S'il y a un g là, alors Wake-on-LAN peut être activé.
Si eth0 n'est pas votre interface réseau par défaut, modifiez la commande pour refléter cela. Les ifconfig -a La commande répertorie les interfaces disponibles. Recherchez ceux avec un adresse inet (Adresse IP).
-
Configurer Wake-on-LAN dans Ubuntu:
sudo ethtool -s eth0 wol g.
Si vous recevez un message indiquant que l'opération n'est pas prise en charge, vous avez probablement vu un ré lors de la dernière étape, ce qui signifie que vous ne pouvez pas activer Wake-on-LAN sur Ubuntu.
Une fois la commande exécutée, réexécutez celle de l'étape 3 pour vous assurer que le Réveiller sur La valeur est g à la place de ré.
Voir cet article d'aide de Synology Router Manager si vous avez besoin d'aide supplémentaire pour configurer un routeur Synology avec Wake-on-LAN.
Comment utiliser Wake-on-LAN
Maintenant que l'ordinateur est configuré pour utiliser Wake-on-LAN, vous avez besoin d'un programme capable d'envoyer le paquet magique requis pour lancer le démarrage. TeamViewer est un exemple de outil d'accès à distance gratuit qui prend en charge Wake-on-LAN. Étant donné que TeamViewer est spécialement conçu pour l'accès à distance, sa fonction WoL est pratique lorsque vous avez besoin d'accéder à votre ordinateur lorsque vous êtes absent, mais que vous avez oublié de l'activer avant de partir.
TeamViewer peut utiliser Wake-on-LAN de deux manières. L'un est à travers le réseau adresse IP publique, et l'autre via un autre compte TeamViewer sur le même réseau (en supposant que l'autre ordinateur est allumé). Cela vous permet de réveiller l'ordinateur sans configurer les ports du routeur, car l'autre ordinateur local sur lequel TeamViewer est installé peut relayer la demande WoL en interne.
Un autre excellent outil Wake-on-LAN est Depicus, et cela fonctionne à partir d'une variété d'endroits. Vous pouvez utiliser leur fonctionnalité WoL via leur site Web sans rien télécharger, mais ils ont également une interface graphique et outil de ligne de commande disponible pour Windows (gratuitement) et macOS, ainsi que des applications mobiles Wake-on-LAN pour Android et iOS.
D'autres applications Wake-on-LAN gratuites incluent Wake On LAN pour Android et Démarrage à distance WOL pour iOS. WakeOnLan est un autre outil WoL gratuit pour macOS, et les utilisateurs de Windows peuvent opter pour Wake On Lan Magic Packets ou WakeMeOnLan.
Un outil Wake-on-LAN qui s'exécute sur Ubuntu s'appelle powerwake. Installez-le avec la commande suivante:
sudo apt-get install powerwake.
Une fois installé, entrez powerwake suivi de l'adresse IP ou nom d'hôte qui devrait être activé, comme ceci:
powerwake 192.168.1.115.
ou:
powerwake mon-ordinateur.local.
Dépannage Wake-on-LAN
Si vous avez suivi les étapes ci-dessus et constaté que votre matériel prend en charge Wake-on-LAN sans aucun problème, mais cela ne fonctionne pas lorsque vous essayez d'allumer l'ordinateur, vous devrez peut-être l'activer via votre routeur. Pour faire ça, connectez-vous à votre routeur pour apporter quelques modifications.
Le paquet magique qui allume l'ordinateur est normalement envoyé sous forme de UDP datagramme sur le port 7 ou 9. Si c'est le cas avec le programme que vous utilisez pour envoyer le paquet, et que vous essayez cela depuis l'extérieur du réseau, ouvrez ces ports sur le routeur et transférer les requêtes à chaque adresse IP du réseau.
Le transfert de paquets magiques WoL vers une adresse IP client spécifique serait inutile car l'ordinateur éteint n'a pas d'adresse IP active. Cependant, étant donné qu'une adresse IP spécifique est nécessaire lors du transfert de ports, assurez-vous que les ports sont transférés vers l'adresse de diffusion afin qu'elle atteigne chaque ordinateur client. Cette adresse est au format *.*.*.255.
Par exemple, si vous déterminer l'adresse IP de votre routeur à 192.168.1.1, puis utilisez l'adresse 192.168.1.255 comme port de transfert. S'il s'agit de 192.168.2.1, utilisez 192.168.2.255. Il en va de même pour d'autres adresses telles que 10.0.0.2, qui utiliseraient l'adresse IP 10.0.0.255 comme adresse de transfert.
Vous pouvez également envisager de souscrire à un DNS dynamique (DDNS) comme Pas d'IP. De cette façon, si l'adresse IP liée au réseau WoL change, le service DNS se met à jour pour refléter ce changement et vous permet toujours de réveiller l'ordinateur. Le service DDNS n'est utile que lorsque vous allumez votre ordinateur depuis l'extérieur du réseau, comme depuis votre smartphone lorsque vous n'êtes pas chez vous.
Plus d'informations sur Wake-on-LAN
Le paquet magique standard utilisé pour réveiller un ordinateur fonctionne sous la couche de protocole Internet, il est donc généralement inutile de spécifier adresse IP ou DNS informations. UNE Adresse Mac est normalement requis, à la place. Cependant, ce n'est pas toujours le cas, et parfois un masque de sous-réseau est nécessaire.
Le paquet magique typique ne revient pas non plus avec un message indiquant s'il a réussi à atteindre le client et à allumer l'ordinateur. Ce qui se passe normalement, c'est que vous attendez plusieurs minutes après l'envoi du paquet, puis vérifiez si l'ordinateur est allumé en faisant ce que vous vouliez faire avec l'ordinateur une fois qu'il était sous tension.
Wake on Wireless LAN (WoWLAN)
La plupart des ordinateurs portables ne prennent pas en charge Wake-on-LAN pour le Wi-Fi, officiellement appelé Wake on Wireless LAN, ou WoWLAN. Ceux qui ont besoin de la prise en charge du BIOS pour Wake-on-LAN et doivent utiliser la technologie de traitement Intel Centrino ou une version plus récente.
La raison pour laquelle la plupart des cartes réseau sans fil ne prennent pas en charge WoL sur Wi-Fi est que le paquet magique est envoyé à la carte réseau lorsqu'elle est dans un état de faible consommation. Un ordinateur portable (ou un ordinateur de bureau sans fil uniquement) qui n'est pas authentifié auprès du réseau et qui est arrêté n'a aucun moyen d'écouter le paquet magique et ne saura pas s'il est envoyé sur le réseau.
Pour la plupart des ordinateurs, Wake-on-LAN fonctionne via Wi-Fi uniquement si le périphérique sans fil est celui qui envoie la demande WoL. En d'autres termes, cela fonctionne si l'ordinateur portable, la tablette, le téléphone ou un autre appareil réveille un ordinateur, mais pas l'inverse.
