Créez votre propre Mac Recovery HD sur n'importe quel lecteur
Depuis OS X Lion, l'installation du système d'exploitation Mac a inclus la création d'un volume Recovery HD, qui est caché sur le lecteur de démarrage de Mac. En cas d'urgence, vous pouvez démarrer sur le Recovery HD et utiliser Utilitaire de disque pour corriger les problèmes de disque dur, allez en ligne et recherchez des informations sur les problèmes que vous rencontrez ou réinstallez le système d'exploitation Mac.
Vous pouvez en savoir plus sur l'utilisation du volume Recovery HD dans notre guide pour utiliser le volume Recovery HD pour réinstaller ou dépanner macOS.
Créez votre propre Mac Recovery HD sur n'importe quel lecteur
Apple a également créé un utilitaire appelé Assistant de disque de récupération OS X qui peut créer une copie du Recovery HD sur n'importe quel disque externe amorçable vous vous êtes connecté à votre Mac. C'est une bonne nouvelle pour les nombreux utilisateurs de Mac qui souhaiteraient avoir le volume Recovery HD sur un lecteur autre que le volume de démarrage. Cependant, l'utilitaire ne peut créer le volume Recovery HD que sur un lecteur externe. Cela exclut tous les utilisateurs de Mac Pro, iMac et même Mac mini qui peuvent avoir plusieurs disques durs internes.
À l'aide de quelques fonctionnalités macOS cachées, vous pouvez créer un volume Recovery HD où vous le souhaitez, y compris sur un lecteur interne.
Deux méthodes pour créer le Recovery HD
En raison de certains changements dans les fonctionnalités disponibles dans les différentes versions de macOS, il existe deux méthodes à utiliser pour créer le volume Recovery HD, selon la version de Mac OS que vous utilisez:
- OS X Lion à travers OS X Yosemite
- OS X El Capitan et ensuite
De quoi as-tu besoin
Pour créer une copie du volume Recovery HD, vous devez d'abord disposer d'un volume Recovery HD fonctionnel sur votre Le lecteur de démarrage de Mac, car vous utilisez le Recovery HD d'origine comme source pour créer un clone du le volume.
Si vous n'avez pas le volume Recovery HD sur votre disque de démarrage, vous ne pourrez pas utiliser ces instructions. Au lieu de cela, vous pouvez créer une copie amorçable du programme d'installation de macOS, qui inclut tous les mêmes utilitaires de récupération que le volume Recovery HD. Vous pouvez trouver des instructions pour créer un programme d'installation amorçable sur une clé USB ici:
- Créez un lecteur flash amorçable avec le programme d'installation d'OS X Lion
- Créez des copies amorçables du programme d'installation d'OS X Mountain Lion
- Comment faire un programme d'installation Flash amorçable d'OS X ou macOS (Mavericks à Sierra)
Cela étant réglé, il est temps de porter notre attention sur ce dont nous avons besoin pour créer un clone du volume Recovery HD.
Comment créer un volume Recovery HD avec OS X Lion via OS X Yosemite
Le volume Recovery HD est masqué; il n'apparaîtra pas sur le bureau ou dans l'utilitaire de disque ou d'autres applications de clonage. Pour cloner le Recovery HD, nous devons d'abord le rendre visible, afin que notre application de clonage puisse fonctionner avec le volume.
Avec OS X Lion via OS X Yosemite, nous pouvons utiliser une fonctionnalité cachée de l'utilitaire de disque - un menu de débogage que vous pouvez utiliser pour révéler des partitions cachées. La première étape du processus de clonage consiste donc à activer le menu Déboguer. Vous pouvez trouver des instructions ici:
- Activer le menu de débogage de l'utilitaire de disque
Vous ne trouverez que le menu Débogage de l'utilitaire de disque disponible dans OS X Lion via OS X Yosemite. Si vous utilisez une version ultérieure de macOS, passez à la section suivante. Sinon, rendez le menu Déboguer visible.
Préparer le volume de destination
Vous pouvez créer le clone Recovery HD sur n'importe quel volume répertorié dans Utilitaire de disque, mais le processus de clonage efface toutes les données sur le volume de destination. Pour cette raison, c'est une bonne idée de redimensionner et d'ajouter une partition dédiée au nouveau volume Recovery HD que vous êtes sur le point de créer. La partition Recovery HD peut être petite; 650 Mo est la taille minimale, mais Utilitaire de disque ne sera probablement pas en mesure de créer une partition aussi petite, utilisez donc la plus petite taille qu'il puisse créer.
Une fois que vous avez partitionné le lecteur de destination, nous pouvons continuer.
Lancer Utilitaire de disque, situé dans Applications > Utilitaires.
-
Du Déboguer menu, sélectionnez Afficher chaque partition pour afficher le volume Recovery HD dans la liste des périphériques de l'Utilitaire de disque.

Dans Utilitaire de disque, sélectionnez l'original Récupération HD volume, puis sélectionnez le Restaurer languette.
Faites glisser le Récupération HD volume au La source champ.
Faites glisser le volume que vous souhaitez utiliser pour le nouveau Recovery HD vers le Destination champ. Vérifiez à nouveau que vous copiez le bon volume vers la destination, car tout volume que vous y faites glisser est complètement effacé par le processus de clonage.
Lorsque vous êtes sûr que tout est correct, sélectionnez Restaurer.
L'utilitaire de disque vous demande si vous souhaitez effacer le lecteur de destination. Sélectionner Effacer.
Fournissez un mot de passe de compte administrateur. Saisissez les informations demandées, puis sélectionnez d'accord.
Le processus de clonage commence. Utilitaire de disque fournit une barre d'état pour vous tenir au courant du processus. Une fois que l'Utilitaire de disque a terminé le processus de clonage, vous êtes prêt à utiliser le nouveau Recovery HD, mais avec un peu de chance, vous n'aurez jamais besoin de l'utiliser.
Démonter le volume Recovery HD
La création du nouveau volume Recovery HD de cette manière ne définit pas l'indicateur de visibilité sur masqué. En conséquence, le volume Recovery HD apparaît sur votre bureau. Vous pouvez utiliser Utilitaire de disque pour démonter le volume Recovery HD si vous préférez. Sélectionnez le nouveau Récupération HD volume de la Liste des périphériques dans Utilitaire de disque, puis sélectionnez le Démonter en haut de la fenêtre Utilitaire de disque.
Si plusieurs volumes Recovery HD sont connectés à votre Mac, vous pouvez sélectionner celui à utiliser en cas d'urgence en démarrant votre Mac en maintenant la touche Option enfoncée. Cela force votre Mac à afficher tous les lecteurs amorçables disponibles. Vous pouvez ensuite choisir celui que vous souhaitez utiliser en cas d'urgence.
Créer un volume Recovery HD sur OS X El Capitan et versions ultérieures
La création d'un volume Recovery HD sur un lecteur interne dans macOS El Capitan et Sierra et versions ultérieures est plus fastidieuse car, avec l'avènement d'El Capitan, Apple a supprimé le menu caché de débogage de l'utilitaire de disque.
Étant donné que l'utilitaire de disque ne peut plus accéder à la partition cachée de Recovery HD, vous devez utiliser Terminal et la version en ligne de commande de l'utilitaire de disque, diskutil.
Utilisez le terminal pour créer une image disque du volume HD de récupération caché
La première étape consiste à créer une image disque du Recovery HD caché. L'image disque fait deux choses: elle crée une copie du volume Recovery HD caché et le rend visible et accessible sur le bureau de Mac.
Lancer Terminal, situé dans Applications > Utilitaires.
-
Vous devez trouver l'identifiant de disque de la partition Recovery HD cachée. Entrez ce qui suit à l'invite du terminal:
$ diskutil liste
presse Entrer ou Revenir sur le clavier.
-
Le terminal affiche une liste de toutes les partitions votre Mac peut accéder, y compris ceux qui sont masqués. Recherchez l'entrée avec le Taper de Apple_Boot et le Nom de Récupération. La ligne avec l'élément de récupération a un champ intitulé Identifiant. Vous trouverez ici le nom réel utilisé par le système pour accéder à la partition. Il se lit probablement quelque chose comme disque1s3.
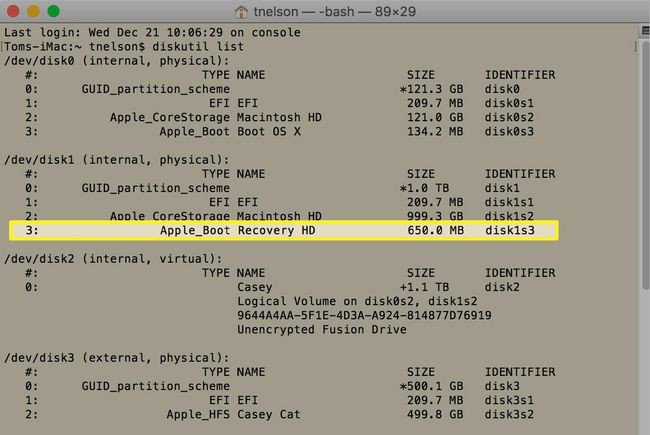
L'identifiant de votre partition de récupération peut être différent, mais il comprendra le mot « disque », un nombre, la lettre « s » et un autre nombre. Une fois que vous connaissez l'identifiant du Recovery HD, vous pouvez procéder à la création de l'image disque visible.
-
Dans Terminal, entrez la commande suivante, en remplaçant le numéro d'identifiant de disque que vous avez identifié par le texte « DiskIdentifier ».
sudo hdiutil create ~/Desktop/Recovery\ HD.dmg –srcdevice /dev/DiskIdentifier
Un exemple réel de la commande est:
sudo hdiutil create ~/Desktop/Recovery\ HD.dmg -srcdevice /dev/disk1s3
-
Si vous utilisez macOS High Sierra ou une version ultérieure, il existe un bogue dans la commande hduitil dans Terminal qui ne reconnaît pas la barre oblique inverse (\) pour échapper au caractère espace. Cela peut entraîner le message d'erreur: « Une seule image peut être créée à la fois. Au lieu de cela, utilisez des guillemets simples pour échapper au nom complet de Recovery HD.dmg, comme indiqué ici:
sudo hdiutil create ~/Desktop/'Recovery HD.dmg' -srcdevice /dev/DiskIdentifier
presse Entrer ou Revenir.
Le terminal vous demande votre mot de passe administrateur. Entrez votre mot de passe et cliquez Entrer ou Revenir.
Lorsque l'invite du terminal revient, l'image disque Recovery HD se trouve sur le bureau de votre Mac.
Utilisez l'utilitaire de disque pour créer la partition Recovery HD
La prochaine étape dans macOS El Capitan et les versions ultérieures consiste à partitionner le lecteur sur lequel vous souhaitez créer le volume Recovery HD.
La partition Recovery HD que vous créez ne doit être que légèrement plus grande que la partition Recovery HD, qui se situe généralement entre 650 Mo et 1,5 Go. Cependant, étant donné que la taille peut changer avec chaque nouvelle version du système d'exploitation, faites en sorte que la taille de la partition soit supérieure à 1,5 Go.
Cloner l'image du disque Recovery HD sur la partition
À cloner l'image disque Recovery HD à la partition que vous venez de créer, utilisez le Restaurer commande dans l'utilitaire de disque.
Lancer Utilitaire de disque s'il n'est pas déjà ouvert.
Dans la fenêtre Utilitaire de disque, sélectionnez le cloison vous venez de créer. Il devrait être répertorié dans la barre latérale.
Sélectionner Restaurer dans la barre d'outils ou depuis le Éditer menu.
Sélectionner Image de la feuille déroulante.
Allez au Fichier image de récupération HD.dmg vous avez créé plus tôt. Il devrait être dans votre Bureau dossier.
Sélectionnez le Récupération HD.dmg fichier, puis sélectionnez Ouvert.
Dans Utilitaire de disque dans la liste déroulante, sélectionnez Restaurer.
L'utilitaire de disque crée le clone. Une fois le processus terminé, sélectionnez Terminé.
Vous avez maintenant un volume Recovery HD sur le lecteur sélectionné.
Une dernière chose - Cacher le volume Recovery HD
Si vous vous souvenez du début de ce processus, vous Terminaux d'occasion "diskutil" pour trouver le volume Recovery HD. Il avait un type d'Apple_Boot. Le volume Recovery HD que vous venez de créer n'est pas actuellement défini comme un type Apple_Boot. Ainsi, la dernière tâche consiste à définir le type. Cela provoque également le masquage du volume Recovery HD.
Vous devez découvrir l'identifiant de disque du volume Recovery HD que vous venez de créer. Étant donné que ce volume est actuellement monté sur votre Mac, vous pouvez utiliser Utilitaire de disque pour trouver l'identifiant.
Lancer Utilitaire de disque, s'il n'est pas déjà ouvert.
Dans la barre latérale, sélectionnez le Récupération HD volume que vous venez de créer. Il devrait être le seul dans la barre latérale, car seuls les périphériques visibles y apparaissent et le volume Recovery HD d'origine est toujours masqué.
Dans le tableau du volet de droite se trouve une entrée intitulée Dispositif. Notez le nom de l'identifiant. Il est dans un format similaire à disque1s3.
Avec le volume Recovery HD toujours sélectionné, sélectionnez Démonter bouton dans le Utilitaire de disque barre d'outils.
Lancer Terminal.
-
À l'invite du terminal, entrez la commande suivante:
sudo asr ajuster --target /dev/disk1s3 -settype Apple_Boot
Modifiez l'identifiant du disque pour qu'il corresponde à celui de votre volume Recovery HD.
presse Entrer ou Revenir.
Fournissez votre mot de passe administrateur.
presse Entrer ou Revenir.
C'est ça. Vous avez créé un clone du volume Recovery HD sur le lecteur de votre choix.
