Comment mettre à jour Oculus Quest et Oculus Quest 2
Ce qu'il faut savoir
- À l'aide de votre quête, appuyez sur la Bouton Oculus, et accédez à Paramètres > Sur > Installer les mises à jour.
- À l'aide de l'application pour téléphone, accédez à Les paramètres > votre quête > plus de réglages > réglages avancés, et activez les mises à jour automatiques.
- Si votre Quest n'a pas d'options de mise à jour, cela signifie qu'il est simplement conçu pour se mettre à jour automatiquement.
Cet article explique comment mettre à jour votre casque de réalité virtuelle Oculus Quest ou Oculus Quest 2.
Comment mettre à jour Oculus Quest et Oculus Quest 2
Oculus Quest est conçu pour se mettre à jour à l'aide de sa connexion Wi-Fi intégrée, mais cela ne signifie pas que le processus fonctionne toujours comme prévu. Si vous pensez que votre casque est obsolète, vous pouvez rechercher des mises à jour et forcer une installation à tout moment.
Vous devrez porter le casque Oculus Quest pour effectuer cette procédure. Lisez la procédure dans son intégralité à l'avance ou demandez à quelqu'un de vous lire les instructions.
Voici comment vérifier les mises à jour sur Oculus Quest et les installer si nécessaire:
Allumez votre Oculus Quest et mettez le casque.
appuie sur le Bouton Oculus sur le contrôleur droit pour ouvrir la barre de menu.
-
Sélectionnez le icône d'engrenage (paramètres) situé à l'extrémité droite de la barre de menu.
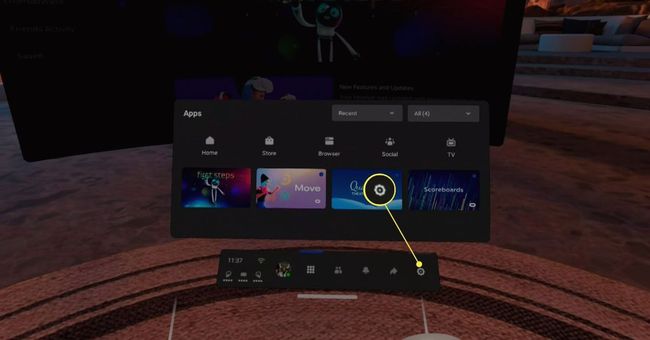
-
Dirigez le pointeur droit sur la colonne Paramètres et utilisez la manette pour faire défiler le menu des paramètres.
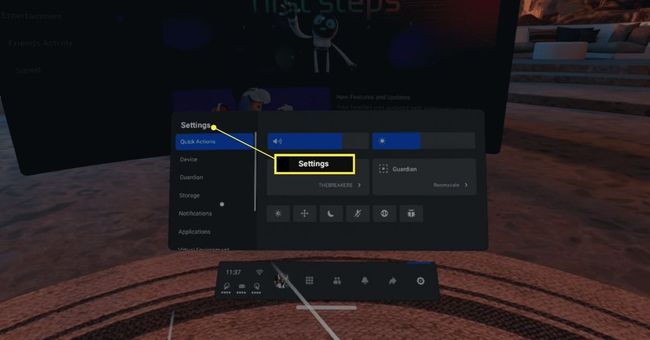
-
Sélectionner Sur.
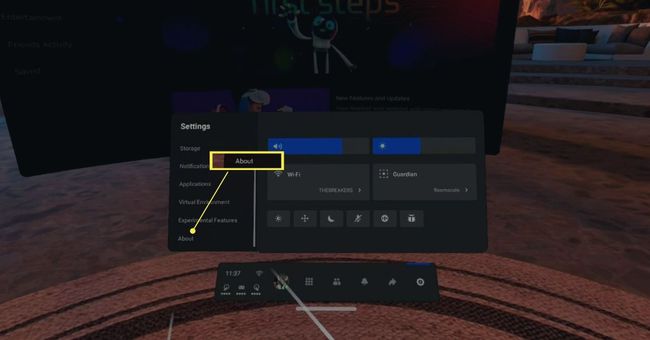
-
Sélectionner Télécharger, Installer, ou Installer la mise à jour.
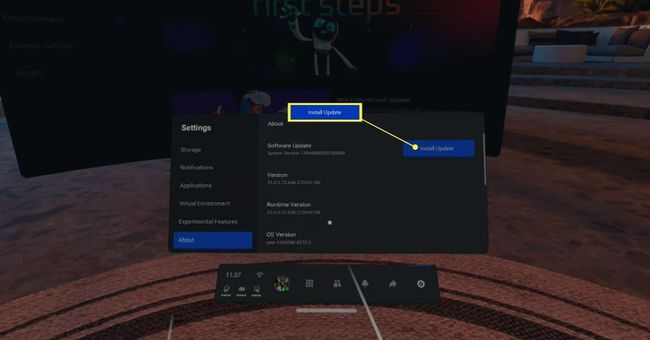
Si tu vois Aucune mise à jour disponible sur un fond gris au lieu d'un bouton bleu d'installation ou de téléchargement, cela signifie que votre Quest est déjà à jour.
Comment activer les mises à jour automatiques pour Oculus Quest et Oculus Quest 2
Si vous préférez recevoir vos mises à jour automatiquement et que vous en avez assez des mises à jour manuelles, vous pouvez activer les mises à jour automatiques dans l'application Oculus sur votre téléphone. Lorsque vous activez ce paramètre, le casque Oculus Quest télécharge et installe automatiquement les mises à jour dès leur sortie.
Ce paramètre n'est pas disponible pour tous les casques. Si vous ne voyez pas cette option dans votre application, les mises à jour sont automatiques par défaut. Contactez le support client Oculus si vous avez besoin de plus d'informations.
Voici comment activer ou désactiver les mises à jour automatiques pour Oculus Quest:
Ouvrez l'application Oculus sur votre téléphone et appuyez sur Paramètres.
Appuyez sur le Quête d'Oculus que vous souhaitez mettre à jour.
-
Robinet Plus de réglages.

Robinet Réglages avancés.
-
Robinet Mettre à jour le logiciel automatiquement.
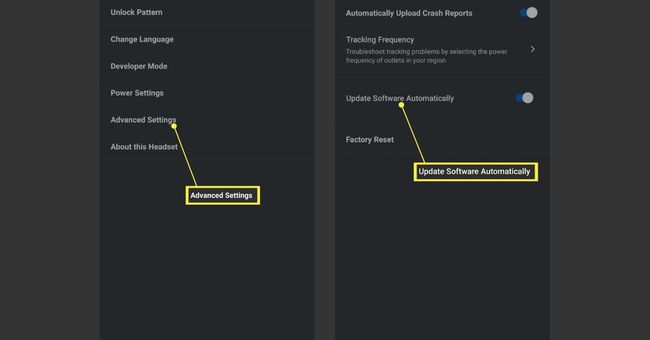
Si le curseur est basculé vers la droite avec une barre bleue visible à gauche, les mises à jour automatiques sont activées.
Que faire si Oculus Quest ou Oculus Quest 2 ne se mettent pas à jour?
S'il vous manque une mise à jour, activer les mises à jour automatiques ou en forcer une manuellement résoudra généralement le problème. Si vous constatez que vous n'avez pas la possibilité d'effectuer une mise à jour manuelle ou d'activer les mises à jour automatiques, vous devrez peut-être contacter Oculus pour obtenir une assistance supplémentaire. Ces options sont absentes de certains casques sans explication officielle.
Voici quelques choses que vous pouvez essayer si votre Oculus Quest ne se met pas à jour:
- Branchez votre Quest ou Quest 2: Si vous êtes bloqué sur la mise à jour initiale, un faible niveau de charge est souvent le problème. Assurez-vous que vous utilisez le chargeur fourni avec le casque ou une alternative compatible.
- Chargez le casque: Brancher le casque peut ne pas suffire. Si cela ne résout pas le problème, laissez le casque se charger pendant au moins 30 minutes et voyez si la mise à jour fonctionne.
- Redémarrez votre casque: Lorsqu'une mise à jour échoue ou reste bloquée, le redémarrage du casque permettra souvent à la mise à jour de se terminer.
- Vérifiez votre réseau Wi-Fi: Assurez-vous que le Quest est connecté à un réseau Wi-Fi valide et fonctionnel. Vérifiez qu'il a le bon mot de passe et que le casque est suffisamment proche du routeur pour une connexion solide.
- Réinitialisation d'usine de votre casque: En dernier recours, effectuez une réinitialisation d'usine sur votre Oculus Quest ou Oculus Quest 2. Une réinitialisation supprimera toutes les données, y compris les données de sauvegarde, et ramènera le casque à son état d'origine. Assurez-vous qu'il est chargé et qu'il devrait être mis à jour avec le dernier micrologiciel lorsque vous le configurez.
