Comment synchroniser les signets Microsoft Edge
Ce qu'il faut savoir
- Pour synchroniser: accédez à la Menu principal > Paramètres > Synchroniser > Activer la synchronisation.
- Pour accéder à vos favoris, vous devez être connecté au même compte Microsoft dans Edge sur chaque appareil.
- Edge vous permet de synchroniser de nombreuses choses autres que les favoris, y compris les mots de passe et les détails de la carte de crédit.
Cet article explique comment synchroniser vos signets Microsoft Edge, appelés favoris, avec le nuage afin que vous puissiez partager les mêmes signets dans Edge sur tous vos appareils.
Comment synchroniser les signets Microsoft Edge sur Windows et macOS
Si vous souhaitez utiliser les mêmes signets sur tous vos appareils, Microsoft Edge offre la possibilité de synchroniser vos signets. Lorsque vous activez cette fonctionnalité, tous vos favoris sont enregistrés dans le cloud. Voici comment synchroniser les signets Microsoft Edge:
-
Ouvrez Edge et cliquez sur le icône de menu (trois points horizontaux) dans le coin supérieur droit de la fenêtre.
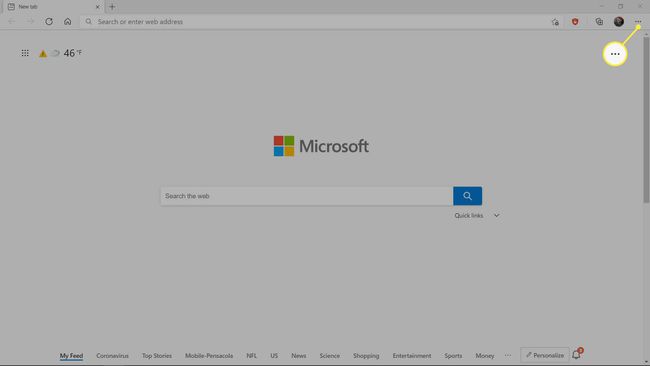
-
Cliquez sur Paramètres.
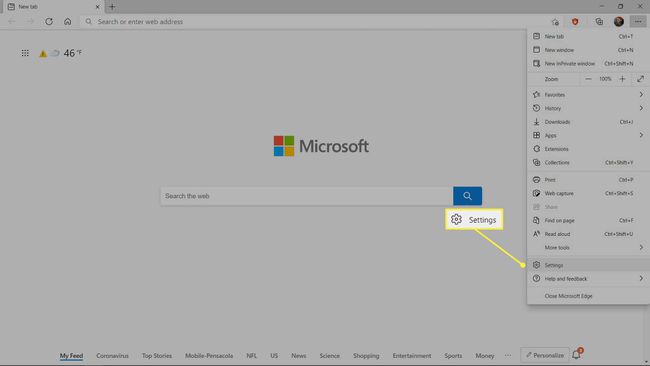
-
Cliquez sur Synchroniser.
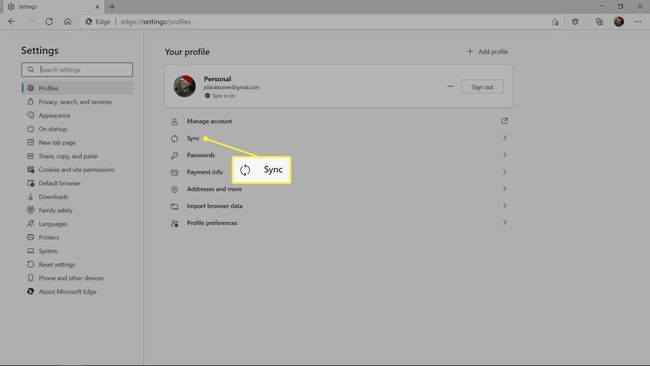
Si vous n'êtes pas encore connecté à Edge, connectez-vous sur cette page avant de cliquer sur Synchroniser.
-
Cliquez sur Activer la synchronisation.
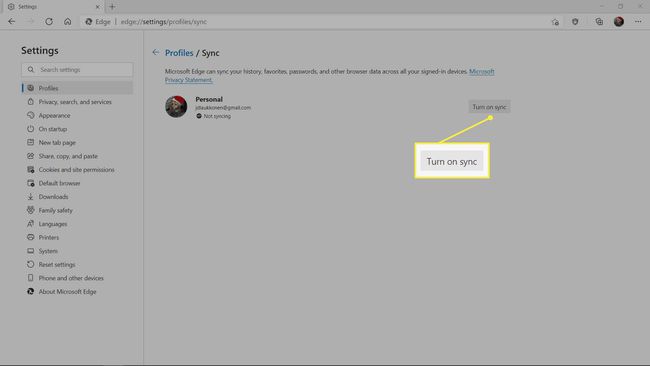
-
Cliquez sur le bouton bascule à côté de Favoris, puis cliquez sur Confirmer pour l'allumer.
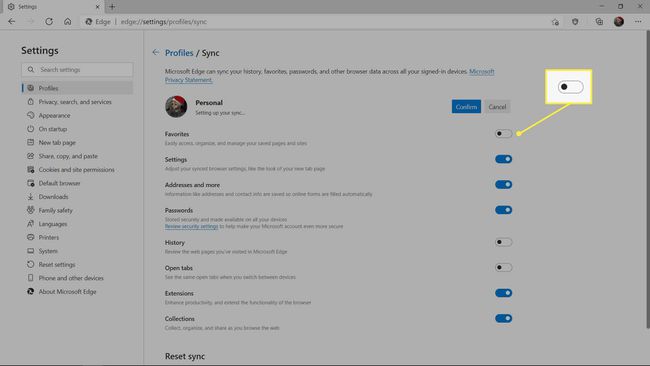
-
Si la bascule à côté de Favoris est bleu, vous synchronisez les signets et vos favoris seront disponibles dans Edge sur d'autres plateformes.
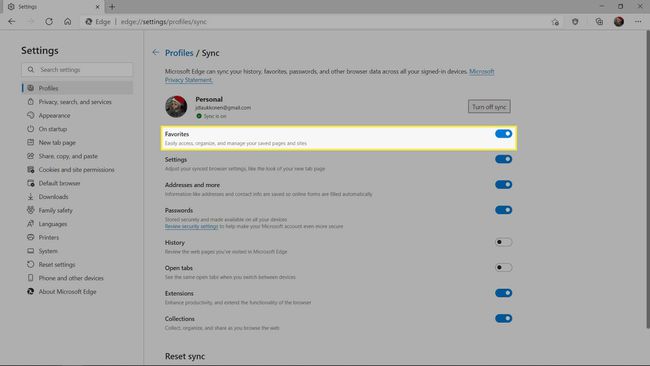
Synchronisation des signets dans Microsoft Edge sur Android et iOS
La connexion à l'application Edge sur votre appareil mobile vous permet d'accéder aux mêmes favoris que vous avez sur votre bureau tant que la synchronisation des favoris est activée. Lorsque vous l'activez, vous pouvez partager automatiquement les signets de votre appareil mobile sur votre bureau.
Il existe deux manières différentes de synchroniser les signets Microsoft Edge sur les appareils mobiles selon que vous venez de commencer à utiliser Edge ou si vous l'utilisez depuis un certain temps. Si vous n'avez jamais utilisé Edge auparavant ou si vous ne vous êtes jamais connecté, vous pouvez activer la synchronisation dans le cadre de la procédure de connexion. Sinon, vous devrez l'activer via le menu des paramètres.
Comment se connecter et activer la synchronisation dans Microsoft Edge sur Android et iOS
Voici comment activer la synchronisation dans Edge sur Android et iOS si vous n'êtes pas encore connecté:
Appuyez sur le blanc icône de l'utilisateur dans le coin supérieur gauche de l'application.
-
Robinet Se connecter avec un compte Microsoft.
Utilisez le même compte Microsoft que vous utilisez dans Edge sur d'autres appareils.
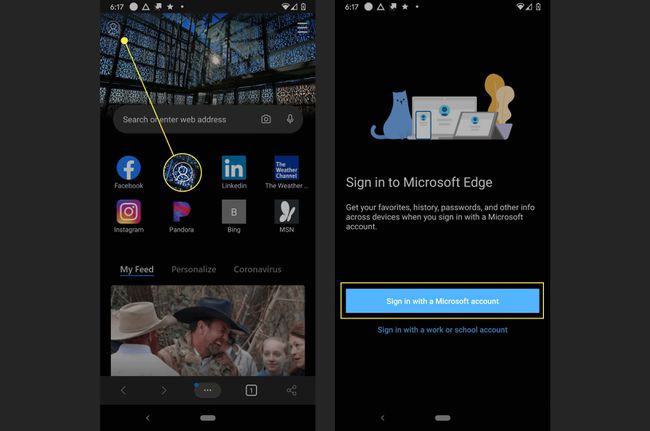
Connectez-vous à votre compte Microsoft.
-
Robinet Activer la synchronisation.
Si vous n'êtes pas immédiatement invité à activer la synchronisation, appuyez sur votre image de profil en haut à gauche et accédez à Paramètres du compte > Synchroniser pour l'activer.
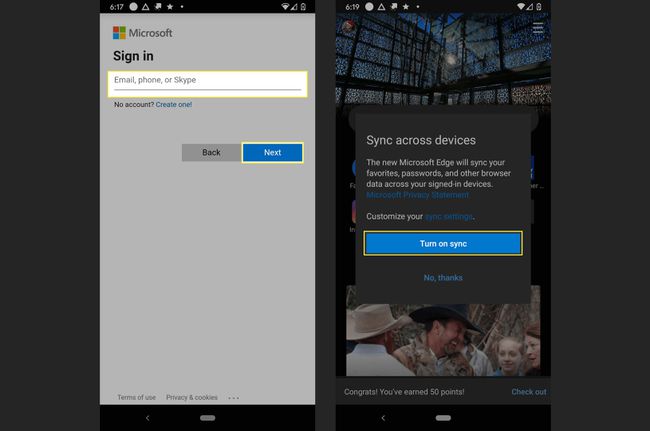
Vos favoris seront désormais synchronisés entre vos appareils.
Comment synchroniser les signets dans Microsoft Edge sur Android et iOS
Si vous avez déjà utilisé Edge avec la synchronisation désactivée, vous pouvez l'activer à tout moment. Assurez-vous simplement que vous êtes connecté avec le même compte Microsoft que vous utilisez avec vos autres appareils et suivez ces instructions:
Appuyez sur votre icône de l'utilisateur dans le coin supérieur gauche de l'application.
Robinet Paramètres du compte.
-
Dans la section Paramètres de synchronisation, appuyez sur Synchroniser.
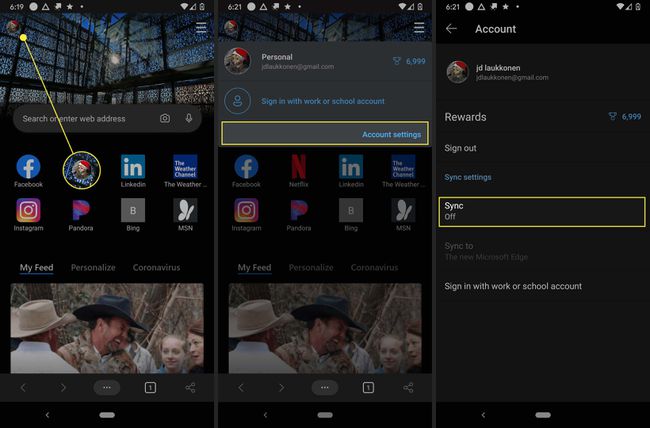
Si la synchronisation n'est pas déjà activée, appuyez sur le basculer qui est situé à gauche de Synchroniser.
-
Si nécessaire, appuyez sur la case à côté de Favoris.
Cela activera la synchronisation pour les signets. Appuyez sur d'autres cases à cocher pour activer la synchronisation pour d'autres éléments tels que les mots de passe et les méthodes de paiement.
-
La synchronisation est désormais active pour les signets. Appuyez sur les cases supplémentaires s'il y a autre chose que vous souhaitez synchroniser.
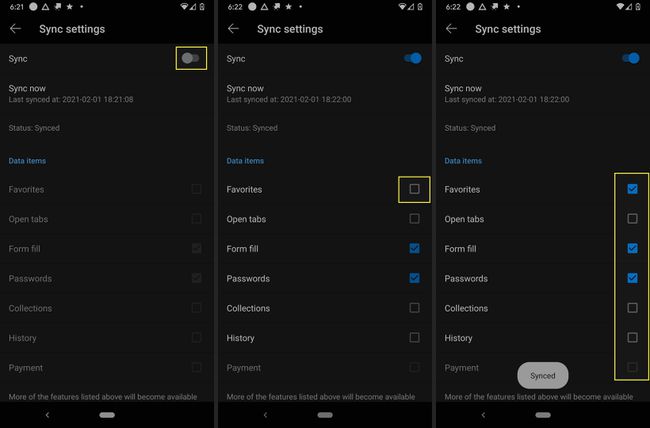
Vous pouvez également importer des signets à partir d'autres navigateurs lorsque vous installez Edge pour la première fois ou à tout moment par la suite, et il existe également une option pour importer manuellement et sauvegarder les signets dans Edge.
