Comment faire une capture d'écran sur Xbox One
Xbox One dispose de capacités intégrées de capture d'écran et de capture vidéo, vous permettant de photographier ou d'enregistrer des séquences de jeu qui peuvent être partagées en ligne.
Une fois capturés, les utilisateurs peuvent télécharger des images et des vidéos sur OneDrive, partagez-les directement avec Twitter, ou les sauvegarder sur un ordinateur. Des captures d'écran et des vidéos peuvent également être téléchargées via l'application Xbox, ce qui facilite l'archivage de vos moments préférés et leur partage sur d'autres plateformes de médias sociaux.
Comment faire une capture d'écran sur Xbox One

Suivez ces étapes pour prendre une capture d'écran sur Xbox One:
Cette fonctionnalité ne fonctionne que lorsque vous jouez à un jeu. Il est également désactivé pour le streaming.
appuie sur le Bouton Xbox.
-
Lorsque la superposition d'écran apparaît, appuyez sur la touche Oui bouton.
Vous verrez un message vous informant que votre capture d'écran a été enregistrée. La superposition d'écran disparaîtra, vous permettant de revenir à votre partie.
Si vous souhaitez capturer les 30 dernières secondes de jeu sous forme de vidéo, appuyez sur le bouton X bouton à la place.
Comment partager une capture d'écran sur Xbox One

Suivez ces étapes pour partager des captures d'écran et des vidéos que vous avez capturées avec Xbox One:
appuie sur le Bouton Xbox.
Naviguez vers le Diffusion et capture languette.
Sélectionner Captures récentes.
Sélectionnez une vidéo ou une image à partager.
Sélectionner OneDrive pour télécharger la vidéo ou l'image sur le compte OneDrive associé à votre Gamertag.
Sélectionner Twitter pour partager une image directement sur Twitter. D'autres options vous permettent de partager des images et des vidéos sur votre flux d'activité, un club Xbox ou dans un message à l'un de vos amis.
Comment capturer des captures d'écran 4K HDR et des clips vidéo sur Xbox One

Si votre Xbox One est capable de sortir vidéo 4K, et que votre téléviseur est capable d'afficher 4K, vous pouvez alors capturer des captures d'écran et des vidéos en 4K. Si votre téléviseur a plage dynamique élevée (HDR) activé, vos captures refléteront également le contraste amélioré.
Pour capturer des médias en 4K, vous devez modifier vos paramètres de capture Xbox One:
appuie sur le Bouton Xbox.
Aller vers Système > Paramètres.
Sélectionner Préférences > Diffusion et capture > Résolution du clip de jeu.
Sélectionnez l'une des options 4K.
Cela augmentera considérablement la taille du fichier des captures d'écran et des clips vidéo. Si vous souhaitez partager vos captures d'écran 4K sur des plateformes de réseaux sociaux comme Twitter, vous devrez peut-être les télécharger sur votre PC, puis redimensionner les images.
Comment accéder aux captures d'écran et aux vidéos Xbox One depuis un ordinateur
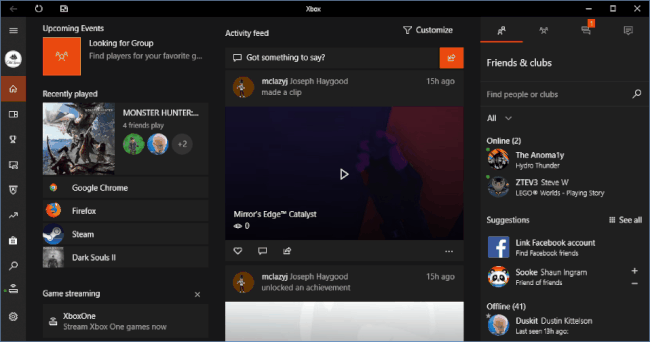
Bien qu'il soit facile de partager des captures d'écran directement depuis votre Xbox One, vous souhaiterez peut-être archiver vos moments préférés sur un ordinateur. Une façon de procéder consiste à télécharger du contenu sur OneDrive, puis à le télécharger sur un ordinateur. Vous pouvez également utiliser l'application Xbox.
Voici comment utiliser l'application Xbox pour télécharger des médias Xbox One sur un PC Windows:
Téléchargez et installez l'application Xbox.
Lancez l'application Xbox et sélectionnez Jeu DVR.
Sélectionner Sur Xbox Live.
Sélectionnez les captures d'écran ou les vidéos que vous souhaitez enregistrer.
Sélectionner Télécharger.
Une fois que vous avez téléchargé le contenu Xbox One sur votre PC, vous pouvez y accéder en suivant ces instructions:
Lancez l'application Xbox et sélectionnez Jeu DVR.
Sélectionner Sur ce PC.
Sélectionnez les captures d'écran ou les vidéos que vous souhaitez afficher.
Sélectionner Dossier ouvert.
Cela ouvrira le dossier sur votre ordinateur où le média a été enregistré. Maintenant, vous pouvez le partager sur n'importe quelle plate-forme de médias sociaux que vous aimez. Vous pouvez également organiser et archiver vos souvenirs de jeu préférés.
