Comment mettre à niveau vers OS X Yosemite sur votre Mac
OS X Yosemite d'Apple pour Mac suit la tradition de fournir une installation de mise à niveau facile comme méthode d'installation par défaut. Le processus peut être complété en quelques étapes à l'écran.
Avant de lancer le programme d'installation de Yosemite, prenez un moment pour vous assurer qu'il s'agit de la bonne option d'installation, que votre Mac est correctement préparé et que vous disposez de toutes les informations dont vous aurez besoin bout des doigts.
Apple ne propose plus Yosemite (10.10) en téléchargement. Les informations contenues dans cet article sont conservées à des fins d'archivage.

Comment mettre à niveau Installer OS X Yosemite sur votre Mac
OS X Yosemite (10.10) ne nécessite aucun matériel nouveau ou spécialisé pour fonctionner sur la plupart des Mac. Si votre Mac peut exécuter OS X Mavericks (10.9), il ne devrait avoir aucune difficulté avec Yosemite.
Une fois que vous êtes sûr que votre Mac répond aux Exigences minimales de Yosemite, vous êtes presque prêt à continuer, mais il reste encore quelques étapes à suivre.
Sauvegarder, sauvegarder, sauvegarder
Vous allez apporter des modifications majeures à votre Mac: installer de nouveaux fichiers système, supprimer les anciens, demander de nouvelles autorisations et réinitialiser les préférences. Il se passe beaucoup de choses derrière le rideau de l'assistant d'installation.
Si quelque chose se produit pendant l'installation, comme une panne de disque ou une panne de courant, votre Mac peut ne pas redémarrer ou être compromis de manière permanente. Pour limiter le risque de perdre des données importantes, assurez-vous de sauvegarder vos données existantes avant de continuer.
Types d'options d'installation d'OS X Yosemite
Yosemite prend en charge les options d'installation habituelles: l'installation de mise à niveau, qui est couverte par ce guide, et l'installation propre. L'option Clean Install a quelques variantes, telles que l'installation sur votre lecteur de démarrage actuel ou sur un lecteur de non-démarrage.
- Mettre à niveau l'installation: Une installation de mise à niveau supprime complètement la version existante d'OS X du lecteur de démarrage. Il met à jour tous les fichiers système nécessaires et toutes les applications qu'Apple inclut avec le système d'exploitation, telles que Mail et Safari. Une installation de mise à niveau n'apportera aucune modification à vos données utilisateur; par conséquent, vos comptes d'utilisateurs et toutes les données qui leur sont associées restent. Cependant, lorsque vous exécutez une application pour la première fois, il est probable que vos données seront mises à jour pour fonctionner avec la nouvelle version. Pour cette raison, vous ne devez pas vous attendre à pouvoir revenir à la version précédente.
- Installation propre: Une installation propre supprime complètement toutes les données sur le lecteur cible et les remplace par OS X Yosemite et les applications par défaut qui l'accompagnent. La sélection de l'option Clean Install laisse votre Mac dans un état similaire au jour où vous l'avez obtenu: aucune donnée utilisateur, aucun compte utilisateur et un assistant de configuration pour créer votre premier compte administrateur.
Une installation propre permet de repartir de zéro. Avant de décider de utiliser l'option d'installation propre, veillez à sauvegarder toutes vos données.
Comment démarrer l'installation de mise à niveau
La première étape de l'installation de Yosemite consiste à vérifiez le lecteur de démarrage de votre Mac pour tout problème, y compris la réparation des autorisations.
Yosemite est une mise à jour gratuite d'OS X Snow Leopard (10.6) ou d'une version ultérieure. Si vous utilisez une version d'OS X antérieure à 10.6, vous devez installer Snow Leopard sur votre Mac premier.
Avant de continuer, assurez-vous d'avoir une copie d'OS X Yosemite (10.10), soit sur un disque, soit en téléchargement.
Accédez au disque Yosemite ou à une image disque téléchargée pour commencer le processus d'installation et suivez les instructions à l'écran.
Lorsque l'application Installer OS X s'ouvre, sélectionnez Continuer procéder.
Le contrat de licence Yosemite apparaît. Sélectionner Se mettre d'accord.
Une fenêtre vous demande de confirmer que vous avez lu le contrat de licence. Sélectionner Se mettre d'accord.
-
Le lecteur de démarrage de votre Mac apparaîtra comme destination d'installation de Yosemite. Si cela est correct, sélectionnez Installer. Vous pouvez sélectionner Afficher tous les disques pour sélectionner un autre emplacement de lecteur.

Si vous ne souhaitez pas écraser votre lecteur de démarrage avec le nouveau système d'exploitation ou l'un des lecteurs disponibles, sélectionnez Quitter l'installation d'OS X dans le menu Installer OS X.
Saisissez votre mot de passe administrateur et sélectionnez d'accord. Le programme d'installation commence par écrire les fichiers nécessaires sur le lecteur de démarrage. Ce processus peut prendre quelques minutes. Une fois terminé, votre Mac redémarre.
Après le redémarrage, votre Mac affiche un écran gris avec une barre de progression. Finalement, l'affichage changera pour afficher une fenêtre d'installation avec une barre de progression et une estimation du temps.
Une fois la barre de progression terminée, votre Mac redémarre et vous accédez à l'écran de connexion.
Comment configurer Yosemite
À ce stade, vous avez terminé le processus d'installation de la mise à niveau. Votre Mac a redémarré et affiche l'écran de connexion.
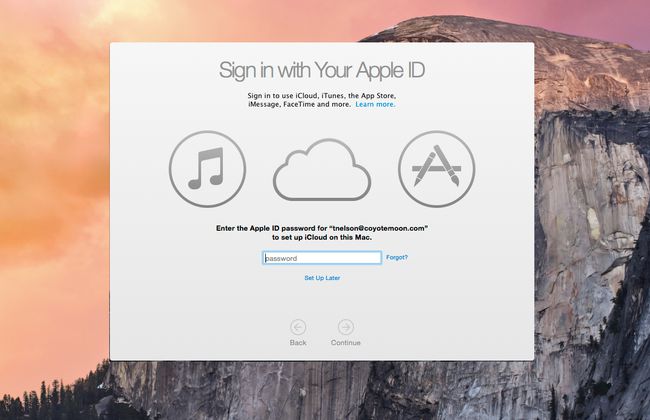
Saisissez le mot de passe de votre compte et appuyez sur Entrer ou Revenir sur votre clavier.
Yosemite affiche le bureau avec une fenêtre vous demandant de vous connecter avec votre identifiant Apple. Vous pouvez ignorer ce processus si vous le souhaitez en sélectionnant Configurer plus tard. Vous devez cependant vous connecter, car cela accélère le processus de configuration. Après avoir entré votre identifiant Apple, sélectionnez Continuer.
Une fenêtre déroulante demande l'autorisation d'ajouter votre ordinateur au service Find My Mac. Sélectionner À propos de Localiser mon Mac pour afficher des informations sur le service, Pas maintenant pour désactiver le service (vous pouvez le réactiver plus tard), ou Permettre pour activer le service Localiser mon Mac.
La fenêtre Termes et conditions s'ouvre, vous demandant d'accepter les termes de la licence pour OS X, la politique de confidentialité d'Apple, iCloud, et le Game Center. Vous pouvez consulter chaque licence en sélectionnant Suite. Si vous acceptez les termes de toutes les licences, sélectionnez Se mettre d'accord.
Une fenêtre déroulante vous demande si vous acceptez les conditions. Sélectionner Se mettre d'accord.
L'étape suivante vous demande si vous souhaitez configurer le trousseau iCloud. Vous pouvez sélectionner Configurer plus tard si vous souhaitez reporter le processus, puis sélectionnez Continuer.
La fenêtre de configuration de Yosemite affiche une liste de logiciels incompatibles avec la nouvelle version d'OS X. Toute application répertoriée est automatiquement déplacée vers le dossier des logiciels incompatibles, situé à la racine de votre lecteur de démarrage (/[Commenceznom du lecteur]/Logiciel incompatible/). Sélectionner Continuer.
Le programme d'installation termine le processus de configuration. Cela prend généralement quelques minutes, après quoi le bureau apparaît, prêt à être utilisé.
Maintenant que vous utilisez Yosemite, regardez autour de vous. Découvrez Safari, qui est plus rapide que les versions précédentes. Vous constaterez peut-être que certains de vos paramètres de préférence sont réinitialisés lors de l'installation de la mise à niveau. Si vous affichez les Préférences Système, vous pouvez parcourir les panneaux de préférences et configurer votre Mac comme vous le souhaitez.
