Comment utiliser le lecteur immersif dans Microsoft Edge
La plupart des sites Web sont inondés de divers types de contenu, tels que des publicités et des clips vidéo, qui peuvent vous distraire de ce qui vous intéresse sur la page. La fonction Lecteur immersif (anciennement Reading View) dans Microsoft Edge supprime les distractions indésirables, ne restituant que ce que vous voulez voir. Découvrez comment activer le lecteur immersif dans Microsoft Edge navigateur Internet.
Les instructions de cet article s'appliquent aux versions 81.0 et ultérieures de Microsoft Edge sur le Windows 10 système opérateur.
Comment activer le lecteur immersif
Lorsqu'il est actif, Immersive Reader fait du contenu que vous lisez le point central du navigateur. Pour passer au lecteur immersif dans Microsoft Edge, procédez comme suit:
Immersive Reader fonctionne comme prévu uniquement sur les sites Web qui prennent en charge cette fonctionnalité.
Ouvrez Microsoft Edge.
Accédez à un site Web qui a le contenu que vous souhaitez lire, tel qu'un site d'actualités.
-
Sélectionnez le
Lecteur immersif icône, qui ressemble à un livre avec un haut-parleur dessus, sur le côté droit de la barre d'adresse. Alternativement, utilisez le raccourci clavierCtrl+Décalage+R.Si l'icône est manquante ou grisée, la page Web ne prend pas en charge la fonction de lecteur immersif.
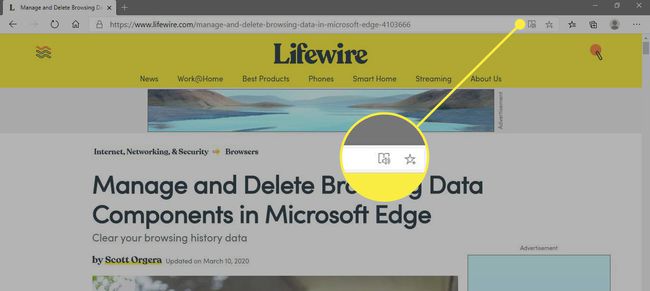
Sélectionnez le Lecteur immersif l'icône à nouveau (ou appuyez sur Ctrl+Décalage+R) pour désactiver le lecteur immersif.
Lors de l'utilisation de cette fonction, le Lecteur immersif L'icône devient bleue et Microsoft Edge reformate la page Web pour améliorer sa lisibilité et supprime les éléments de navigation. La page est formatée pour s'adapter à la fenêtre et les graphiques sont remplacés par une icône et un texte alternatif décrivant l'image.
Pour qu'Immersive Reader vous lise la page Web, déplacez le curseur en haut de la fenêtre du navigateur ou cliquez avec le bouton droit n'importe où sur la page, puis sélectionnez Lit à voix haute.
Comment modifier les paramètres du lecteur immersif
Vous pouvez modifier certains paramètres du lecteur immersif pour offrir une meilleure expérience. Pour personnaliser les paramètres, procédez comme suit lorsque Immersive Reader est activé:
-
Passez la souris en haut de la page pour afficher les paramètres du lecteur immersif.

-
Aller à Préférences de texte, puis déplacez le Taille du texte curseur pour augmenter ou diminuer la taille de la police. Vous pouvez également ajuster l'espacement du texte. Sous Thèmes des pages, sélectionnez une couleur d'arrière-plan pour une lecture plus facile.

-
Aller à Préférences de lecture, puis utilisez le Mise au point de la ligne pour vous aider à vous concentrer sur une, trois ou cinq lignes à la fois.
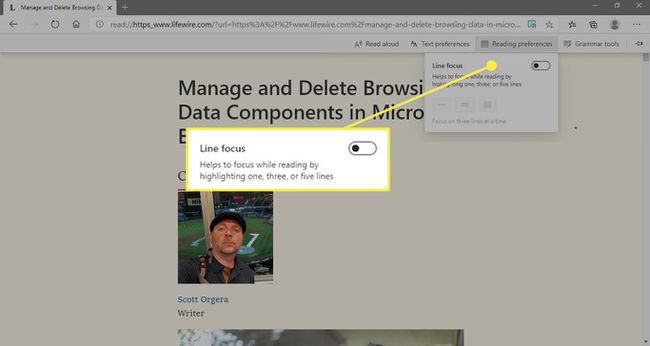
-
Aller à Outils de grammaire, puis allumez syllabes diviser les mots en syllabes. Vous pouvez également coder en couleur les noms, les verbes et les adjectifs sur la page.
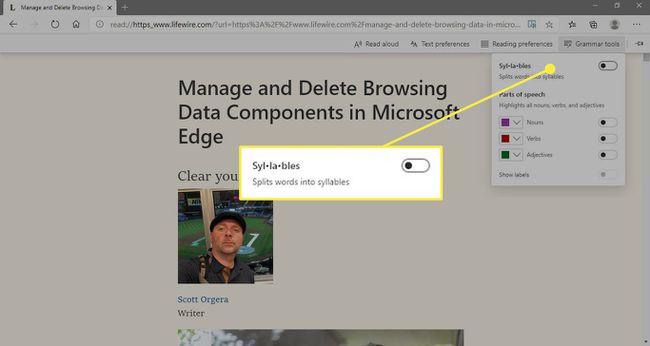
Lorsque vous avez fini de personnaliser les paramètres du lecteur immersif, sélectionnez la page pour continuer la lecture.
