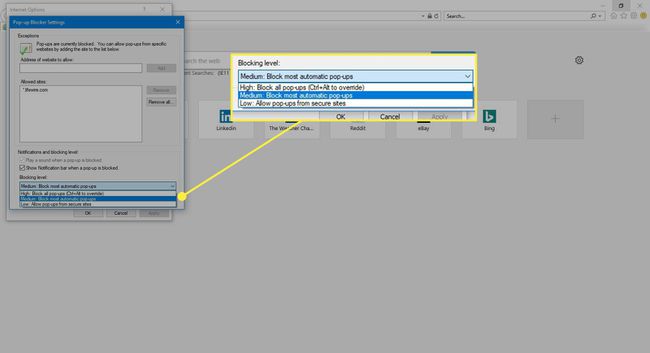Comment utiliser le bloqueur de fenêtres contextuelles dans Internet Explorer 11
Internet Explorer 11 vient avec un bloqueur pop-up, qui est activé par défaut. Le navigateur vous permet de mettre certains sites en sécurité et de modifier les paramètres du bloqueur de fenêtres contextuelles, notamment le type de notification et les niveaux de filtrage. Voici comment activer ou désactiver le bloqueur de fenêtres contextuelles dans Internet Explorer et ajuster ses paramètres.
Ces informations s'appliquent à les fenêtres systèmes avec le navigateur Web IE11. IE11 était la version finale du navigateur. Dans Windows 10, Microsoft a remplacé Internet Explorer par Microsoft Edge, bien qu'IE soit toujours utilisé.

Désactiver ou activer le bloqueur de fenêtres contextuelles
Le bloqueur de fenêtres contextuelles IE11 est activé par défaut. Il est facile de désactiver ou de réactiver la fonctionnalité.
-
Ouvrez Internet Explorer et sélectionnez Outils (l'icône d'engrenage située dans le coin supérieur droit du navigateur), puis sélectionnez Options Internet.
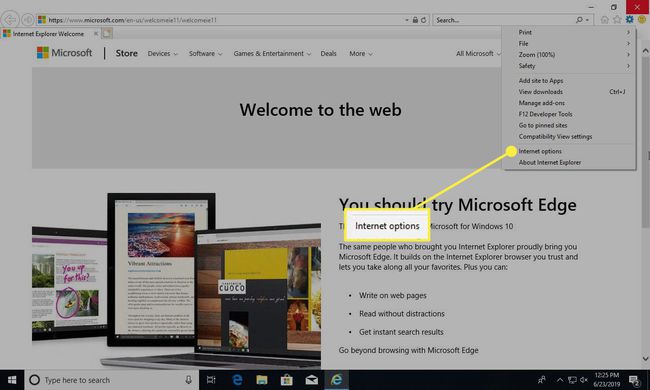
-
Dans le options Internet boîte de dialogue, accédez à la Intimité languette.
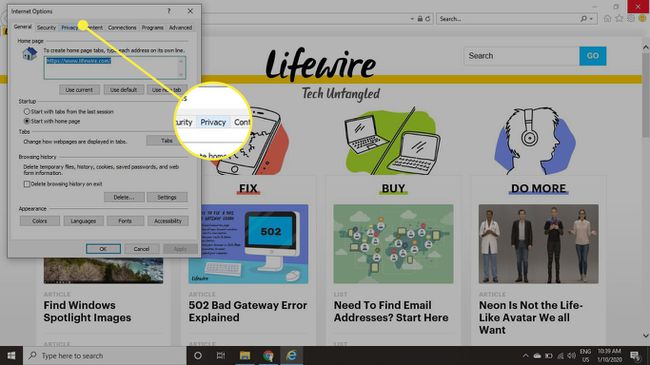
-
Dans le Bloqueur pop-up rubrique, sélectionnez le Activer le bloqueur de fenêtres contextuelles case à cocher pour bloquer les publicités pop-up. Décochez la case pour désactiver le bloqueur de fenêtres contextuelles.
Le bloqueur de fenêtres contextuelles IE11 est activé par défaut.
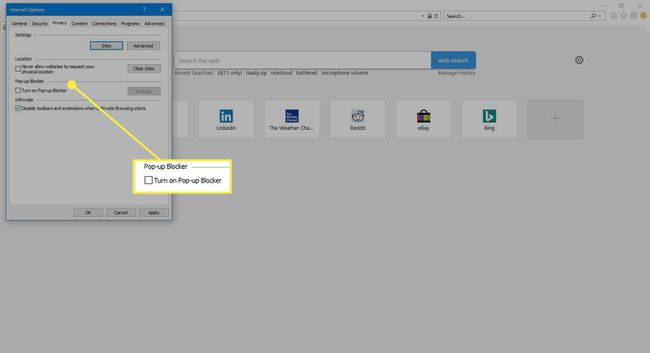
-
Sélectionner Appliquer pour faire les changements.
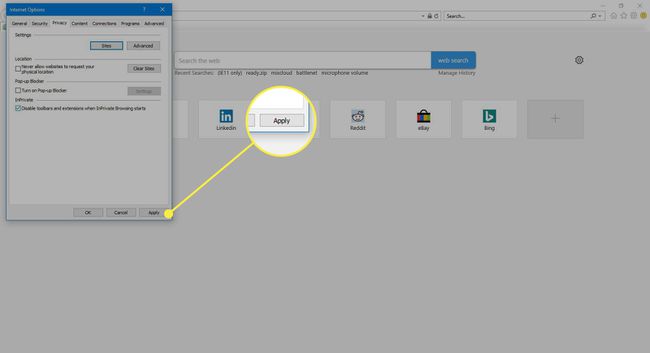
Comment ajuster les paramètres du bloqueur de fenêtres contextuelles IE11
Voici comment afficher et modifier le comportement du bloqueur de fenêtres contextuelles IE, notamment comment autoriser les fenêtres contextuelles sur certains sites, modifiez la façon dont vous êtes averti lorsque le navigateur bloque une fenêtre contextuelle et comment définir la restriction du bloqueur de fenêtres contextuelles niveau.
Ouvrez Internet Explorer et sélectionnez Outils > options Internet > Intimité.
-
Dans le options Internet boîte de dialogue, sélectionnez le Activer le bloqueur de fenêtres contextuelles case à cocher.
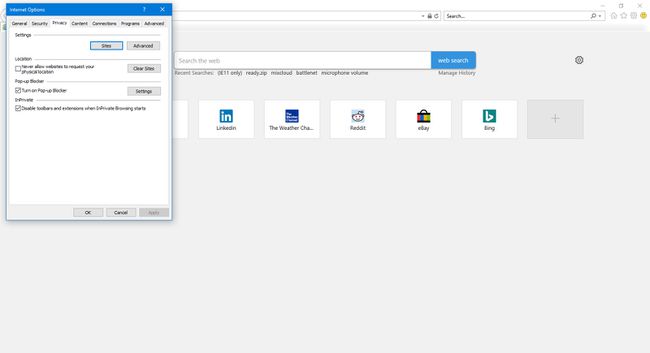
-
Sélectionner Paramètres.
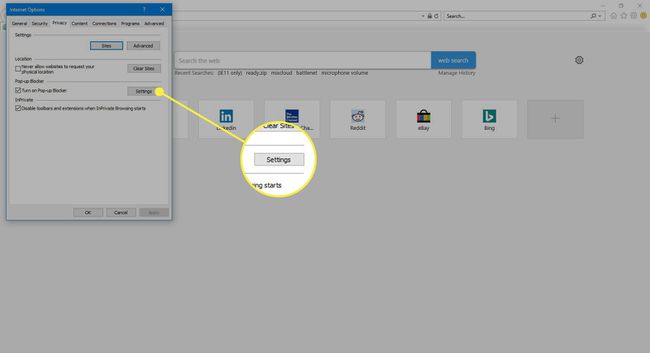
-
Dans IE11 Paramètres du bloqueur de fenêtres contextuelles boîte de dialogue, accédez à la Adresse du site Web à autoriser et entrez l'adresse d'un site Web à partir duquel vous souhaitez autoriser les fenêtres contextuelles. Sélectionner Ajouter pour ajouter le site Web à la safelist.
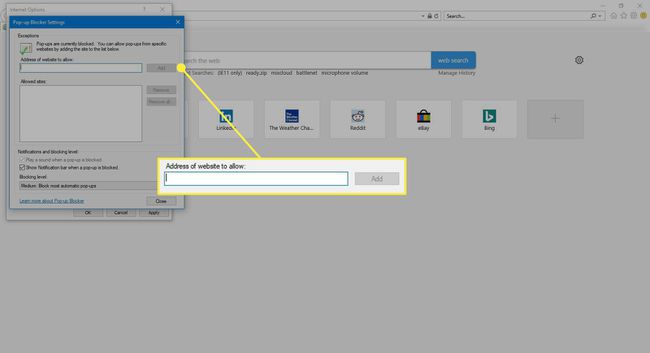
-
Sous Notifications et niveau de blocage, Effacer le Jouer un son lorsqu'une fenêtre contextuelle est bloquée case à cocher si vous ne voulez pas entendre le carillon audio par défaut. Ce carillon annonce une fenêtre pop-up bloquée.
Cette fonction est activée par défaut.
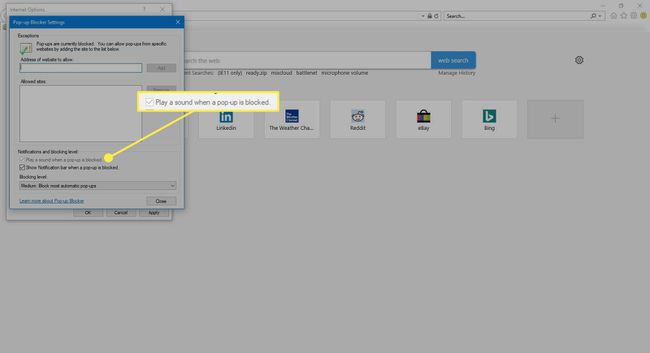
-
Effacer le Afficher la barre de notification lorsqu'une fenêtre contextuelle est bloquée case à cocher si vous ne voulez pas voir une alerte indiquant qu'une fenêtre contextuelle a été bloquée, ainsi qu'une option pour autoriser la fenêtre contextuelle.
Cette fonction est activée par défaut.
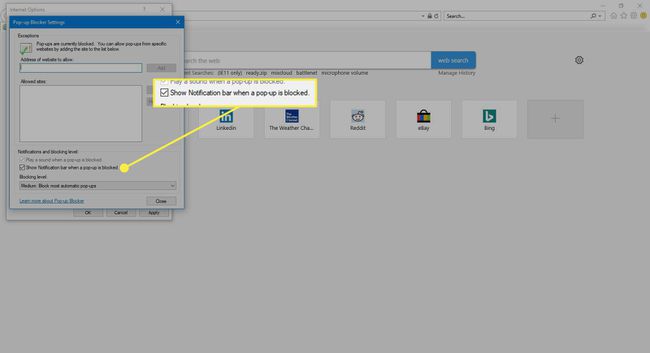
-
Sous Niveau de blocage, sélectionnez la flèche déroulante et choisissez Haute pour bloquer toutes les fenêtres pop-up de tous les sites Web, avec la possibilité de contourner cette restriction à tout moment en appuyant sur CTRL+ALT. Choisir Moyen pour bloquer toutes les fenêtres contextuelles à l'exception de celles situées dans votre intranet local ou dans les zones de contenu des sites de confiance. Choisir Meugler de bloquer toutes les fenêtres pop-up, à l'exception de celles présentes sur les sites Internet réputés sécurisés.
Moyen est le paramètre par défaut.