Comment masquer (ou afficher) des fichiers sur Windows 11
Sur Windows 11, même si vous verrouillez toujours l'accès à votre bureau et à vos fichiers derrière votre nom de compte et votre mot de passe, vous pouvez toujours trouver des raisons de masquer des fichiers et des dossiers. Par exemple, vous avez créé un programme et vous souhaitez protéger les fichiers en les rendant invisibles pour empêcher les utilisateurs de supprimer accidentellement certains fichiers. Ou vous avez des documents ou des vidéos spécifiques que vous souhaitez rendre un peu plus privés.
Quelle que soit la situation, Windows 11 inclut plusieurs façons de masquer un ou plusieurs fichiers et dossiers à l'aide de l'Explorateur de fichiers ou de commandes avec PowerShell ou Invite de commandes.
Ce Guide d'instruction vous guidera à travers les étapes pour masquer (et afficher) des fichiers et des dossiers spécifiques sur Windows 11.
Comment masquer des fichiers et des dossiers de l'Explorateur de fichiers sur Windows 11
Pour masquer des fichiers et des dossiers dans l'Explorateur de fichiers, procédez comme suit :
- Ouvrir Explorateur de fichiers.
- Ouvrez l'emplacement avec le contenu à masquer.
- Cliquez avec le bouton droit sur l'élément et sélectionnez le Propriétés option.

- Vérifier la Caché option.

- Clique le Appliquer bouton.
- Choisir la "Appliquer les modifications à ce dossier, sous-dossiers et fichiers" option pour masquer un dossier avec des fichiers et des sous-dossiers (le cas échéant).
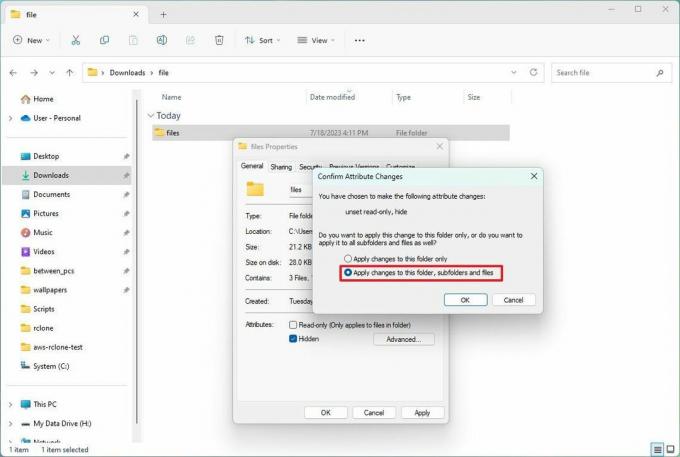
- Clique le D'ACCORD bouton.
- Clique le D'ACCORD bouton à nouveau.
Une fois les étapes terminées, le contenu restera masqué tant que vous n'activez pas l'option Afficher les éléments masqués dans l'Explorateur de fichiers.
Vous pouvez toujours accéder au contenu caché en utilisant le chemin complet du dossier ou du fichier. Sinon, dans l'Explorateur de fichiers, ouvrez le "Voir" menu, sélectionnez le "Montrer" sous-menu et vérifiez le "Éléments cachés" option.
Afficher les fichiers et les dossiers
Pour annuler la modification et afficher à nouveau les fichiers et dossiers, procédez comme suit :
- Ouvrir Explorateur de fichiers.
- Ouvrez l'emplacement avec le contenu à afficher.
- Cliquez avec le bouton droit sur l'élément et sélectionnez le Propriétés option.

- Effacer le Caché option.
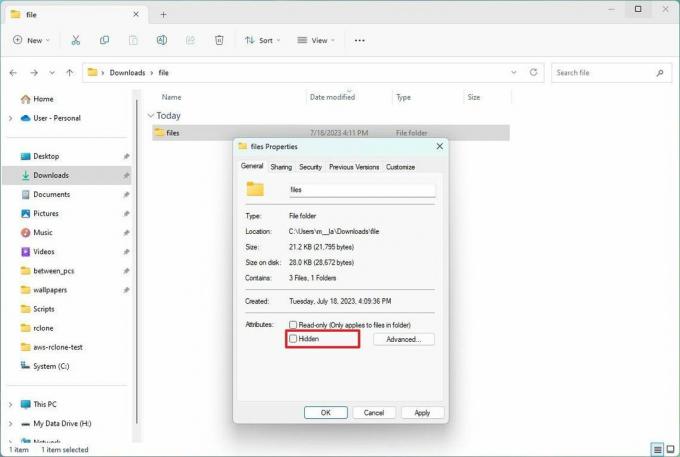
- Clique le Appliquer bouton.
- Choisir la "Appliquer les modifications à ce dossier, sous-dossiers et fichiers" option pour masquer un dossier avec des fichiers et des sous-dossiers (le cas échéant).
- Clique le D'ACCORD bouton.
- Clique le D'ACCORD bouton à nouveau.
Une fois les étapes terminées, le système supprimera l'attribut masqué des fichiers et des dossiers, les rendant à nouveau visibles.
Comment masquer des fichiers et des dossiers à partir de l'invite de commande sur Windows 11
Pour masquer des fichiers et des dossiers avec l'invite de commande ou PowerShell, procédez comme suit :
- Ouvrir Commencer.
- Rechercher Invite de commandes (ou PowerShell) et cliquez sur le résultat supérieur pour ouvrir l'application.
- Tapez la commande suivante pour accéder aux éléments que vous souhaitez masquer, puis appuyez sur Entrer: cd c:/EMPLACEMENT-FICHIERS SECRETS
Dans la commande, mettez à jour le chemin avec l'emplacement de vos fichiers.
- Tapez la commande suivante pour masquer un dossier ou un fichier sur Windows 11 et appuyez sur Entrer: attrib +h "FICHIERS SECRETS"
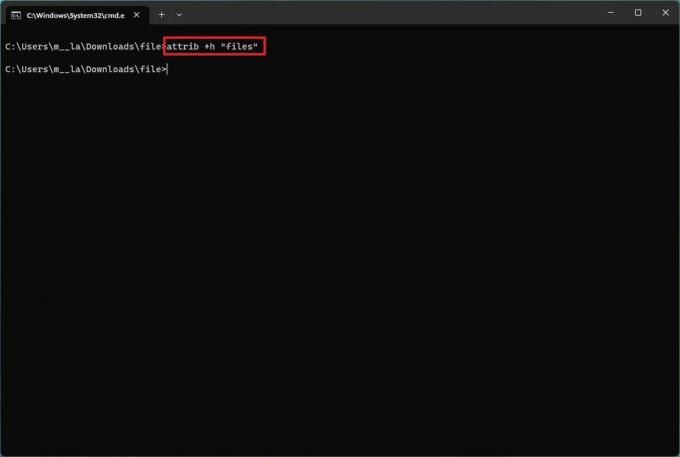
Dans la commande, remplacez "FICHIERS SECRETS" avec le nom de votre dossier ou fichier. Les guillemets ne sont nécessaires que lorsqu'il y a des espaces dans le nom.
Une fois les étapes terminées, l'attribut caché ne s'appliquera qu'au dossier. Cependant, les fichiers et sous-dossiers à l'intérieur du dossier seront toujours visibles pour toute personne connaissant le chemin.
Masquer les sous-dossiers
Pour masquer un dossier contenant des fichiers et des sous-dossiers, procédez comme suit :
- Ouvrir Commencer.
- Rechercher Invite de commandes (ou PowerShell) et cliquez sur le résultat supérieur pour ouvrir l'application.
- Tapez la commande suivante pour naviguer dans le dossier caché et appuyez sur Entrer: cd "SECRET-FILES-LOCATION"
Dans la commande, remplacez "EMPLACEMENT DES FICHIERS SECRETS" avec le nom de votre dossier caché.
- Tapez la commande suivante pour masquer tous les fichiers et dossiers à l'intérieur du dossier caché et appuyez sur Entrer: attribut +h /s /d
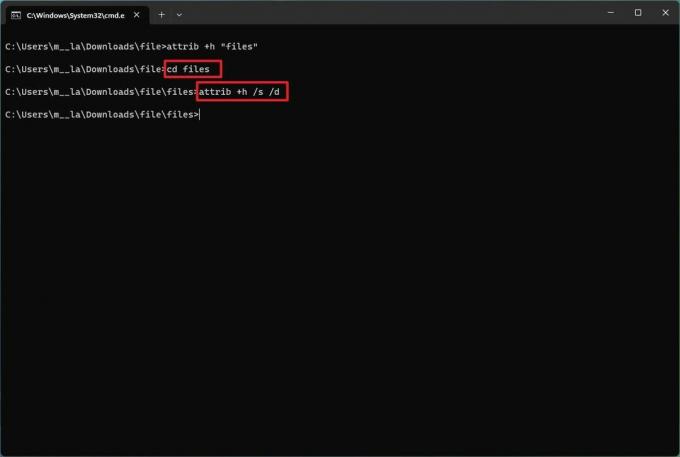
Une fois les étapes terminées, la commande appliquera les paramètres aux éléments, en les masquant.
Afficher les fichiers et les dossiers
Pour afficher des fichiers et des dossiers avec l'invite de commande ou PowerShell, procédez comme suit :
- Ouvrir Commencer.
- Rechercher Invite de commandes (ou PowerShell) et cliquez sur le résultat supérieur pour ouvrir l'application.
- Tapez la commande suivante pour accéder à l'emplacement des éléments cachés et appuyez sur Entrer: cd "SECRET-FILES-LOCATION"
Dans la commande, mettez à jour le chemin avec l'emplacement de vos fichiers.
- Tapez la commande suivante pour rendre les éléments à nouveau visibles et appuyez sur Entrer:attrib -h "FICHIERS SECRETS"
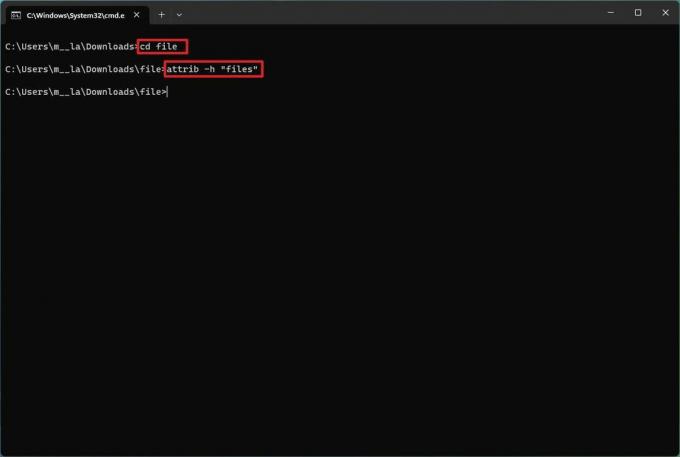
Dans la commande, remplacez "FICHIERS SECRETS" avec le nom de votre dossier ou fichier. Les guillemets ne sont nécessaires que lorsqu'il y a des espaces dans le nom.
Une fois les étapes terminées, la commande supprimera les attributs masqués, les rendant à nouveau visibles sur Windows 11.
Supprimer l'attribut caché
Pour supprimer l'attribut caché des fichiers et sous-dossiers à l'intérieur d'un dossier avec des commandes sous Windows 11, procédez comme suit :
- Ouvrir Commencer.
- Rechercher Invite de commandes (ou PowerShell) et cliquez sur le résultat supérieur pour ouvrir l'application.
- Tapez la commande suivante pour naviguer dans le dossier caché et appuyez sur Entrer:cd "FICHIERS SECRETS"
Dans la commande, remplacez "FICHIERS SECRETS" avec le nom de votre dossier caché.
- Tapez la commande suivante pour supprimer l'attribut caché de tous les fichiers et dossiers à l'intérieur du dossier et appuyez sur Entrer: attribut -h /s /d

Une fois les étapes terminées, la commande supprimera l'attribut des fichiers et sous-dossiers du chemin.
Davantage de ressources
Pour des articles plus utiles, une couverture et des réponses aux questions courantes sur Windows 10 et Windows 11, visitez les ressources suivantes :
- Windows 11 sur Windows Central — Tout ce que vous devez savoir
- Windows 10 sur Windows Central — Tout ce que vous devez savoir
