Comment changer la taille des icônes dans Windows 11
Ce qu'il faut savoir
- Faites un clic droit ou appuyez longuement sur le bureau et sélectionnez Voir depuis le menu contextuel.
- Sélectionnez la taille des icônes du bureau souhaitée dans la liste des options.
- Vous pouvez également modifier la taille de l'icône en appuyant sur Ctrl + Maj aussi bien que 1,2, 3, ou 4.
Cet article vous montrera trois méthodes différentes pour modifier la taille des icônes dans Windows 11.
Comment changer la taille des icônes du bureau dans Windows 11
Le moyen le plus simple de modifier la taille des icônes du bureau dans Windows 11 consiste à utiliser son menu contextuel sur mesure.
Faites un clic droit ou appuyez longuement sur le bureau pour afficher le menu contextuel.
-
Sélectionner Voir.
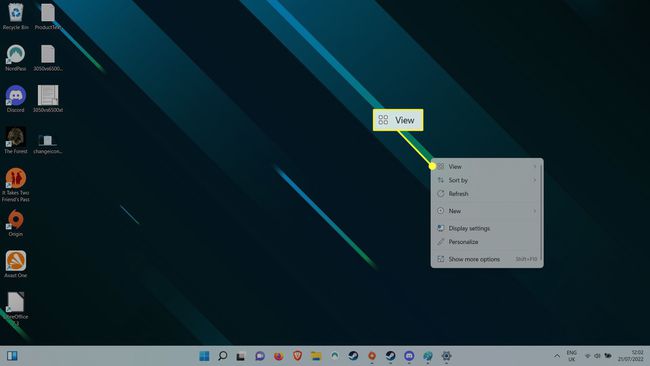
-
Dans les options de taille d'icône, sélectionnez la taille à laquelle vous souhaitez qu'elles apparaissent. Icônes moyennes est la valeur par défaut, donc si vous voulez qu'ils soient plus grands, sélectionnez Grandes icônes,
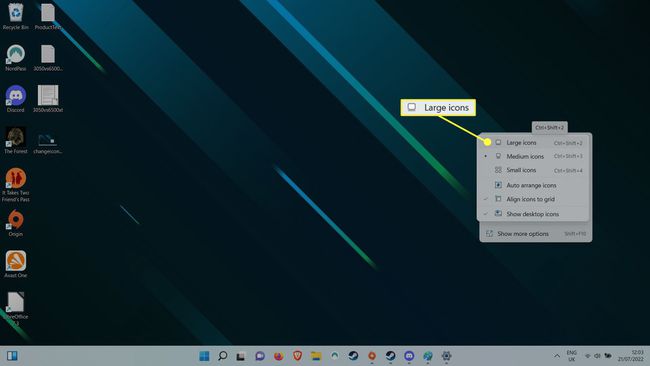
Comment modifier la taille des icônes du bureau dans Windows 11 à l'aide de raccourcis clavier
Vous pouvez ignorer l'accès au menu contextuel du bureau sous Windows 11 et utiliser des raccourcis pour modifier la taille de l'icône du bureau à la place. Tenez le Contrôler touche de votre clavier, puis appuyez sur l'une ou l'autre 1, 2, 3, ou 4. Le défaut Moyen la taille de l'icône est 3, donc si vous voulez que les icônes soient plus petites, sélectionnez 4. Si vous voulez des icônes plus grandes, sélectionnez 1 ou 2.
Comment modifier la taille des icônes du bureau dans Windows 11 à l'aide de la molette de défilement de la souris
Vous pouvez également utiliser la molette de votre souris pour augmenter ou diminuer la taille des icônes du bureau Windows 11. Tout d'abord, maintenez enfoncée la touche Contrôler touche de votre clavier. À l'aide de la molette de défilement de la souris, faites défiler vers le haut pour augmenter la taille de l'icône et faites défiler vers le bas pour réduire la taille de l'icône.
FAQ
-
Comment modifier la taille des icônes dans la barre des tâches de Windows 11 ?
Vous pouvez redimensionner les icônes de la barre des tâches en ajuster la taille de la barre des tâches elle-même, ou vous pouvez "faire semblant" en modifiant la résolution de votre écran (plus élevée pour les petites icônes). Il est également possible de redimensionner les icônes de la barre des tâches sans ajuster la résolution de l'écran ou la taille de la barre des tâches, mais vous devrez télécharger l'un des trois fichiers .bat spécifiques. Une fois téléchargé, débloquez et exécutez le fichier .bat, puis attendez qu'il applique les modifications.
-
Comment changer les icônes de dossier dans Windows 11 ?
Tu peux changer l'icône de la plupart des dossiers dans Windows 11, y compris les dossiers réguliers, les dossiers d'icônes de bureau spéciaux et les disques durs. Cependant, le processus est différent pour les dossiers ordinaires par rapport aux dossiers spéciaux (comme la corbeille) et aux disques durs.
-
Comment changer les icônes d'application dans Windows 11 ?
Faites un clic droit sur l'icône de l'application et sélectionnez Propriétés > Raccourci > Changer d'icône. De là, choisissez l'icône que vous souhaitez changer, puis confirmez avec D'ACCORD.
