Comment ajouter des signets Safari sur un iPhone ou un iPod touch
Ce qu'il faut savoir
- Accédez à l'URL dans Safari. Robinet Partager > Ajouter un marque-page ou Ajouter aux Favoris. Acceptez le nom et sélectionnez sauvegarder.
- Modifiez et réorganisez les signets en appuyant sur le Signets en bas de Safari et en sélectionnant Éditer sous la liste.
Cet article explique comment ajouter des signets sur un iPhone ou un iPod touch à l'aide de l'application de navigateur Safari. Nous discutons également de la différence entre les signets et les favoris. Les instructions s'appliquent aux appareils équipés d'iOS 14 à iOS 10.
Comment ajouter des signets dans Safari pour iPhone
Pour ajouter un signet à Safari sur votre iPhone ou iPod touch:
Ouvrez Safari et accédez à l'URL que vous souhaitez ajouter aux favoris.
Appuyez sur le Partager icône en bas de la page. Cela ressemble à une boîte avec une flèche pointant vers le haut.
-
Dans le Partager menu, appuyez sur Ajouter un marque-page. Saisissez un nouveau nom, si vous le souhaitez, ou appuyez sur sauvegarder pour enregistrer le signet sous son nom d'origine.
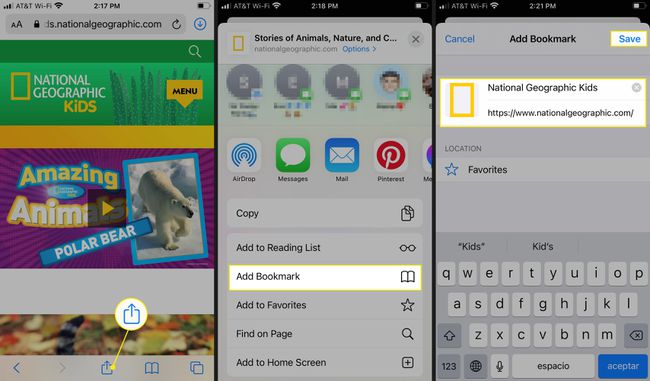
-
Vous pouvez également appuyer et maintenir le Signet icône (elle ressemble à un livre ouvert) à côté de l'icône Partager icône et sélectionnez AjouterSignet. Sélectionner sauvegarder pour enregistrer le signet.

Comment ajouter des favoris à Safari sur un iPhone
Le processus d'ajout de favoris est similaire:
Ouvrez Safari et accédez à l'URL que vous souhaitez ajouter à votre liste de favoris.
Appuyez sur le Partager icône en bas de la page. Cela ressemble à une boîte avec une flèche pointant vers le haut.
-
Dans le Partager menu, appuyez sur Ajouter aux Favoris. Saisissez un nouveau nom, si vous le souhaitez, ou appuyez sur sauvegarder pour enregistrer l'URL sous son nom d'origine.
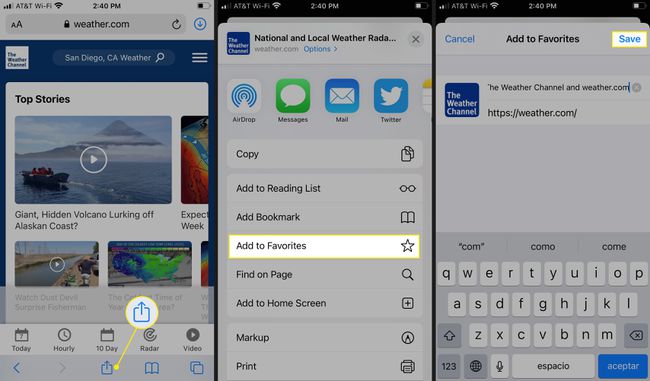
Signets Safari vs. Favoris
Les gens utilisent souvent les mots signets et favoris de manière interchangeable. Cependant, il y a une distinction entre les deux dossiers dans le Application Safari sur iPhone et iPod touch.
Dans iOS, un favori est un type de signet. Les signets sur un iPhone ou un iPod touch apparaissent dans un dossier principal par défaut dans Safari, où toutes les pages mises en signet sont stockées. Tout ce qui est ajouté à ce dossier est accessible via l'icône Signets dans Safari afin que vous puissiez accéder à ces liens enregistrés à tout moment.
Favoris est un dossier stocké dans le dossier Signets. C'est le premier dossier que vous voyez lorsque vous accédez aux signets. Vous n'obtenez pas un accès plus rapide aux favoris qu'aux signets sur un iPhone ou un iPod touch. Cependant, sur un iPad, les favoris apparaissent sous forme d'onglets en haut de chaque page Safari que vous ouvrez, vous n'êtes donc qu'à un clic de l'un d'eux. Vous pouvez ajouter des dossiers personnalisés supplémentaires à l'un ou l'autre des dossiers pour organiser vos signets sur n'importe quel appareil iOS.
Il est également possible de ajouter des raccourcis de favoris à l'écran d'accueil de l'iPhone ou de l'iPod touch afin que vous puissiez accéder instantanément aux sites Web sans ouvrir Safari au préalable.
Comment modifier et organiser les signets
Vous pouvez modifier et organiser vos favoris de plusieurs manières:
- Pour afficher et organiser les dossiers et les signets, appuyez sur le Signet en bas de n'importe quel écran Safari pour afficher une liste de dossiers, puis appuyez sur l'icône Signet languette.
- Pour modifier des dossiers, appuyez sur un dossier pour l'ouvrir et afficher les URL individuelles enregistrées dans le dossier, puis appuyez sur Éditer.
- Pour supprimer un dossier ou un signet, appuyez sur le rougemoins à côté du nom.
- Pour réorganiser les dossiers ou les signets, faites glisser l'icône à trois lignes horizontales à côté de chaque entrée vers le haut ou vers le bas.
- Pour ajouter un dossier, appuyez sur Nouveau dossier en bas de l'écran d'édition.

