Comment installer Norton Antivirus
Cet article explique comment installer le logiciel Norton Antivirus sur les systèmes d'exploitation Windows et macOS.
Si vous êtes un nouvel utilisateur qui installe un produit de sécurité Norton pour la première fois ou un ancien client qui réinstalle le logiciel après l'avoir supprimé de votre ordinateur, suivez les étapes ci-dessous.
Si vous installez Norton Security sur votre Mac pour la première fois ou si vous êtes déjà client et réinstallez le logiciel après l'avoir précédemment supprimé, suivez les étapes ci-dessous.
Aller à MyNorton.com et sélectionnez S'identifier.
Saisissez votre adresse e-mail et votre mot de passe, puis sélectionnez S'identifier.
Dans le portail Mon Norton, sélectionnez Télécharger.
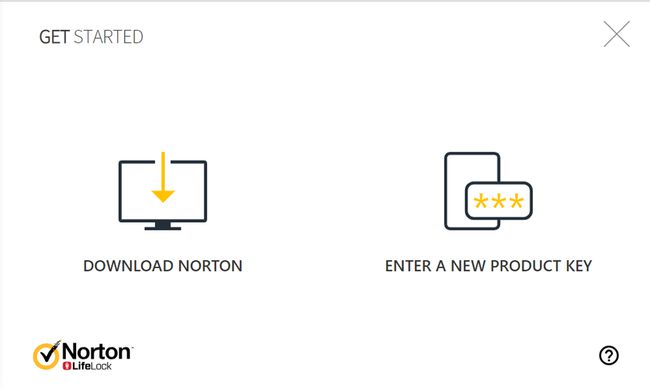
Dans le Commencer page, sélectionnez Accepter et télécharger.
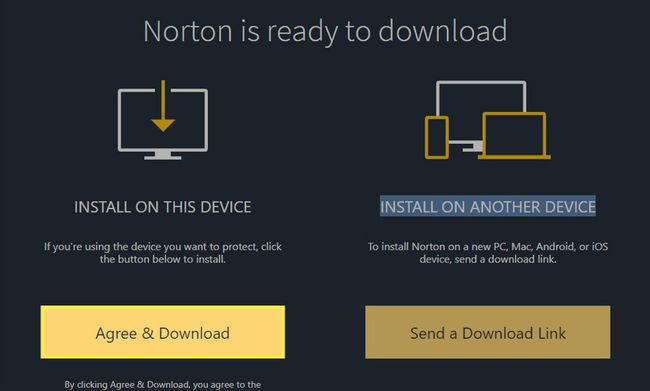
Dans macOS Catalina, sélectionnez Installer.
Dans macOS High Sierra, Mojave, Yosemite ou Sierra, sélectionnez Accepter et installer.
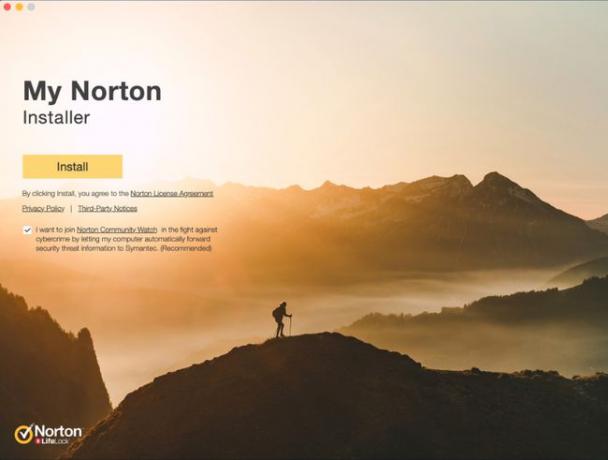
Norton peut vous demander de rejoindre Norton Community Watch. Sélectionner Adhérer maintenant ou Peut-être plus tard.
Lorsque vous y êtes invité, saisissez le mot de passe de votre compte administrateur, puis sélectionnez Assistant d'installation.
Dans macOS Yosemite vers Sierra, laissez l'installation se terminer, puis redémarrez le Mac. Le processus d'installation est terminé.

Si vous voyez une alerte indiquant Extension système bloquée, sélectionner D'ACCORD.
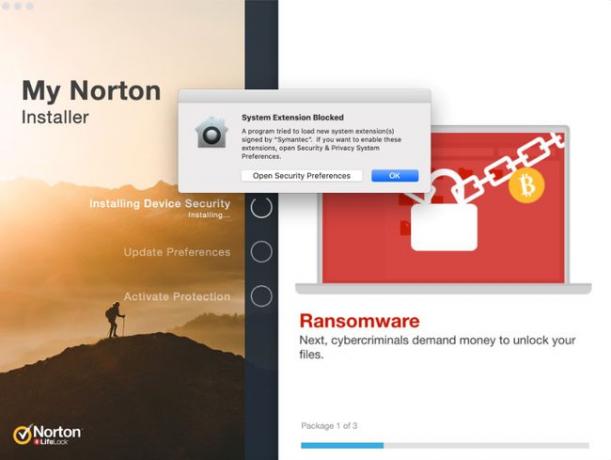
Dans la page d'installation de Norton, sélectionnez Ouvrez maintenant ou Cliquez ici.
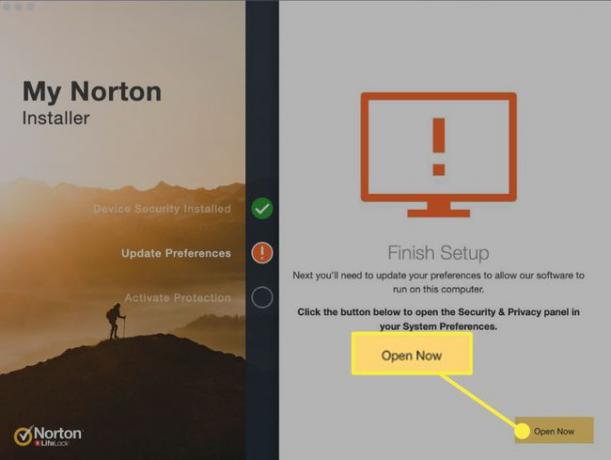
Dans le Sécurité et confidentialité boîte de dialogue, sélectionnez l'icône de verrouillage en bas de la boîte de dialogue, puis saisissez le mot de passe de votre compte administrateur.
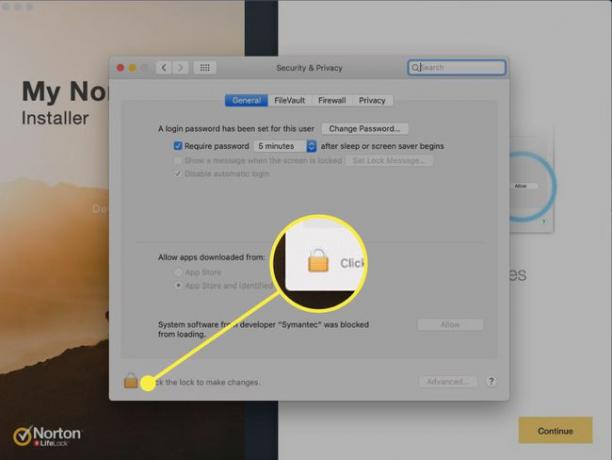
Si tu vois Le chargement du logiciel système du développeur Symantec a été bloqué, sélectionner Permettre. Si tu vois Le chargement de certains logiciels système a été bloqué, sélectionner Permettre > Symantec, puis sélectionnez D'ACCORD.
Dans macOS High Sierra vers Mojave, dans la page d'installation de Norton Security, sélectionnez Continuer puis redémarrez votre Mac. L'installation est terminée. Lisez la suite si vous utilisez macOS Catalina.
Redémarrez le Mac.
Après avoir redémarré le Mac, dans la page d'installation de Norton, sélectionnez Ouvrir les préférences.
Dans le Sécurité et confidentialité boîte de dialogue, sélectionnez l'icône de verrouillage en bas.
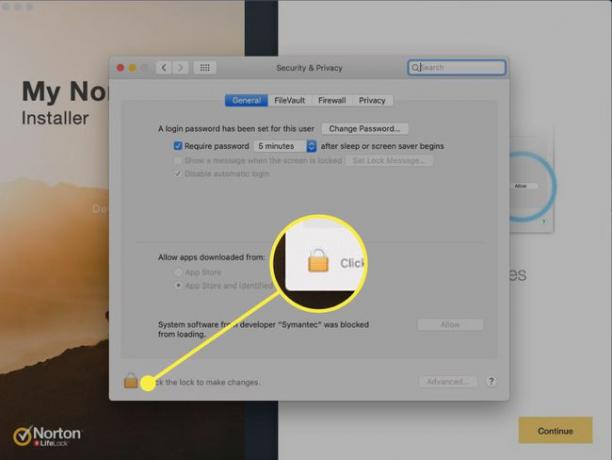
Lorsque vous y êtes invité, saisissez le mot de passe de votre compte administrateur, puis sélectionnez Ouvrir.
Si tu vois Le chargement du logiciel système de Norton 360 a été bloqué, sélectionner Permettre.
Dans la page d'installation de Norton, sélectionnez Ouvrir les préférences pour permettre à Norton d'accéder à votre ordinateur pour une meilleure protection.
Dans le Sécurité et confidentialité boîte de dialogue, sélectionnez Extension du système Norton pour l'activer.

Revenez à la page d'installation de Norton et sélectionnez Complet. Le processus d'installation du produit de sécurité Norton est terminé et votre ordinateur est protégé.
Abonnez-vous à notre newsletter et recevez les meilleures histoires de la technologie en 30 secondes.
Vous y êtes! Merci pour l'enregistrement.
Il y avait une erreur. Veuillez réessayer.
Lorsque vous visitez ce site, il peut stocker ou récupérer des informations sur votre navigateur, principalement sous la forme de cookies. Les cookies collectent des informations sur vos préférences et votre appareil et sont utilisés pour faire fonctionner le site comme vous le souhaitez pour comprendre comment vous interagissez avec le site et afficher des publicités ciblées sur vos intérêts. Vous pouvez en savoir plus et modifier nos paramètres par défaut avec Paramètres des cookies.
