Comment Chromecast sur plusieurs téléviseurs simultanément
Ce qu'il faut savoir
- Ouvrez Chrome et sélectionnez votre profil utilisateur > Ajouter > Continuer sans compte > Terminé pour créer un nouveau profil.
- À l'aide de ce nouveau profil utilisateur, ouvrez le menu points de suspension et sélectionnez Jeter et un appareil Chromecast sur lequel diffuser du contenu.
- Dans une autre fenêtre de navigateur avec votre profil Chrome d'origine, sélectionnez Jeter et choisissez un autre appareil Chromecast.
Ce guide vous guidera à travers les deux meilleures façons de diffuser des médias via Chromecast sur plusieurs téléviseurs à l'aide des fonctionnalités intégrées du navigateur Google Chrome et d'un répartiteur HDMI avec des câbles HDMI supplémentaires.
Puis-je Chromecast sur plusieurs appareils?
le Navigateur Web Google Chrome vous permet en fait de diffuser sans fil différents onglets et contenus sur plusieurs appareils sans avoir à télécharger d'extensions de navigateur ou de logiciels supplémentaires. Tout ce dont vous avez besoin est un ordinateur avec le navigateur Google Chrome installé et deux appareils avec la fonctionnalité Chromecast connectés au même réseau Wi-Fi que l'ordinateur.
Voici les instructions pour savoir comment diffuser du contenu Chromecast sans fil sur plusieurs appareils.
-
Ouvrez le navigateur Web Google Chrome.
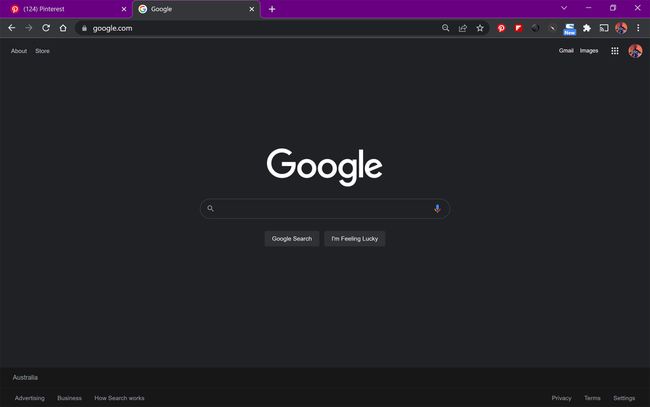
-
Sélectionnez votre profil d'utilisateur dans le coin supérieur droit.
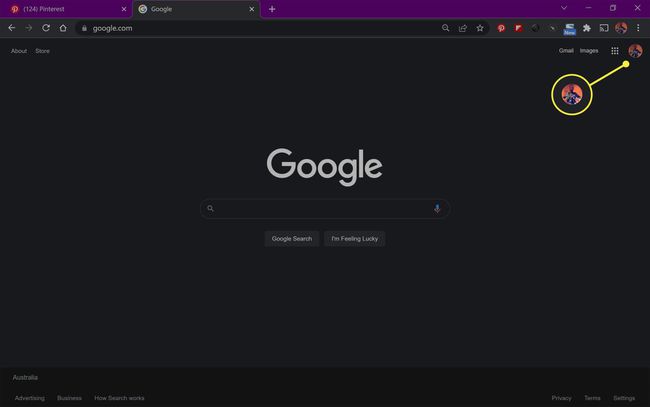
-
Sélectionner Ajouter.
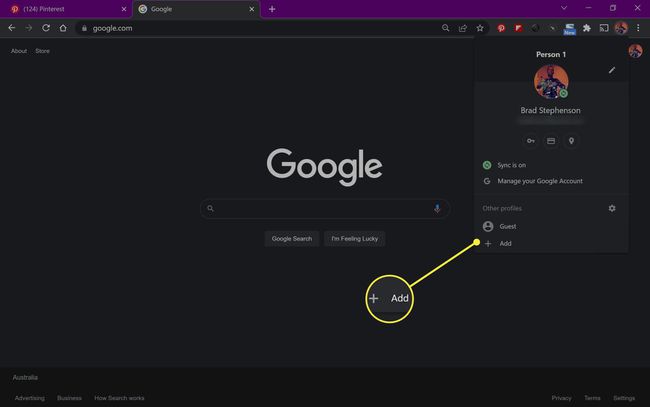
-
Sélectionner Continuer sans compte.
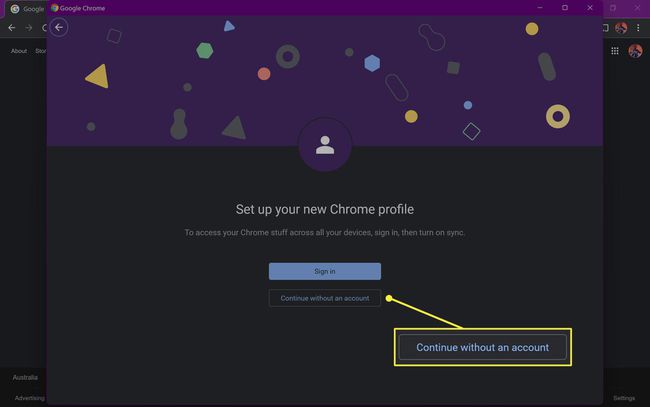
Vous pouvez utiliser un autre compte Google si vous en avez un ou créer un nouveau compte Google si vous le souhaitez, mais vous n'avez pas besoin de le faire non plus.
-
Entrez un nom pour le profil et sélectionnez Terminé.
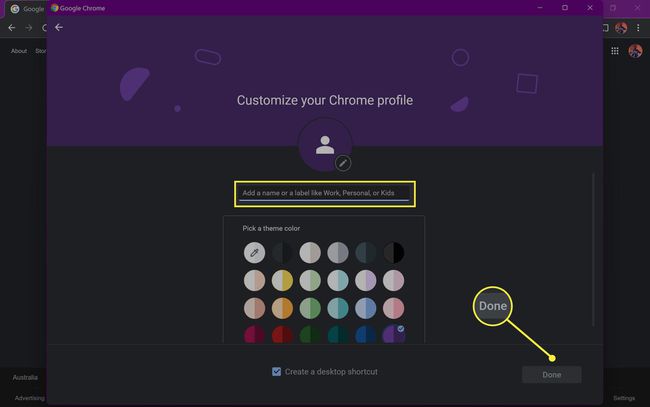
Vous pouvez également sélectionner une couleur pour votre nouveau profil si vous le souhaitez. Décochez la case à côté de Créer un raccourci sur le bureau si vous ne souhaitez pas créer de raccourci pour ce profil.
-
Une nouvelle fenêtre de navigateur Chrome s'ouvrira pour le nouveau compte d'utilisateur que vous venez de créer. Sélectionnez le icône de points de suspension dans le coin supérieur droit.
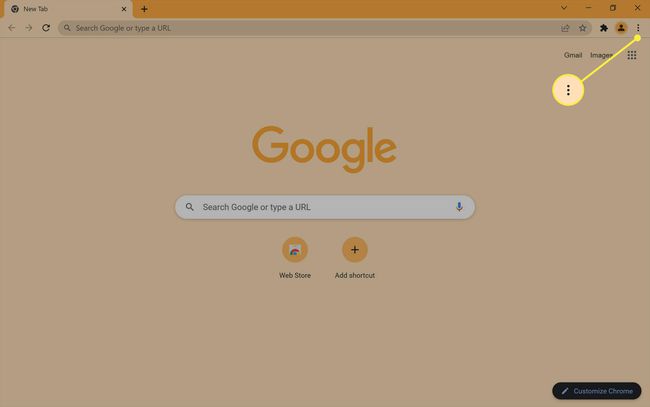
-
Sélectionner Jeter.
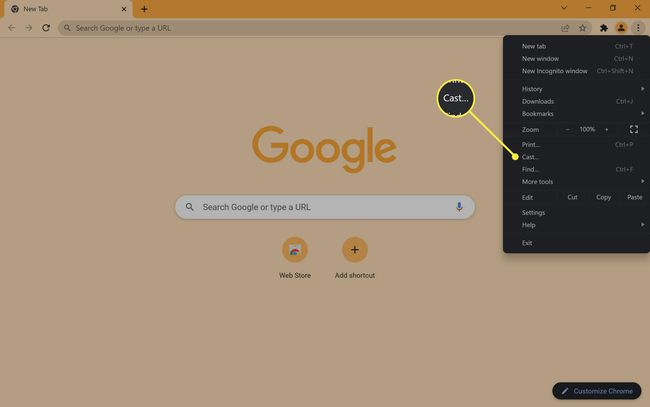
-
Sélectionnez un appareil compatible Chromecast vers lequel diffuser.
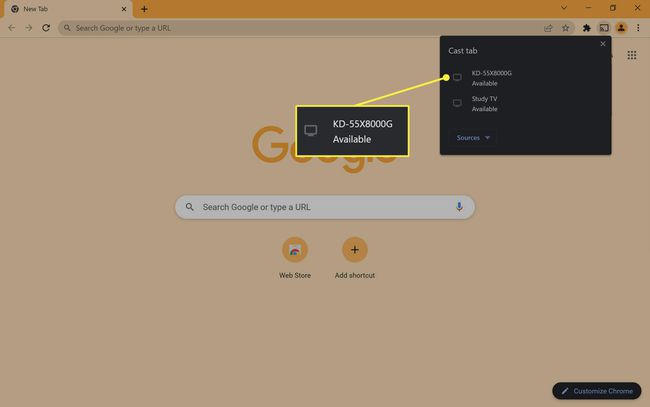
Il peut s'agir d'un véritable appareil Google Chromecast ou de quelque chose comme un téléviseur intelligent qui prend en charge le streaming Chromecast.
-
Le contenu de cette fenêtre du navigateur Chrome devrait maintenant commencer à être diffusé sur l'appareil Chromecast que vous avez choisi.
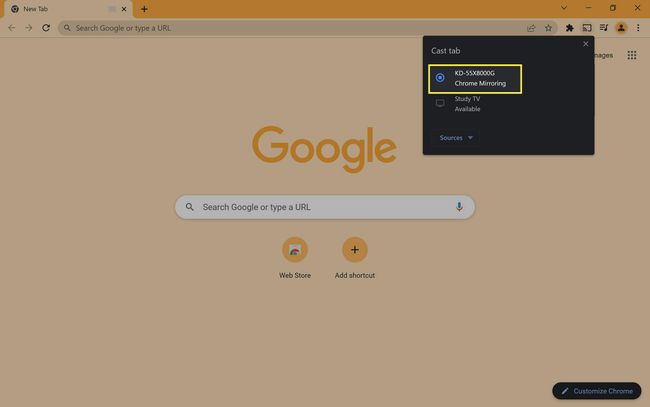
-
Pendant la diffusion de la deuxième fenêtre du navigateur, ouvrez la première fenêtre du navigateur Google Chrome qui devrait toujours être ouverte en arrière-plan sur votre ordinateur quelque part.
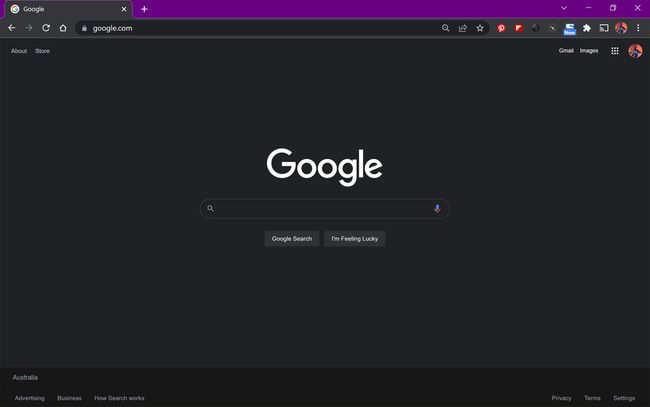
Si vous avez accidentellement fermé cette fenêtre de navigateur, ouvrez simplement une nouvelle fenêtre de navigateur et assurez-vous que votre premier profil d'utilisateur est sélectionné. N'utilisez pas un nouvel onglet dans la même fenêtre car cela ne fonctionnera pas.
-
Sélectionnez le menu points de suspension.
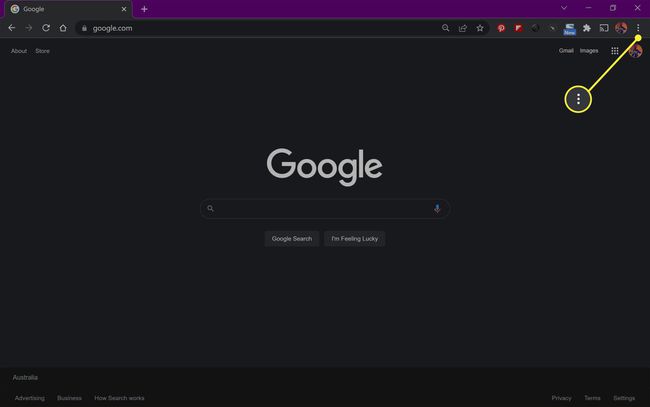
-
Sélectionner Jeter.
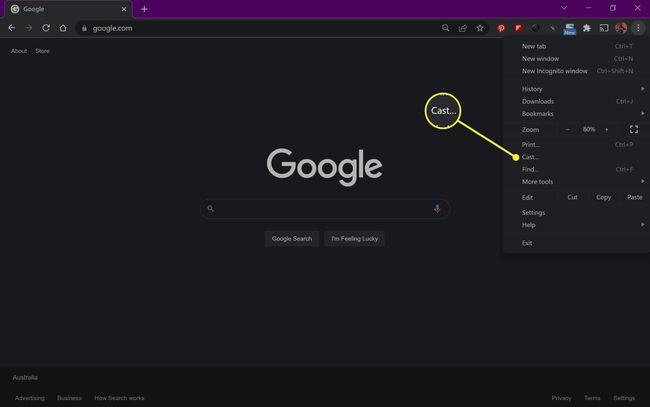
-
Sélectionnez un autre appareil Chromecast sur lequel diffuser.
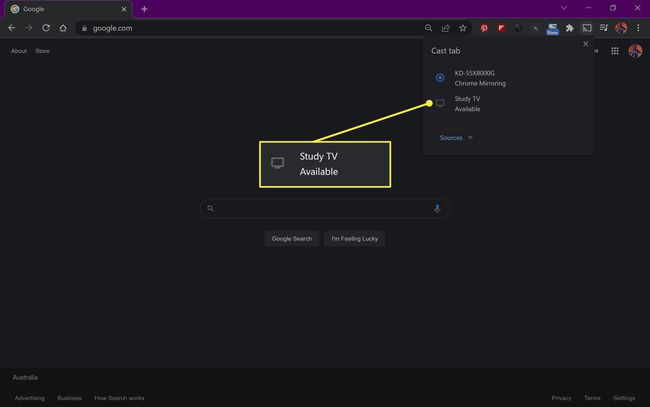
-
Chaque fenêtre de navigateur devrait maintenant être diffusée sur différents appareils Chromecast.
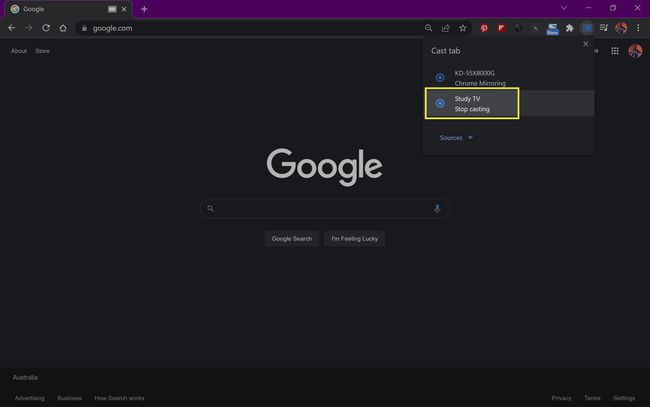
Comment diffuser sur plusieurs téléviseurs avec un seul Chromecast?
Si vous n'avez qu'un seul appareil Chromecast, il est toujours possible de diffuser sur plusieurs téléviseurs à l'aide d'un Répartiteur HDMI et deux Câbles HDMI.
Cette méthode ne peut être utilisée que pour refléter le même contenu sur plusieurs téléviseurs. Vous ne pouvez pas utiliser cette méthode pour diffuser différents contenus sur différents écrans.
Voici les étapes à suivre pour diffuser sur plusieurs téléviseurs avec un seul appareil Chromecast.
-
Connectez votre appareil Google Chromecast à une source d'alimentation comme d'habitude et branchez son câble HDMI sur le côté unique de votre répartiteur HDMI.

Les répartiteurs HDMI sont relativement bon marché et peuvent être trouvés dans la plupart des magasins d'électronique.
-
Branchez le premier câble HDMI dans l'un des ports HDMI sur le double côté du répartiteur.

-
Branchez le deuxième câble HDMI dans le deuxième port HDMI.

-
Avec le Chromecast et deux câbles HDMI connectés, la configuration de votre répartiteur HDMI devrait maintenant ressembler à ceci.

-
Connectez l'autre extrémité du premier câble HDMI à votre premier téléviseur ou moniteur.

-
Connectez le deuxième câble HDMI à votre deuxième écran.

-
Tu peux maintenant diffuser sur votre Chromecast comme d'habitude et son image et son doivent être parfaitement reflétés simultanément sur les deux téléviseurs connectés.
Si vous souhaitez mettre en miroir votre Chromecast sur trois téléviseurs ou plus, vous pouvez acheter un répartiteur HDMI avec plus de deux prises HDMI ou connecter un deuxième répartiteur à l'un des câbles HDMI.
