Comment transférer Google Photos vers iCloud
Ce qu'il faut savoir
- Ordinateur: accédez à Google Takeout. Cliquez sur Tout déselectionner, puis vérifier Google Photos > L'étape suivante > Exporter une fois > Créer une exportation.
- Mobile: Accédez à Google Takeout. Suivez les étapes ci-dessus ou sélectionnez des photos individuellement dans l'application Google Photos.
- Importer vers iCloud: connectez-vous à iCloud > choisissez Photos > sélectionnez l'icône de téléchargement > choisissez les dossiers que vous souhaitez ajouter à iCloud.
Cet article explique comment exporter vos photos depuis Google Photos puis les importer directement dans iCloud.
Existe-t-il un moyen de transférer Google Photos vers iCloud?
La réponse courte ici est oui, mais pas directement. Il n'y a pas de bouton de transfert simple pour tout déplacer comme par magie de Google Photos vers iCloud. Cependant, il existe plusieurs façons de déplacer votre contenu stocké dans Google Photos vers le service cloud d'Apple. Nous allons décrire plusieurs méthodes différentes ci-dessous, en commençant par ce qui peut être considéré comme le plus simple.
Comment télécharger toutes les photos Google en une seule fois
La méthode la plus simple pour déplacer vos photos Google est de télécharger tout le contenu que vous avez stocké dans le service de Google en une seule étape. Pour faire ça, suit les étapes suivantes.
Sur un PC ou un Mac, ouvrez un navigateur et accédez à Le site Google Takeout.
-
Si vous souhaitez uniquement exporter vos photos et vidéos, cliquez sur Tout déselectionner.
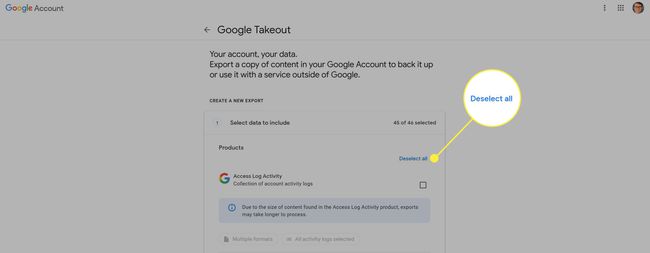
-
Faites défiler vers le bas et vérifiez Google Photos.
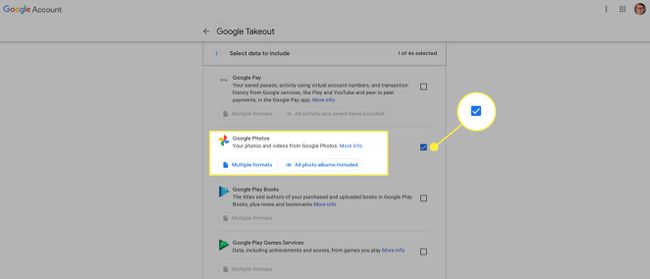
Cliquez sur L'étape suivante pour passer à la partie suivante de l'exportation.
-
Vous pouvez désormais personnaliser la fréquence à laquelle vous souhaitez exporter des photos et des vidéos, ainsi que la taille et le format de fichier maximum dans lesquels vous souhaitez que le contenu se trouve. Lorsque vous êtes prêt, cliquez sur Créer une exportation pour commencer à télécharger vos photos et vidéos.
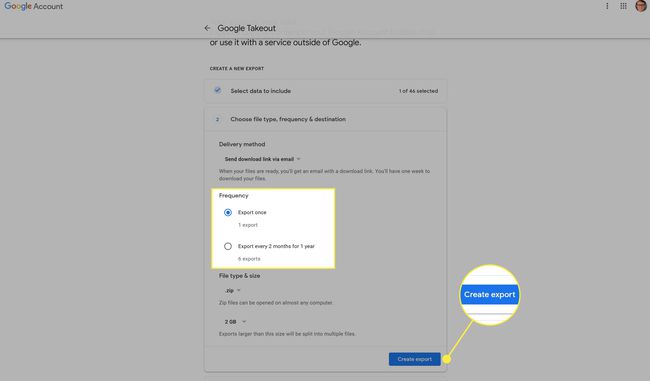
Comment exporter certaines photos et vidéos de Google Photos
Il est également possible que vous ne souhaitiez pas déplacer toutes vos photos et vidéos depuis Google Photos. Dans ce cas, vous trouverez peut-être utile de simplement sélectionner et télécharger le contenu que vous souhaitez exporter directement depuis le site Web de Google Photos. Voici comment procéder.
Se diriger vers Site photo de Google dans un navigateur Web.
-
Trouvez les photos que vous souhaitez exporter et sélectionnez-les à l'aide de la petite coche dans le coin supérieur des images. Alternativement, vous pouvez tout marquer pour l'exportation en sélectionnant la photo la plus à gauche en haut et en maintenant la touche Maj enfoncée pendant que vous faites défiler jusqu'au bas de la page.
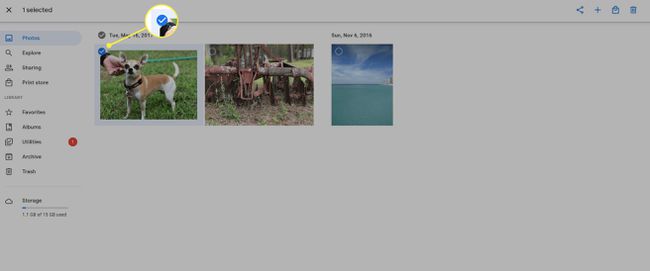
-
Une fois que vous avez sélectionné toutes les images et vidéos que vous souhaitez exporter, appuyez sur Maj + D sur votre clavier ou utilisez le menu en haut de la page et sélectionnez Télécharger.
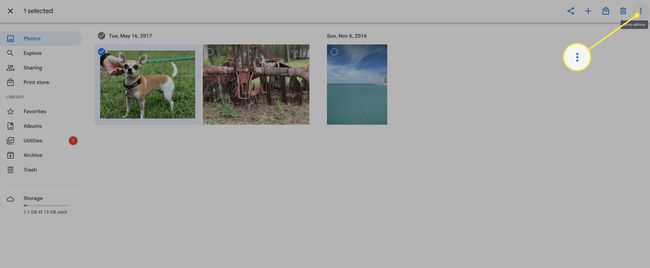
Exportation de photos depuis votre téléphone
Pour récupérer certaines photos de l'application sur votre téléphone, procédez comme suit.
Lancez l'application Google Photos sur votre téléphone.
Appuyez longuement pour sélectionner les photos que vous souhaitez exporter. Alternativement, vous pouvez choisir une plage de dates spécifique à télécharger en utilisant l'icône circulaire en haut.
Ensuite, appuyez sur l'icône de partage en haut. Cela ressemble à une flèche vers le haut.
-
Sélectionner Partager pour exporter les photos par e-mail ou tout autre service que votre téléphone pourrait offrir.
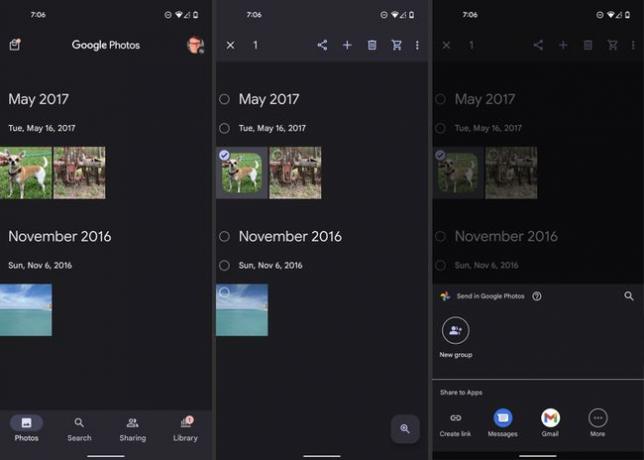
Quelle est la meilleure façon de déplacer mes photos Google vers iCloud?
Une fois vos photos Google exportées, il est temps de parler de leur importation dans iCloud. Le moyen le plus simple d'importer des photos dans iCloud consiste à utiliser le site Web d'iCloud. Suivez les étapes ci-dessous pour commencer.
Dans un navigateur Web, naviguez et connectez-vous au Site iCloud.
-
Sélectionner Photos parmi les rangées d'icônes.
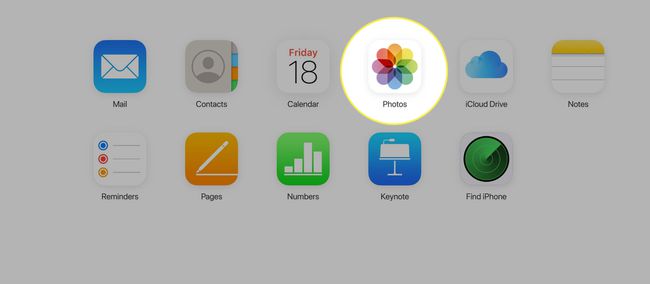
-
Cliquez sur l'icône de téléchargement. Elle ressemble à un nuage avec une flèche vers le haut.
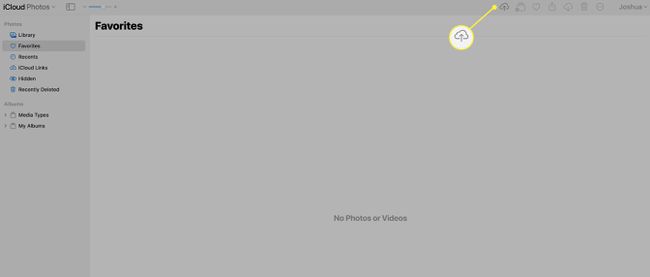
Choisissez toutes les photos et vidéos que vous souhaitez importer dans iCloud.
Le site Google Takeout exportera vos photos et vidéos dans des dossiers en fonction de la date de création du contenu. Pour cette raison, vous ne pourrez pas simplement les faire glisser et les déposer tous dans iCloud. Au lieu de cela, nous vous recommandons de déplacer toutes les photos et vidéos dans un dossier unique afin que vous puissiez toutes les sélectionner en même temps.
FAQ
-
Comment transférer Google Photos vers ma galerie ?
Vous pouvez restaurer des éléments de Google Photos dans l'application de galerie d'un téléphone Android via le Poubelle dans Google Photos, mais aucun moyen rapide n'existe; vous devez les transférer un par un. Appuyez longuement sur la photo que vous déplacez, puis sélectionnez Restaurer. L'élément reviendra aux dossiers dans lesquels il se trouvait, y compris votre galerie.
-
Comment transférer Google Photos sur mon ordinateur ?
Vous pouvez déplacer Google Photos sur le disque dur de votre ordinateur en les téléchargeant à partir du site Web. Connectez-vous à Google Photos, puis passez votre curseur sur ceux que vous souhaitez déplacer et sélectionnez le case à cocher. Une fois que vous avez mis en surbrillance tous les éléments souhaités, cliquez sur Télécharger dans le coin supérieur gauche de l'écran.
