Comment transférer Google Photos vers un autre compte
Ce qu'il faut savoir
- Bureau: Partage sur le compte Google Photos > Commencer > choisir des photos > Envoyer une invitation > accepter sur un autre compte.
- Mobile: Partage > Créer un album partagé > Sélectionner des photos > Partager > connecter le compte > Envoyer.
- Via Google Takeout: Google Photos > L'étape suivante > Créer une exportation > Télécharger > extraire le fichier > télécharger sur un autre compte.
Cet article vous montrera plusieurs façons de déplacer des photos d'un compte Google Photos à un autre sans avoir à les envoyer séparément.
Existe-t-il un moyen de transférer Google Photos vers un autre compte?
Bien que vous puissiez toujours télécharger manuellement des photos à partir d'un compte Google Photos, puis les télécharger sur un autre, cela peut prendre beaucoup de temps. Heureusement, Google dispose d'outils qui facilitent et accélèrent le transfert de photos.
Comment transférer sur Google Photos pour ordinateur
Avec la fonctionnalité Partage de Google Photos, vous pouvez lier un deuxième compte au premier et transférer des photos entre les deux.
-
Sur votre compte Google Photos, cliquez sur Partage.
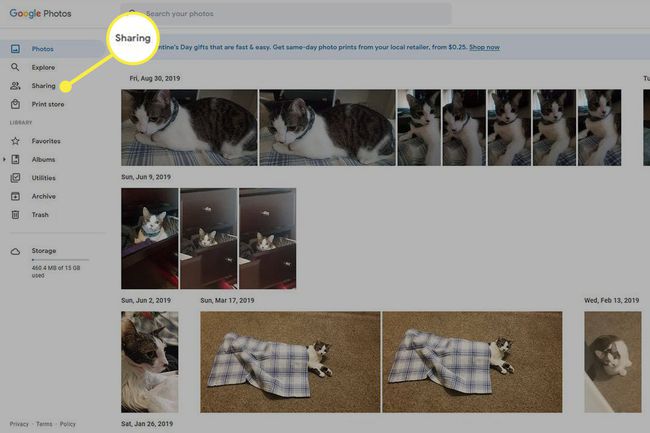
-
Cliquez sur Commencer.
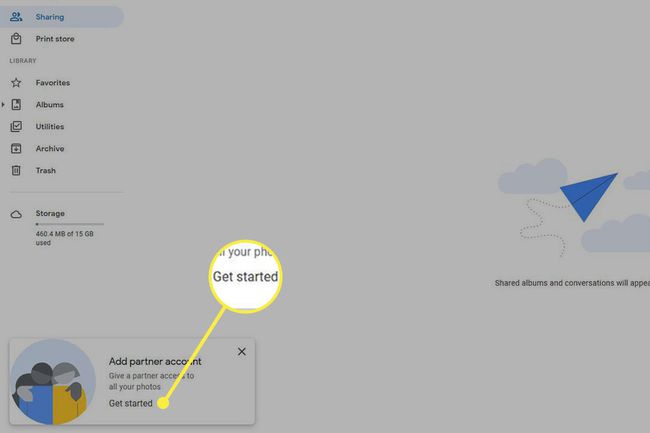
-
Cliquez sur Commencer de nouveau.
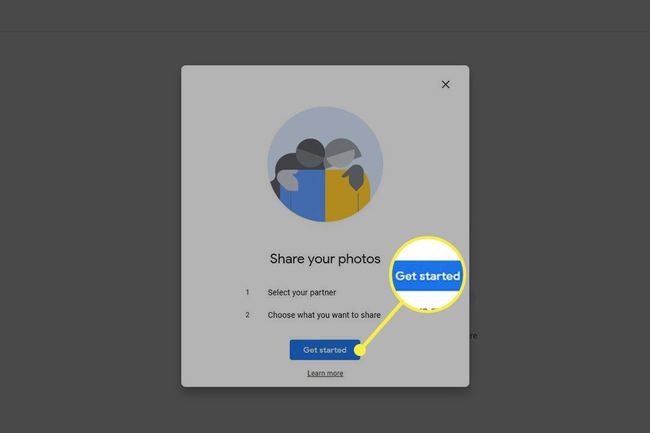
-
Dans la barre de recherche, saisissez le nom de votre autre compte.
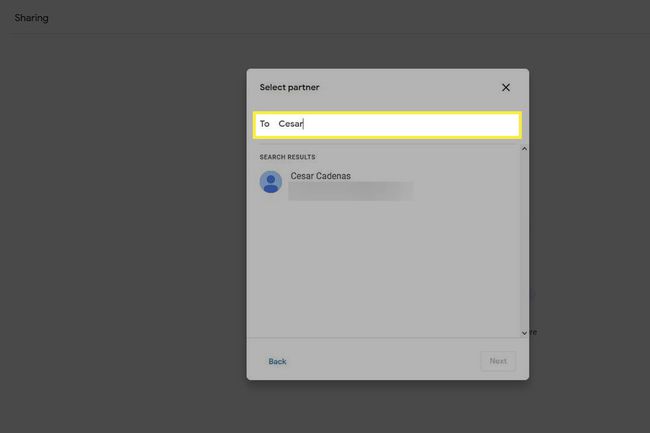
-
Cliquez sur le nom pour l'ajouter à la liste des partenaires, puis appuyez sur Suivant.
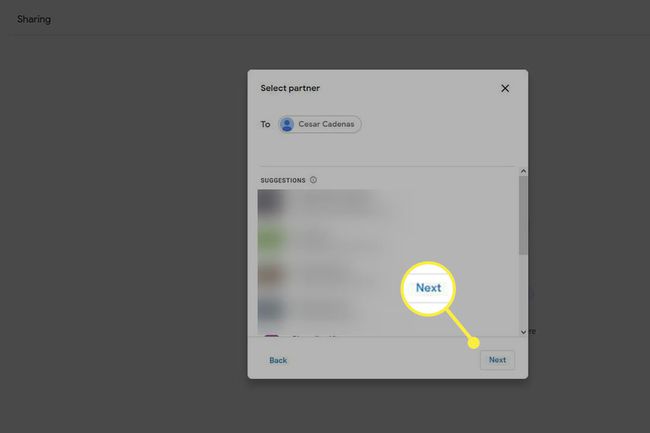
-
Choisissez les photos que vous souhaitez partager ou sélectionnez Toutes les photos, puis touchez Suivant.
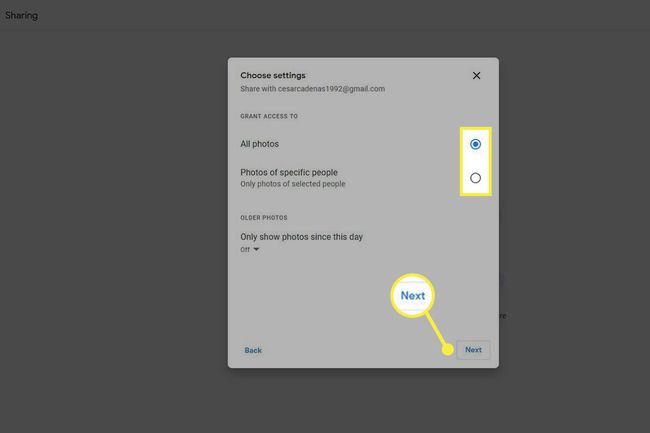
-
Cliquez sur Envoyer une invitation pour donner à votre autre compte l'accès aux photos.
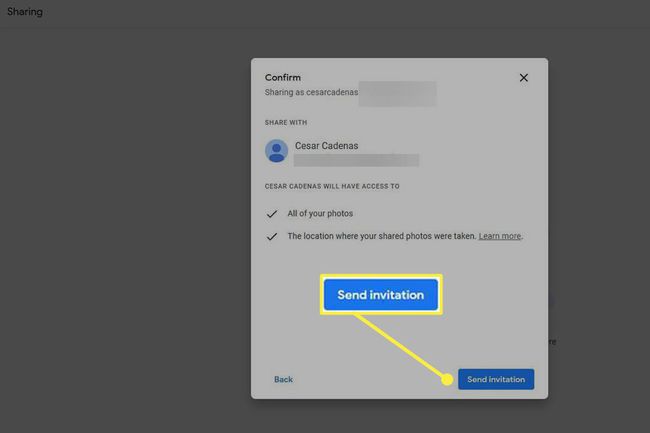
-
Accédez à votre autre compte et vous verrez un Nouvelle activité notification dans l'onglet Partage.
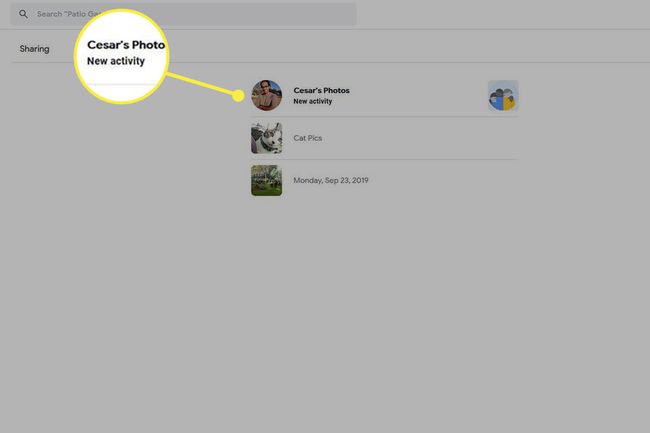
-
Cliquez sur la notification et acceptez l'invitation. Maintenant, les photos du premier compte peuvent être vues dans le second.
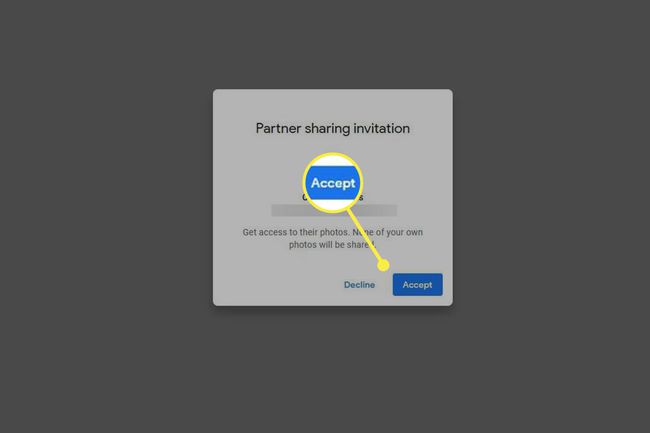
Comment transférer sur Google Photos pour les appareils mobiles
L'outil de partage est également disponible sur l'application mobile, et c'est encore plus rapide à faire. Lors du transfert de quelques photos ou d'un album, cette méthode est fortement recommandée.
Ouvrez votre application Google Photos et cliquez sur Partage dans le coin gauche.
-
Robinet Créer un album partagé au sommet.
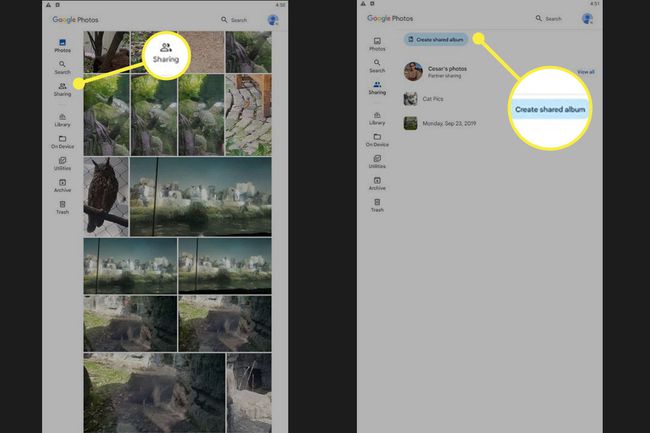
Écrivez le titre des photos que vous souhaitez transférer vers l'autre compte, puis appuyez sur Sélectionnez des photos.
-
Sélectionnez les photos que vous souhaitez partager, puis appuyez sur Ajouter dans le coin supérieur droit.
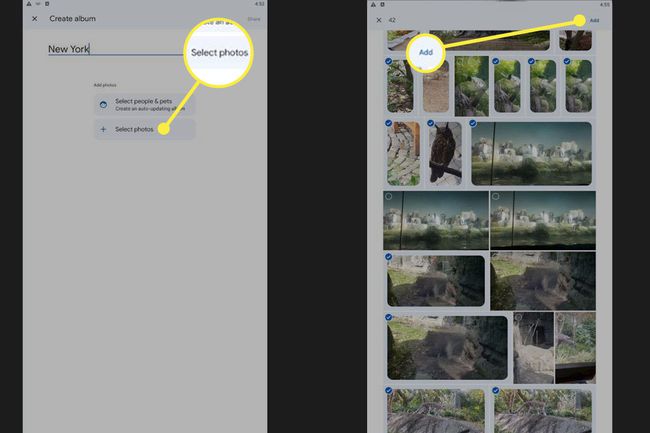
Appuyez ensuite sur Partager.
-
Sélectionnez l'autre compte avec lequel vous partagez les photos.
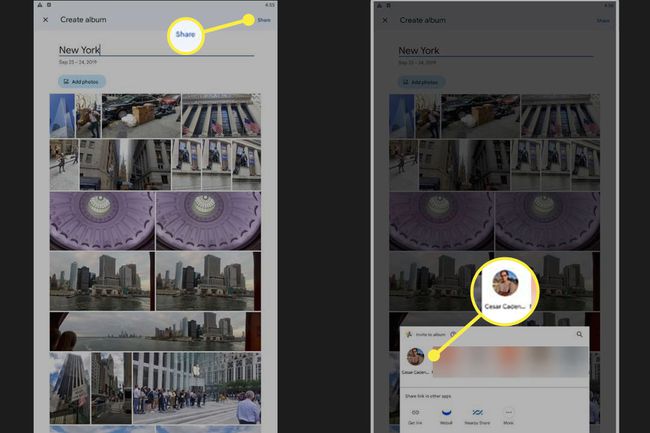
-
Cliquez sur Envoyer en bas pour envoyer l'invitation à votre autre compte afin d'accéder et de transférer des photos.
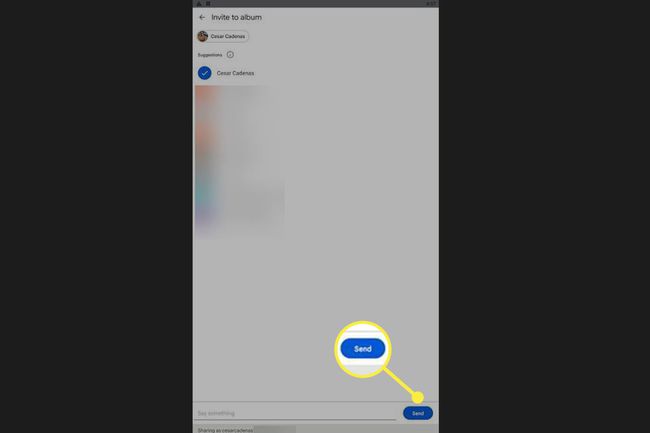
Comment transférer des photos via Google Takeout
Google Takeout est un service Google qui permet aux utilisateurs d'exporter les données de leur compte dans un fichier d'archive téléchargeable. C'est un excellent moyen de déplacer l'intégralité de votre bibliothèque Google Photos en un seul geste.
-
Accédez au site Web de Google Takeout, faites défiler vers le bas et cliquez sur la case à côté de Google Photos.
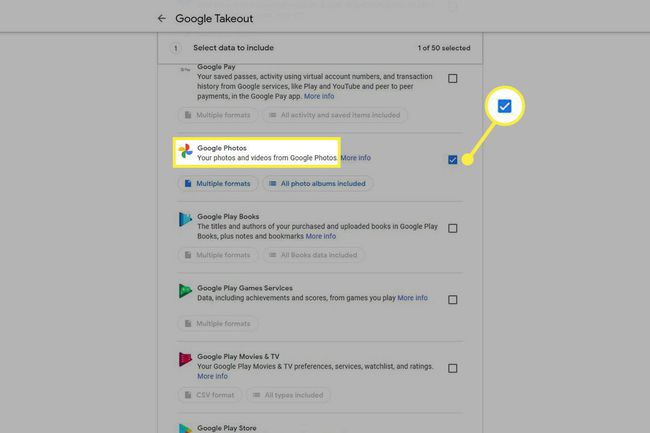
Si vous voulez voir ce qui sera exporté, cliquez sur Tous les albums photo inclus.
-
Dans cette même fenêtre, décochez les éléments que vous souhaitez exclure de l'exportation, puis cliquez sur D'ACCORD.
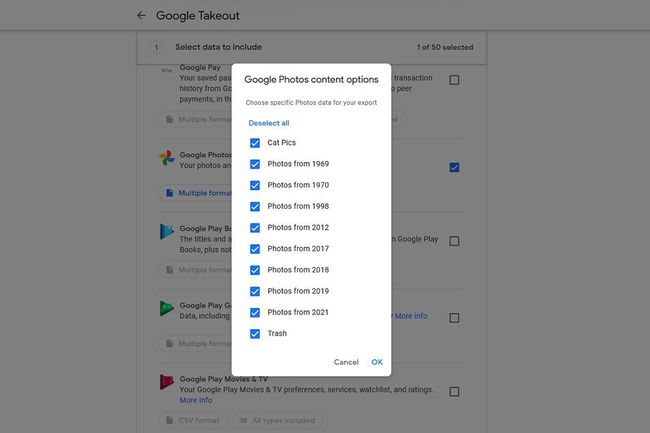
-
Faites défiler vers le bas et sélectionnez L'étape suivante.
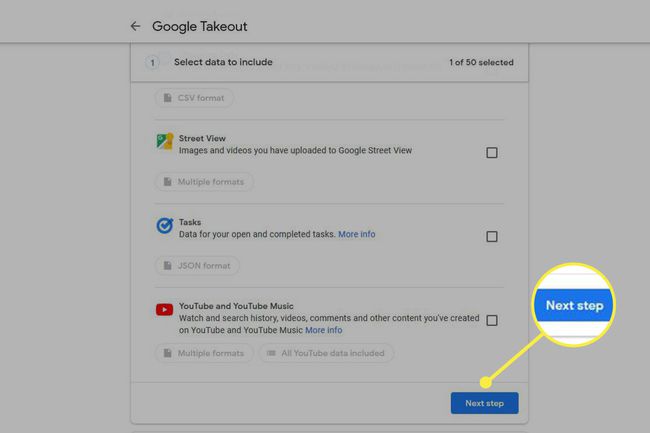
Vous pouvez sélectionner la fréquence à laquelle vous souhaitez que l'exportation se produise et la taille du fichier. Ce guide choisira de télécharger 10 Go pour une exportation unique.
-
Une fois que vous avez décidé du type de fichier que vous voulez, sélectionnez Créer une exportation.
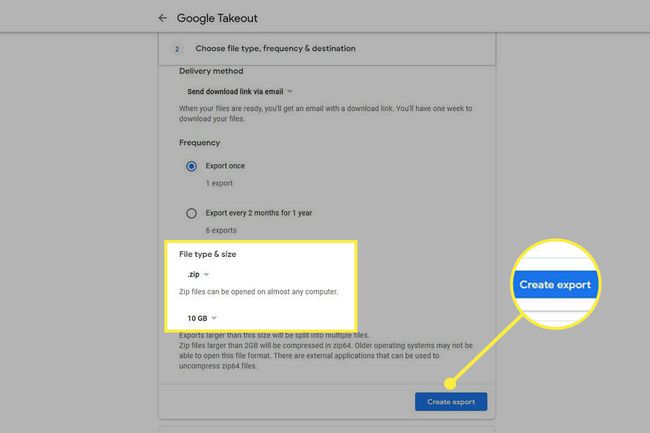
-
Google créera alors la copie de votre compte Google Photos, mais cela peut prendre beaucoup de temps en fonction de ce qu'il y a dans le compte.
Pour l'exemple de cet article, il a fallu environ 30 minutes au service Takeout pour terminer.
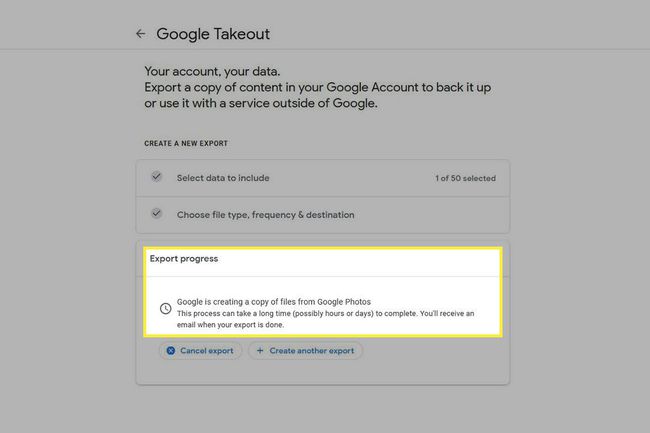
-
Une fois terminé, cliquez sur le Télécharger bouton pour télécharger le fichier ZIP.
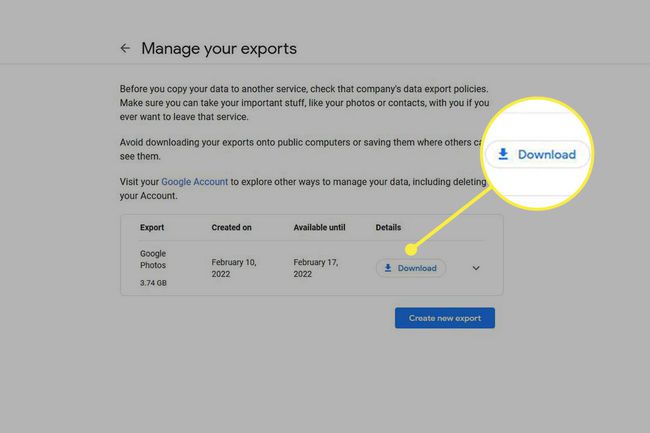
Pointe
Il est fortement recommandé de télécharger une application comme WinRAR pour pouvoir extraire le fichier ZIP.
-
Sélectionnez l'application que vous avez qui ouvre les fichiers ZIP et cliquez sur D'ACCORD.
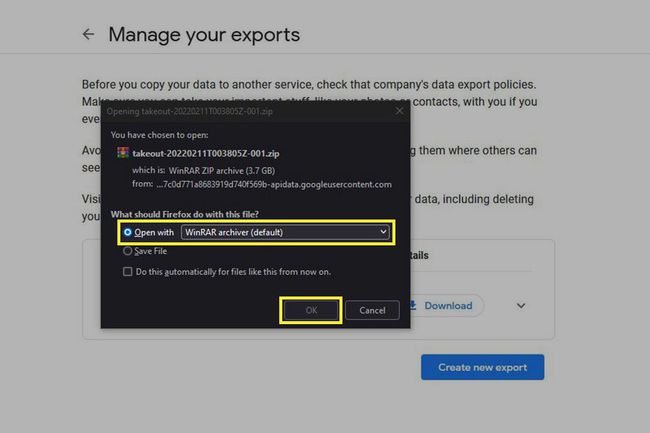
-
Après le téléchargement, mettez en surbrillance le fichier Zip et cliquez sur Extraire vers (votre application peut sembler différente, mais elle utilise probablement des noms de fonction similaires).
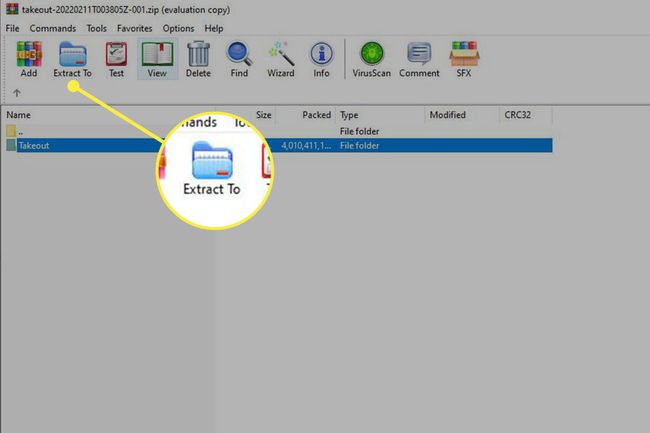
-
Sélectionnez un emplacement où placer votre dossier Takeout, puis cliquez sur D'ACCORD.
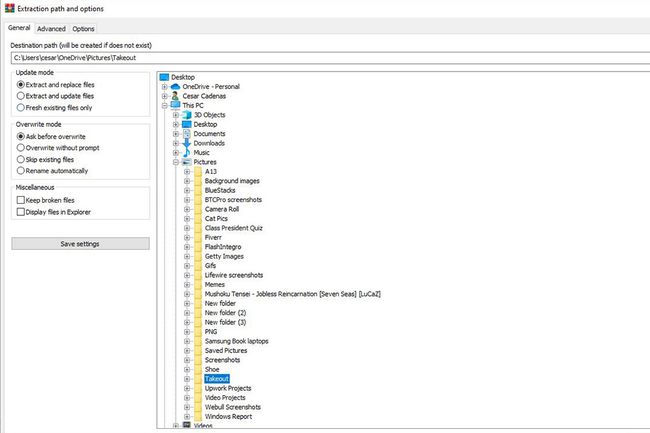
-
Accédez au compte Google Photos qui recevra les photos.
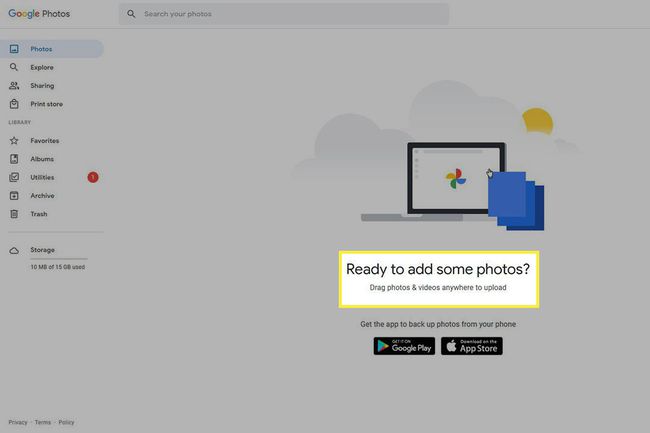
Faites glisser et déposez le dossier que vous avez téléchargé depuis Takeout vers le nouveau compte.
-
Sélectionnez votre taille de téléchargement, puis cliquez sur Continuez.
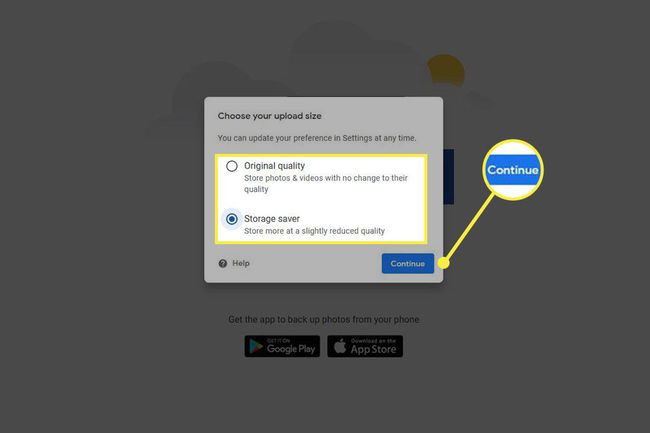
-
Les photos et vidéos téléchargées apparaîtront dans le nouveau compte.
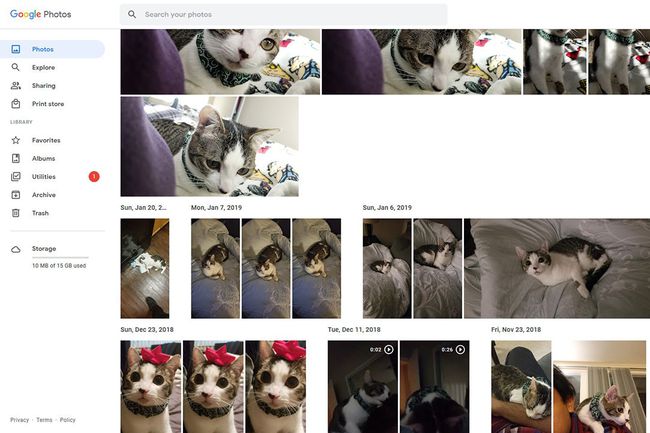
FAQ
-
Comment transférer des photos de Google Photos vers ma galerie ?
Pour obtenir des éléments directement dans l'application Photos de votre téléphone (qu'il s'agisse de la galerie sur Android ou de Photos sur iOS), téléchargez l'application Google Photos sur votre téléphone. Ensuite, ouvrez la photo que vous souhaitez transférer dans l'application et sélectionnez le Suite menu (trois points verticaux). A partir de là, choisissez Enregistrer sur l'appareil.
-
Comment transférer Google Photos sur un ordinateur ?
Pour télécharger Google Photos sur un ordinateur de bureau, vous pouvez faire la même chose que si vous les déplaciez depuis un téléphone: accédez à Google Photos, sélectionnez celui que vous souhaitez télécharger, puis sélectionnez Enregistrer sur l'appareil du Suite menu.
