Comment vérifier les paramètres DNS
Ce qu'il faut savoir
- Vous pouvez utiliser un site Web de test DNS pour vérifier votre DNS sur Windows, Mac ou tout appareil mobile utilisant un navigateur Web.
- Entrer ipconfig /all dans l'invite de commande Windows ou sutil --dns | grep 'serveur de noms\[[0-9]*\]' dans le terminal macOS pour vérifier le DNS.
- Les paramètres DNS peuvent être vérifiés sur les consoles PlayStation et Xbox dans les paramètres réseau.
Cet article explique comment vérifier votre DNS paramètres, notamment comment vérifier et modifier les paramètres DNS sous Windows et comment vérifier le DNS sur les consoles PlayStation et Xbox.
Comment vérifier mes paramètres DNS?
Le processus de vérification des paramètres DNS est différent selon le type d'appareil que vous utilisez. Windows et macOS vous permettent de vérifier et de modifier vos paramètres DNS via Windows Panneau de commande et les préférences macOS respectivement, mais vous pouvez également vérifier et tester le DNS via le Invite de commandes ou Terminal. D'autres appareils, comme les consoles de jeux, ont parfois des options pour vérifier ou tester vos paramètres DNS qui se trouvent généralement dans un menu de paramètres réseau.
Comment vérifiez-vous si le DNS fonctionne?
Si vous utilisez un appareil comme un ordinateur, une tablette ou un téléphone, il existe plusieurs façons de vérifier si le DNS fonctionne. Si vous ne rencontrez aucun problème pour visiter des sites Web, votre DNS fonctionne probablement très bien. Si vous pensez qu'il pourrait y avoir un problème, vous pouvez utiliser un site Web de test DNS pour vérifier que vos paramètres DNS fonctionnent.
Si vous ne pouvez pas accéder à un site Web de test DNS depuis votre appareil, cela peut indiquer un problème avec les paramètres de votre serveur DNS. Dans ce cas, essayez de passer à un autre serveur DNS public gratuit puis vérifiez si le site Web de test DNS fonctionne.
Voici comment vérifier si votre DNS fonctionne avec un site de test DNS:
Naviguez vers le Site de test de fuite DNS.
-
Cliquez sur Essai standard.
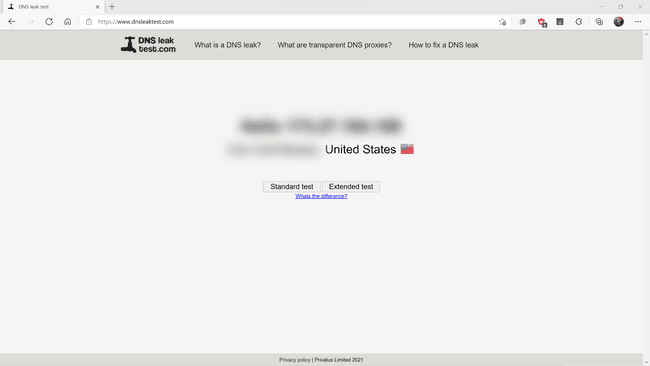
-
Vérifier la FAI colonne.
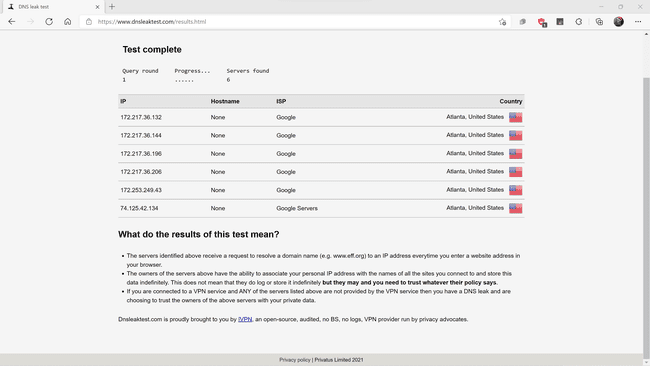
-
Si la colonne ISP répertorie le DNS correct, votre DNS fonctionne. Par exemple, l'ordinateur utilisé pour exécuter ce test est configuré pour utiliser les serveurs DNS de Google, ce qui est reflété dans la colonne FAI.
Si vous ne voyez pas le bon DNS, vérifiez les paramètres DNS sur votre appareil. Vous devrez peut-être également modifier les paramètres DNS de votre routeur.
Vous pouvez également vérifier si votre DNS fonctionne sous Windows à l'aide de l'invite de commande et sous macOS à l'aide de Terminal. D'autres appareils qui dépendent de l'accès à Internet, comme les consoles de jeux, incluent une fonctionnalité intégrée pour vérifier si votre DNS fonctionne.
Comment vérifier mes paramètres DNS sous Windows?
Tu peux modifier vos paramètres DNS dans Windows dans le Centre Réseau et partage, accessible via le Panneau de configuration, et vous pouvez également y vérifier vos paramètres actuels. Si vous souhaitez vérifier vos paramètres DNS et également vérifier si votre DNS fonctionne, vous pouvez le faire via l'invite de commande.
Voici comment vérifier les paramètres DNS dans Windows et voir si votre DNS fonctionne :
Ouvrez l'invite de commande.
-
Taper ipconfig /all et appuyez sur entrée.
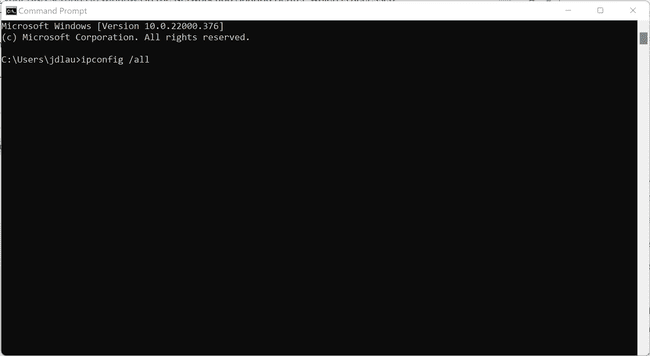
-
Cherchez le Serveurs DNS entrée pour vérifier vos paramètres DNS et vérifier qu'ils sont corrects.
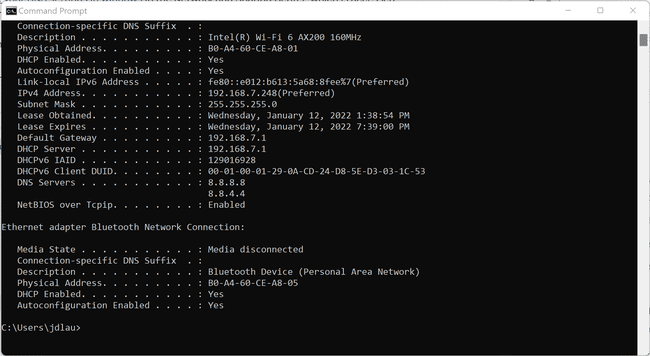
Si vous ne voyez pas les bons serveurs DNS, vérifiez vos paramètres DNS dans le Centre Réseau et partage.
-
Taper nslookup lifewire.com et appuyez sur entrée.

-
Vérifiez que le bon Adresses IP sont affichés.

Si vous voyez un message comme Hôte (adresse du site Web) introuvable, cela peut indiquer un problème avec vos serveurs DNS. Essayez de changer de serveur DNS et vérifiez à nouveau.
Comment vérifier mes paramètres DNS dans macOS?
Vous pouvez modifier vos paramètres DNS sur un Mac via les paramètres réseau dans le menu Préférences, et vous pouvez également vérifier vos paramètres DNS actuels au même endroit. Vous pouvez également vérifier et tester votre DNS sur un Mac en saisissant des commandes dans le terminal.
Voici comment vérifier et tester le DNS dans macOS via le terminal :
-
Ouvert Terminal.

-
Taper sutil --dns | grep 'serveur de noms\[[0-9]*\]' et appuyez sur Entrer.

-
Votre actuel Serveurs DNS sera affiché dans le terminal.

Si vous voyez les serveurs répertoriés incorrects, vérifiez vos paramètres réseau.
-
Taper creuser lifewire.com et appuyez sur Entrer.

-
Vérifiez que les bonnes adresses IP sont affichées.

Si des adresses IP incorrectes s'affichent ou si vous voyez une erreur, essayez de passer à d'autres serveurs DNS.
Comment vérifier les paramètres DNS sur une PlayStation
Voici comment vérifier vos paramètres DNS sur une PlayStation 4 (avec les paramètres PlayStation 3 entre parenthèses) :
Aller vers Réglages.
Sélectionner Réseau (Paramètres réseau sur PS3).
Sélectionner Configurer la connexion Internet (Paramètres de connexion Internet, ensuite d'accord, ensuite Personnalisé).
-
Choisir Utiliser le Wi-Fi (sans fil) si vous êtes connecté sans fil, ou Utiliser un câble LAN (connexion filaire) si vous êtes connecté via un câble Ethernet.
Si vous êtes connecté via Wi-Fi:
- En dessous de Utiliser le Wi-Fi, sélectionnez Personnalisé (Section WLAN, entrez manuellement, puis appuyez à droite sur le d-pad pour sélectionner le paramètre d'adresse IP)
- Sélectionnez votre réseau Wi-Fi.
Si vous êtes connecté via Ethernet:
- Sélectionner Personnalisé (détection automatique) pour le mode de fonctionnement.
Choisir Automatique pour les paramètres d'adresse IP.
Choisir Ne pas spécifier (Ne pas définir) pour le nom d'hôte DHCP.
Choisir Automatique pour les paramètres DNS.
Choisir Automatique pour les paramètres MTU.
Choisir Ne pas utiliser pour le serveur proxy (ensuite Activer pour UPnP, puis enregistrez les paramètres avec Touche X)
Choisir Tester la connexion.
Comment vérifier le DNS sur une Xbox 360
Voici comment définir et vérifier vos paramètres DNS sur une Xbox 360:
appuyez sur la Guider bouton de votre manette.
Aller vers Réglages > Les paramètres du système.
Sélectionner Paramètres réseau.
Localisez votre réseau et sélectionnez Configurer le réseau.
Sélectionner Paramètres DNS > Automatique.
Éteignez votre Xbox 360, puis rallumez-la.
diable pour voir si les applications et les jeux en ligne fonctionnent.
Comment vérifier le DNS sur Xbox One et Xbox Series X/S
Voici comment vérifier vos paramètres DNS sur une Xbox One ou Xbox Series X/S :
appuyez sur la Menu bouton et sélectionnez Réglages > Tous les paramètres.
Sélectionner Réseau.
Sélectionner Paramètres réseau.
Sélectionner Réglages avancés.
Sélectionner Paramètres DNS.
Sélectionner Automatique.
appuyez sur la B bouton.
Vérifiez si les applications et les jeux en ligne fonctionnent.
