Comment obtenir Netflix sur un téléviseur non intelligent
Ce qu'il faut savoir
- Méthode la plus simple: ajoutez l'application Netflix à un appareil de diffusion en continu, tel qu'Apple TV, Roku, Chromecast ou Amazon Fire TV Stick.
- Ensuite, le plus simple: connectez-vous à votre compte Netflix à l'aide d'une console de jeu, y compris Playstation, Xbox et Nintendo Wii U.
- Alternativement, vous pouvez connecter un ordinateur portable à un téléviseur non intelligent pour y diffuser Netflix.
Cet article explique comment ajouter Netflix à votre téléviseur non intelligent en utilisant Apple TV, Roku, Chromecast, Clé Amazon Fire TV, une console de jeux vidéo ou même votre ordinateur portable.
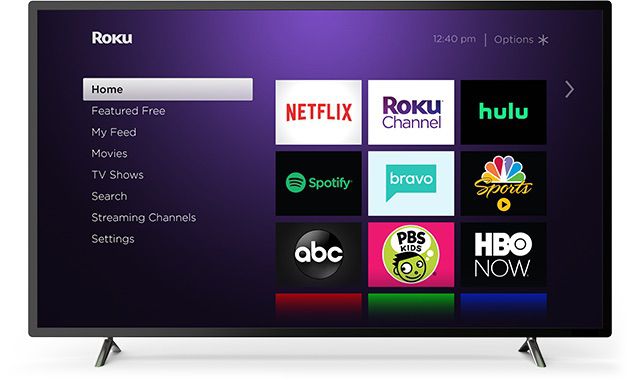
Avec n'importe laquelle de ces méthodes, vous aurez besoin d'un Netflix compte et mot de passe pour regarder du contenu Netflix sur votre téléviseur non intelligent.
Regardez Netflix sur un téléviseur non intelligent avec Apple TV
Avec Netflix sur votre Apple TV, regardez la programmation Netflix sur votre téléviseur non intelligent tant qu'il dispose d'un HDMI Port.
Les instructions pour ajouter Netflix à votre Apple TV diffèrent selon votre version Apple TV.
Apple TV 2 ou Apple TV 3
Pour connecter votre Apple TV 2 ou 3 à votre compte Netflix, assurez-vous que vous êtes sur l'écran d'accueil et suivez les étapes ci-dessous.
Dans le menu principal de l'Apple TV, sélectionnez Netflix.
-
Sélectionner Déjà membre? S'identifier.
Si vous n'êtes pas encore membre, configurez votre adhésion sur le Page d'inscription à Netflix.
Saisissez votre adresse e-mail et votre mot de passe Netflix.
Votre appareil est maintenant connecté à votre compte Netflix.
Apple TV 4 ou Apple TV 4K
Pour connecter votre Apple TV 4 ou 4K à votre compte Netflix, assurez-vous d'être sur le Accueil écran et suivez les étapes ci-dessous.
Depuis l'écran d'accueil, sélectionnez le Magasin d'applications.
Dans l'App Store, recherchez Netflix pour trouver l'application, puis sélectionnez Avoir pour démarrer l'installation.
Après l'installation, l'application Netflix apparaîtra sur l'écran d'accueil.
Lancez l'application Netflix.
Sélectionner S'identifier pour utiliser un compte Netflix existant.
Après avoir choisi S'identifier, entrez votre adresse e-mail et votre mot de passe Netflix.
Votre appareil est maintenant connecté à votre compte Netflix.
Regardez Netflix sur un téléviseur non intelligent avec Roku
Avec Netflix sur votre Roku, regardez la programmation Netflix sur votre téléviseur non intelligent. Pour regarder Netflix avec un Roku, créez un compte en vous rendant sur le Page d'inscription à Roku, puis suivez les étapes ci-dessous. Les instructions diffèrent pour un Roku 1 et les appareils Roku plus récents.
En déc. Le 1er janvier 2019, Netflix ne prend plus en charge ces anciens appareils Roku: Roku 2050X, Roku 2100X, Roku 2000C, Roku HD Player, Roku SD Player, Roku XR Player et Roku SD Player. Si vous en avez besoin d'un nouveau pour obtenir votre correctif Netflix, lisez notre tour d'horizon des meilleurs appareils Roku pour trouver celui qui convient à vos besoins.
-
De la principale Accueil l'écran, accédez à Accueil et sélectionnez Netflix.
Si Netflix est manquant, accédez à Chaînes de diffusion en continu, alors Films et télévision. Sélectionner Netflix, alors Ajouter une chaîne, alors aller à la chaîne.
Sur le Êtes-vous membre de Netflix? écran, sélectionnez Oui.
Un code apparaîtra. Entrez ce code d'activation sur le Page d'activation du compte Netflix.
Votre Roku est maintenant connecté à votre compte Netflix.
Nouveaux modèles Roku
-
De la principale Accueil l'écran, accédez à Accueil et sélectionnez Netflix.
Si Netflix est manquant, accédez au Roku Magasin de chaînes, alors Films et télévision. Sélectionner Netflix, alors Ajouter une chaîne, alors aller à la chaîne.
Sélectionner S'identifier sur l'écran d'accueil de Netflix.
Connectez-vous à votre compte Netflix.
Votre Roku est maintenant connecté à votre compte Netflix.
Regardez Netflix sur un téléviseur non intelligent avec Chromecast
Avec Netflix sur votre Chromecast, regardez la programmation Netflix sur votre téléviseur non intelligent. Avant de pouvoir configurer Netflix sur votre Chromecast, vous devez d'abord installer et configurer l'application Google Home sur votre appareil mobile.
Branchez le Chromecast.
Téléchargez le Google Home application.
Connectez votre appareil mobile au même réseau Wi-Fi que vous avez l'intention d'utiliser avec votre appareil Chromecast.
Ouvrez le Google Home app et configurer le Chromecast en tant que nouvel appareil.
Configurer Netflix sur votre Chromecast
Une fois que vous avez terminé de configurer Chromecast, vous pouvez commencer à diffuser Netflix sur votre téléviseur.
Lancez l'application Netflix sur votre appareil et connectez-vous.
Sélectionnez le Jeter icône en haut ou en bas à droite de l'écran.
Sélectionnez votre Chromecast dans la liste des appareils disponibles pour lancer l'application Netflix sur votre téléviseur.
Sélectionnez une émission télévisée ou un film à regarder et appuyez sur Jouer.
Regardez Netflix sur un téléviseur non intelligent avec Amazon Fire Stick
Accéder à Netflix via votre appareil Amazon Fire Stick est une autre façon de regarder la programmation Netflix sur votre téléviseur non intelligent.
Pour connecter votre appareil Amazon Fire TV à votre compte Netflix, assurez-vous d'être sur le Accueil écran et suivez les étapes ci-dessous.
Depuis l'écran principal, sélectionnez Chercher.
Entrer Netflix dans la zone de recherche, puis sélectionnez Netflix.
Sélectionner Libérer ou Télécharger.
Une fois le téléchargement terminé, sélectionnez Ouvert.
Sélectionner S'identifier et connectez-vous avec les informations de votre compte Netflix.
Votre appareil est maintenant connecté à votre compte Netflix.
Utiliser une console de jeu pour regarder Netflix sur un téléviseur non intelligent
Certaines consoles de jeux vidéo prennent en charge le streaming Netflix, ce qui vous permet de regarder des programmes Netflix sur votre téléviseur non intelligent. Les instructions varient selon le système.
Utiliser Netflix avec PlayStation 4 et 4 Pro
Vous pouvez télécharger l'application Netflix sur votre appareil Playstation et diffuser la télévision et des films sur votre téléviseur.
Pour télécharger Netflix sur votre console PS4 ou PS4 Pro, suivez les instructions ci-dessous. Pour PS3, passez à la section suivante.
-
Depuis l'écran d'accueil, accédez au Télévision et vidéo rubrique et sélectionnez le Netflix icône. Sélectionner Télécharger.
Vous pouvez également vous rendre sur: PlayStation Store, applications, Films/TV, Netflix, Télécharger.
Si vous n'êtes pas déjà sur l'écran d'accueil, appuyez sur le PS bouton au milieu de votre contrôleur.
Sélectionner S'identifier sur l'écran d'accueil de Netflix.
-
Naviguez vers le Télévision et vidéo rubrique et sélectionnez le Netflix icône.
Vous devez être connecté à votre compte PSN pour accéder au Télévision et vidéo section.
Saisissez votre adresse e-mail et votre mot de passe Netflix.
-
Votre appareil est maintenant connecté à votre compte Netflix.
Si vous ne voyez pas Netflix comme un choix dans le Télévision et vidéo rubrique, allez à la PlayStation Store. De là, choisissez applications, alors Films/TV. Rechercher et sélectionner Netflix, puis sélectionnez le Télécharger bouton.
Utiliser Netflix avec PlayStation 3
Le téléchargement et la connexion à Netflix sur la PS3 sont un processus légèrement différent, mais cela ne prend que quelques étapes.
Depuis l'écran d'accueil, accédez au Services de télévision/vidéo rubrique et sélectionnez Netflix.
-
Sélectionner Oui lorsqu'on vous demande si vous êtes sûr de vouloir télécharger l'application.
Si ces étapes ne fonctionnent pas, accédez à: PlayStation Store, applications, Films/TV, Netflix, Télécharger.
Pour vous connecter, retournez à l'écran d'accueil, puis Services de télévision/vidéo, et sélectionnez Netflix.
Sélectionner S'identifier, et entrez vos informations de connexion Netflix.
Utiliser Netflix avec la Xbox One
Vous pouvez télécharger et regarder Netflix à partir des consoles de jeux Xbox 360 et Xbox One. Pour connecter votre Xbox à votre compte Netflix, assurez-vous d'être connecté à votre Réseau Xbox Compte.
Si vous possédez une Xbox One, One S ou One X, suivez les étapes ci-dessous. Si vous possédez une Xbox 360, passez à la section suivante.
Depuis l'écran d'accueil, faites défiler vers la droite pour accéder Boutique.
Sélectionner Netflix du applications section.
Sélectionner Installer.
Choisir Lancer pour ouvrir l'application.
Sélectionner Connexion des membres puis entrez vos informations de connexion pour vous connecter à Netflix sur votre Xbox.
Sélectionner S'identifier.
Utiliser Netflix avec la Xbox 360
Les étapes d'ajout de Netflix à une Xbox 360 sont différentes de celles des consoles Xbox One.
Aller vers applications et sélectionnez Netflix pour télécharger l'application.
Une fois téléchargé, accédez au applications section, puis sélectionnez le Netflix tuile.
Sélectionner S'identifier.
Saisissez votre adresse e-mail et votre mot de passe Netflix et sélectionnez S'identifier de nouveau.
Votre Xbox est maintenant connectée à votre compte Netflix.
Utiliser Netflix avec la Nintendo Wii U
Nintendo a arrêté la chaîne boutique Wii sur la Nintendo Wii d'origine le 30 janvier 2019, donc Netflix n'est plus disponible sur la Wii d'origine. Cependant, vous pouvez diffuser Netflix sur la Nintendo Wii U.
Netflix est uniquement disponible sur la Nintendo Wii U aux États-Unis, au Canada, en Amérique latine, en Europe, en Australie, en Nouvelle-Zélande et au Japon.
Depuis le Wii U GamePad, sélectionnez l'icône de panier jaune pour le Boutique en ligne Nintendo.
Sélectionnez la zone de recherche dans le coin supérieur droit du GamePad.
Chercher Netflix puis sélectionnez d'accord sur le clavier à l'écran.
Choisir Netflix à partir des résultats.
Sélectionner Télécharger, puis Télécharger une fois de plus pour confirmer.
Sélectionner Prochain continuer.
Aller à Télécharger puis choisissez Continuer.
Depuis l'écran d'accueil, sélectionnez l'icône Netflix pour l'ouvrir.
Choisir Connexion des membres.
Entrez vos informations de connexion Netflix, puis choisissez Continuer.
Connectez un ordinateur portable à un téléviseur non intelligent pour regarder Netflix
Connectez votre ordinateur portable à votre téléviseur avec un câble HDMI et diffusez du contenu Netflix de l'ordinateur portable vers le téléviseur. Votre téléviseur doit avoir un port HDMI et votre ordinateur portable a besoin d'un port de sortie vidéo.
Un MacBook peut nécessiter un Mini DisplayPort (Coup de tonnerre) adaptateur. Assurez-vous de vérifier le port de votre Mac avant d'acheter un câble.
Une fois connecté, choisissez la bonne option d'entrée sur votre téléviseur. appuie sur le La source bouton de votre télécommande (ce bouton s'appelle Saisir sur certaines télécommandes) et sélectionnez l'entrée qui correspond au port sur lequel vous avez branché le câble, comme HDMI. Ensuite, accédez à Netflix à l'aide d'un navigateur sur votre ordinateur portable. Vous devriez maintenant voir Netflix sur votre téléviseur.
Avec un PC Windows, si vous ne voyez pas d'image sur le téléviseur, appuyez sur la touche Touche Windows + P. Ensuite, sélectionnez Dupliquer ou deuxième écran uniquement.
Avec un MacBook, si vous ne voyez pas Netflix sur l'écran de votre téléviseur, rendez-vous sur Préférences de système et choisissez Affichage. Sélectionnez le Arrangement puis sélectionnez l'onglet Miroirs case à cocher.
Si vous voyez des images Netflix sur votre téléviseur, mais qu'aucun son ne sort du téléviseur, vous devez probablement régler votre paramètres audio de l'ordinateur portable pour spécifier que vous souhaitez utiliser des haut-parleurs externes (dans ce cas, le téléviseur haut-parleurs). Voici comment:
Ajuster les paramètres sonores de Windows
Sur un PC Windows, vous pouvez modifier vos paramètres sonores en quelques étapes seulement.
Ouvrez la boîte de dialogue Exécuter avec le GAGNER + R combinaison de clavier.
-
Entrer le mmsys.cpl commander.

Sélectionnez le Relecture puis sélectionnez l'icône représentant votre téléviseur ou la sortie HDMI.
Sélectionnez le Définir par defaut bouton, qui devrait maintenant être actif.
Vous devriez pouvoir voir et entendre la programmation Netflix sur votre téléviseur.
Ajuster les paramètres de son Mac
Il est également simple et rapide de modifier les paramètres sonores sur un Mac.
Aller à Préférences de système en sélectionnant le Icône pomme en haut à gauche ou le Préférences de système icône dans le Dock.
Choisir Sonner.
Sélectionnez le Sortir onglet en haut.
Sélectionnez le haut-parleurs du téléviseur comme votre choix.
Vous devriez pouvoir voir et entendre la programmation Netflix sur votre téléviseur.
