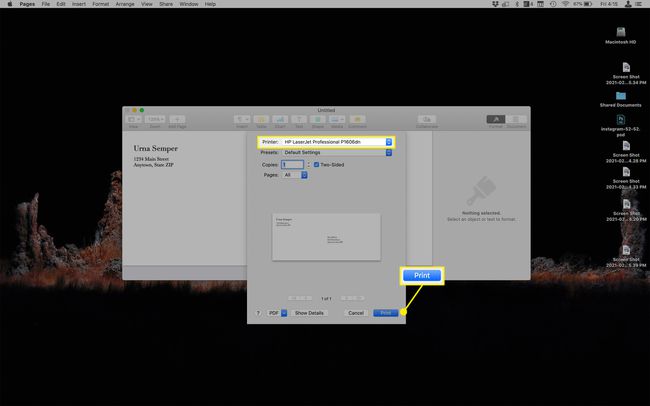Comment imprimer des enveloppes sur un Mac
Ce qu'il faut savoir
- Application Contacts: recherchez et mettez le contact en surbrillance, cliquez sur Déposer > Imprimer > sélectionnez votre imprimante > Imprimer.
- Microsoft Word pour Mac: recherchez et ouvrez un modèle d'enveloppe > ajoutez des adresses, puis cliquez sur > Déposer > Imprimer > Imprimer.
- Pages: cliquez sur Papeterie > trouvez le modèle d'enveloppe que vous voulez > ajoutez des adresses > cliquez sur Déposer > Imprimer > Imprimer.
Cet article fournit des instructions sur trois des méthodes les plus courantes pour imprimer une enveloppe sur un Mac. Nous avons utilisé un Mac fonctionnant macOS 10.15 Catalina, pages 10 et Microsoft Word 2016. Les étapes et les noms de menu peuvent être légèrement différents sur d'autres versions, mais les concepts sont les mêmes.
Impression d'enveloppes: mise en route
Les premières étapes sont les mêmes pour tous les ensembles d'instructions ci-dessous.
- Commencez par allumer votre imprimante et connectez-la à votre Mac via un câble ou Wi-Fi, selon les fonctionnalités de votre imprimante.
- Ensuite, placez l'enveloppe vierge dans le bac approprié de votre imprimante, dans le bon sens.
- De nombreuses imprimantes comportent des icônes ou des instructions à l'écran indiquant la position correcte.
Comment imprimer des enveloppes sur un Mac à l'aide des contacts
Le moyen le plus simple mais le moins connu d'imprimer des enveloppes sur un Mac consiste à utiliser l'application Contacts préinstallée. C'est logique: vous avez déjà des adresses stockées dans l'application, donc les imprimer sur des enveloppes est la prochaine étape. Voici ce qu'il faut faire:
Ouvrez le Contacts app et parcourez ou recherchez la personne dont vous souhaitez imprimer l'adresse.
-
Mettez en surbrillance le nom de la personne pour que ses informations de contact, y compris son adresse, s'affichent.
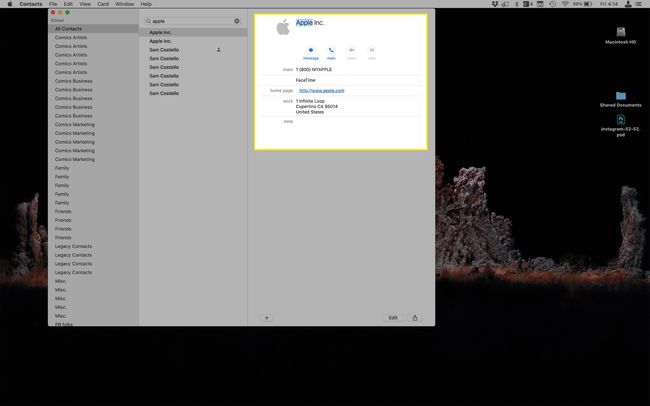
-
Cliquez sur Déposer > Imprimer (ou depuis le clavier sélectionnez Commande + P).
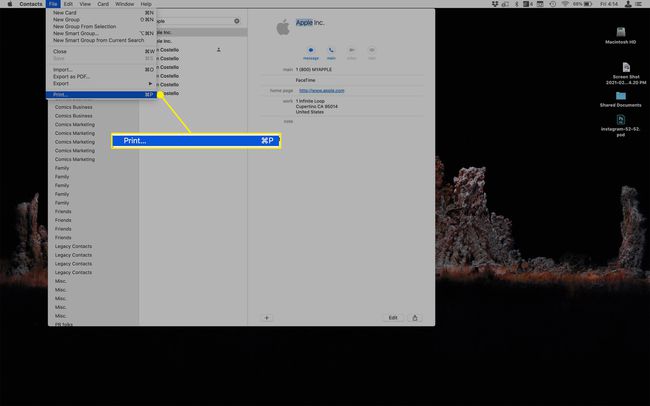
-
Dans la boîte de dialogue d'impression, assurez-vous que votre imprimante est sélectionnée dans le Imprimante menu, puis cliquez sur Imprimer.
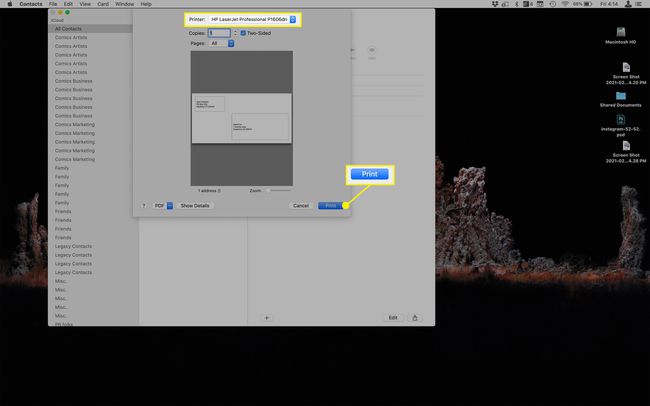
Comment imprimer des enveloppes sur un Mac à l'aide de Microsoft Word
Microsoft Word pour Mac est livré préchargé avec des modèles d'enveloppes que vous pouvez utiliser pour imprimer depuis votre Mac. Voici quoi faire.
-
Ouvert Microsoft Word, et, depuis la fenêtre de lancement, tapez Enveloppes dans le Chercher barre en haut à droite.
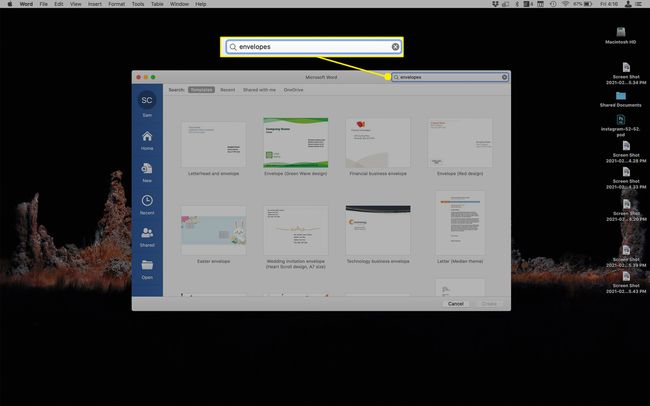
Double-cliquez sur le modèle d'enveloppe souhaité.
Tapez votre adresse de retour et l'adresse du destinataire.
-
Cliquez sur Déposer > Imprimer (ou depuis le clavier sélectionnez Commande + P).
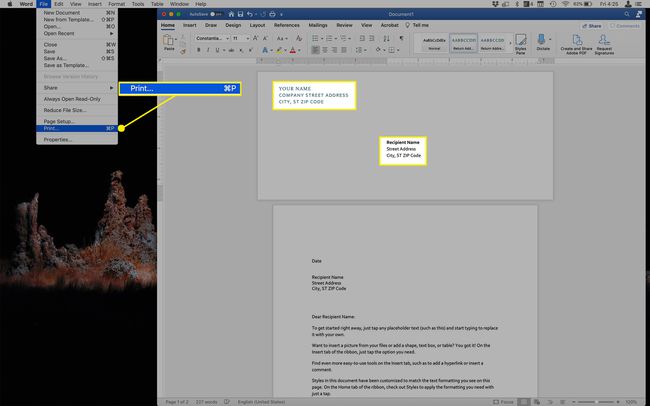
-
Dans la boîte de dialogue d'impression, assurez-vous que votre imprimante est sélectionnée dans le Imprimante menu, puis cliquez sur Imprimer.
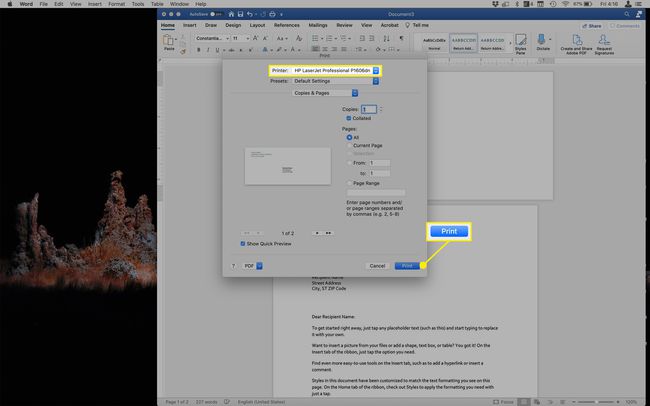
Pour un aperçu encore plus détaillé de toutes les façons dont Word prend en charge l'impression d'enveloppes, consultez Créer des enveloppes personnalisées dans Microsoft Word.
Comment imprimer des enveloppes sur un Mac à l'aide de pages
Pages, le programme de traitement de texte préinstallé avec macOS, facilite également l'impression d'enveloppes sur un Mac à l'aide de modèles. Voici comment:
-
Une fois que vous avez ouvert Pages, cliquez sur Papeterie dans le Choisissez un modèle fenêtre, puis double-cliquez sur le modèle d'enveloppe souhaité (ou cliquez une fois dessus, puis cliquez sur Créer).
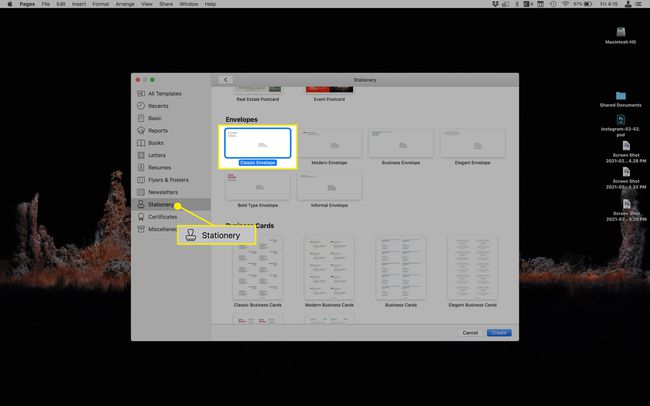
Tapez votre adresse de retour et l'adresse du destinataire.
-
Cliquez sur Déposer > Imprimer (ou depuis le clavier sélectionnez Commande + P).
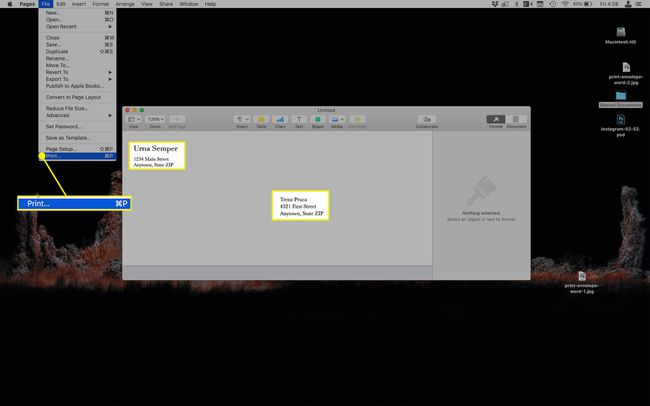
-
Dans la boîte de dialogue d'impression, assurez-vous que votre imprimante est sélectionnée dans le Imprimante menu, puis cliquez sur Imprimer.