Comment ajouter du texte à un film dans iMovie 10
Faire vos propres films devient de plus en plus facile. Si tu tourner des films sur votre iPhone, vous pouvez transférer ces images directement vers iMovie sur votre Mac et modifiez-le. Si vous voulez faire passer votre film au niveau supérieur, vous pouvez y ajouter du texte, comme titres et sous-titres. Voici comment ajouter du texte à votre film iMovie 10.
Les instructions de cet article s'appliquent à iMovie 10 sur macOS Catalina (10.15.x).
Ajouter un titre à votre film
Avant de pouvoir éditer votre vidéo, vous devez importer le métrage dans iMovie. Pour ajouter un titre au métrage que vous avez importé, procédez comme suit:
-
Faites glisser le métrage que vous avez importé vers la chronologie iMovie (la fenêtre inférieure de l'interface iMovie).
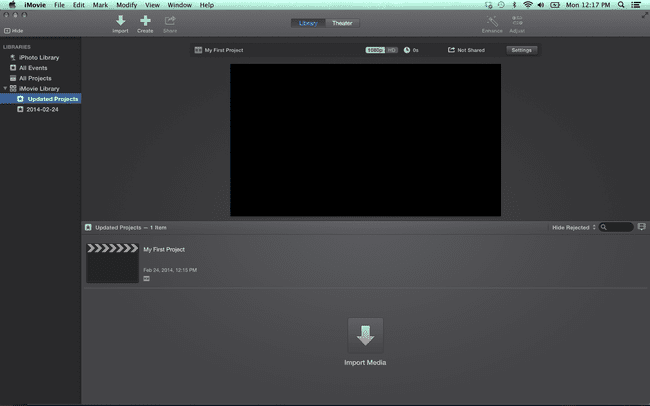
-
Sélectionner Titres au-dessus du navigateur (la fenêtre supérieure de l'interface iMovie).
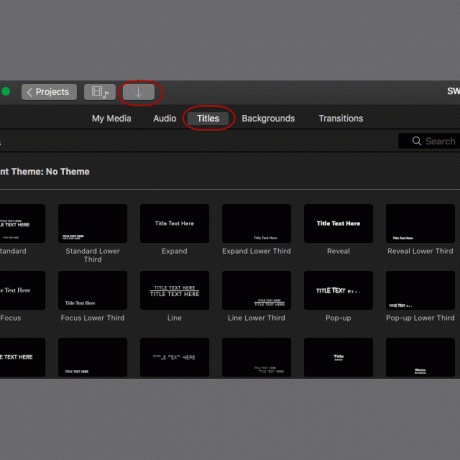
-
Affichez un aperçu de chaque style de titre en survolant sa vignette. Choisissez le style que vous souhaitez, puis faites-le glisser au-dessus du clip dans la chronologie de la vidéo à l'endroit où vous souhaitez que le titre apparaisse. Le titre apparaît dans la chronologie sous forme de superposition de texte.

-
Dans le navigateur, double-cliquez sur la zone de texte pour rendre le texte modifiable.
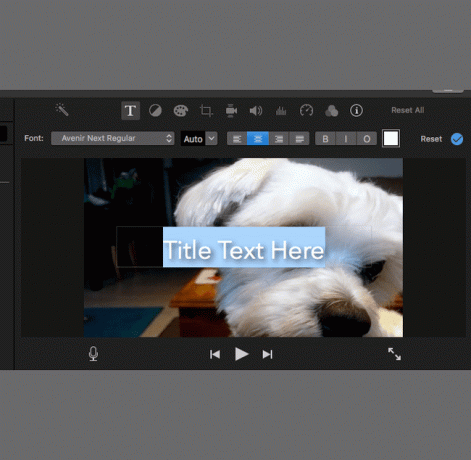
-
Tapez votre titre. Utilisez la barre d'outils au-dessus du navigateur pour ajuster la police, la taille du texte, l'alignement du texte, la mise en forme des caractères et la couleur jusqu'à ce que le titre soit parfait. Lorsque vous avez terminé, appuyez sur Entrer sur le clavier.
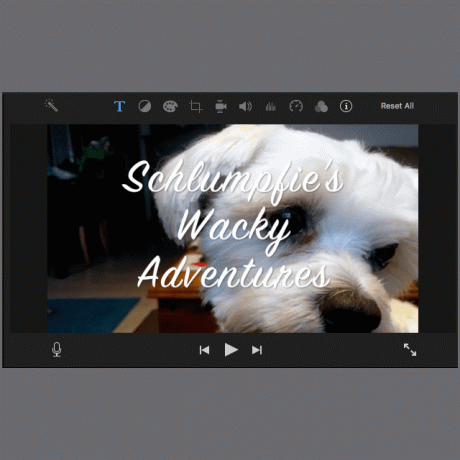
-
Positionnez le titre de manière à ce qu'il soit au bon endroit dans votre film. Placez le bord gauche de la zone de superposition de texte à l'endroit où vous souhaitez que le titre apparaisse, puis faites glisser le bord droit de la zone. La zone de texte s'allonge et des chiffres apparaissent pour indiquer combien de temps le texte reste à l'écran.
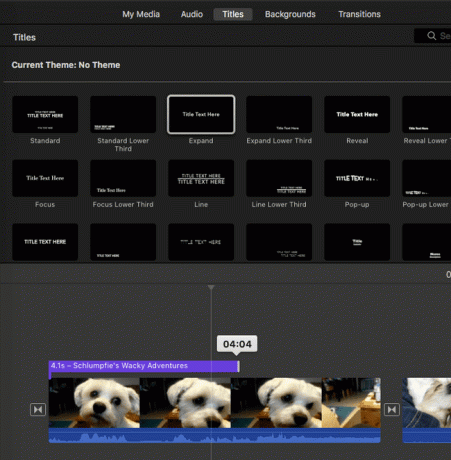
-
Au lieu de superposer le texte sur votre film, faites apparaître le titre entre les clips vidéo. Pour ce faire, au lieu de placer la barre de titre au-dessus du métrage dans la chronologie, faites-la glisser à l'intérieur de la chronologie à l'endroit où vous souhaitez qu'elle apparaisse.

Ajouter un sous-titre à votre film
L'ajout d'un sous-titre dans iMovie 10 est un peu plus délicat que l'ajout d'un titre en raison d'une limitation de l'application. À savoir, les sous-titres apparaissent généralement en bas au centre de l'écran et iMovie ne prend pas en charge cet emplacement.
Pour ajouter un sous-titre à votre film, vous devez d'abord trouver un titre avec lequel vous pouvez vivre. La plupart des options ont des effets d'oscillation ou des fondus entrants et sortants. Choisissez quelque chose de statique. Pour ajouter un sous-titre à votre film, procédez comme suit:
-
Sélectionner Formel. Une zone de texte apparaît au bas de votre film dans le navigateur.
Il peut y avoir d'autres options, mais Formel est un bon choix par défaut.
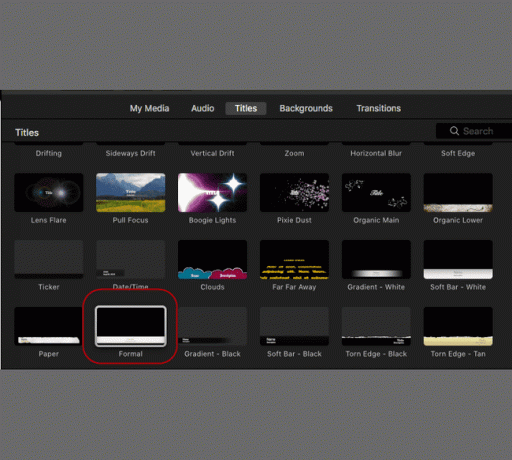
-
Dans le navigateur, sélectionnez la zone de texte, puis saisissez un sous-titre pour votre film.

Ajustez la police, la taille, l'alignement et la couleur jusqu'à ce que le texte ressemble à ce que vous voulez.
-
Faites correspondre le sous-titre avec le discours à l'écran. Placez le bord gauche de la zone de texte des sous-titres à l'endroit où vous souhaitez que le texte apparaisse, puis faites glisser le bord droit jusqu'à ce que vous obteniez la durée pendant laquelle vous souhaitez que le texte reste à l'écran.

