Comment réinitialiser votre PC sous Windows 10 et 8 [Procédure pas à pas]
01
de 12
Ouvrez le menu Options de démarrage avancées et choisissez Dépannage
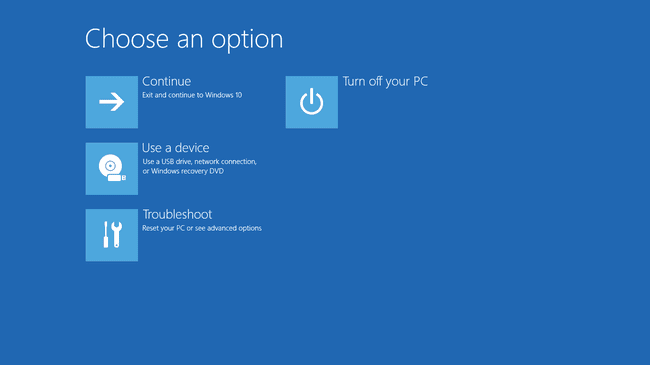
Le moyen le plus simple de démarrer le processus de réinitialisation de ce PC est à partir du Options de démarrage avancées menu, montré dans la capture d'écran ci-dessus.
L'avantage du menu ASO est qu'il existe au moins une demi-douzaine de façons de l'afficher, ce qui est très utile. étant donné que les outils disponibles, comme Réinitialiser ce PC, peuvent résoudre les problèmes qui vous empêchent d'utiliser Windows normalement.
Si Windows 10 démarre correctement, le meilleur moyen d'accéder au menu est via Paramètres; choisir Paramètres à partir du menu Démarrer. Si Windows 10 n'est pas démarrer correctement, utilisez le Répare ton ordinateur lien après le démarrage à partir de votre support d'installation ou de votre lecteur de récupération.
Voir Comment accéder aux options de démarrage avancées si vous avez besoin de plus d'aide avec l'une ou l'autre méthode, ou si vous avez besoin de plus d'options. Nous énumérons plusieurs manières dans cette pièce, donc l'une est susceptible de fonctionner.
Une fois dans le menu ASO, sélectionnez Dépannage.
02
de 12
Choisissez l'option Réinitialiser ce PC
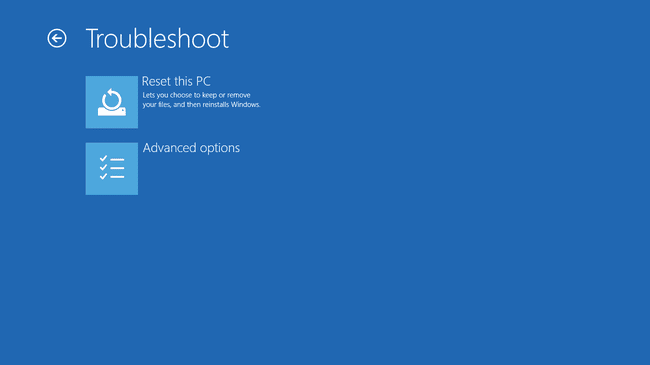
Dans l'écran Dépannage, choisissez Réinitialiser ce PC.
Comme vous le verrez, il est dit Vous permet de choisir de conserver ou de supprimer vos fichiers, puis de réinstaller Windows, alors ne vous inquiétez pas, vous n'avez pas encore demandé à Windows 10 de conserver vos fichiers personnels. Cela arrivera ensuite à l'étape 3.
Cet écran est un peu différent sous Windows 8. Choisir Rafraîchissez votre PC si vous souhaitez réinstaller Windows 8 mais que vous souhaitez conserver vos fichiers personnels (comme la musique enregistrée, les documents, etc.), ou Réinitialisez votre ordinateur si vous voulez réinstaller Windows 8 sans pour autant conserver l'un de vos fichiers.
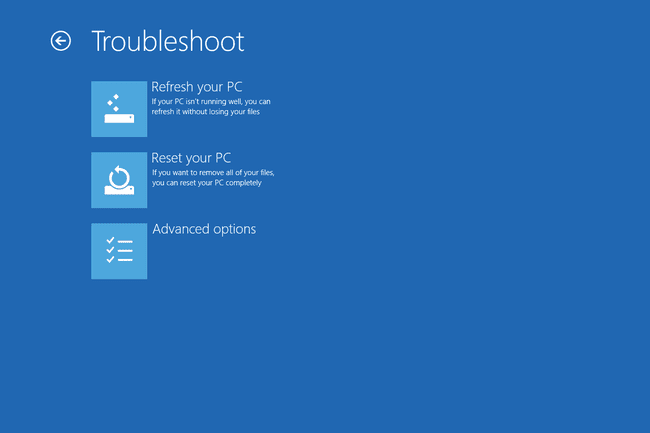
Passez à l'étape 4 de ce didacticiel après avoir fait ce choix dans Windows 8 ou consultez l'étape 3 (même si c'est pour les utilisateurs de Windows 10) si vous ne savez pas lequel choisir ou si vous ne savez pas ce qui pourrait arriver.
03
de 12
Choisissez de conserver les fichiers personnels ou de tout supprimer
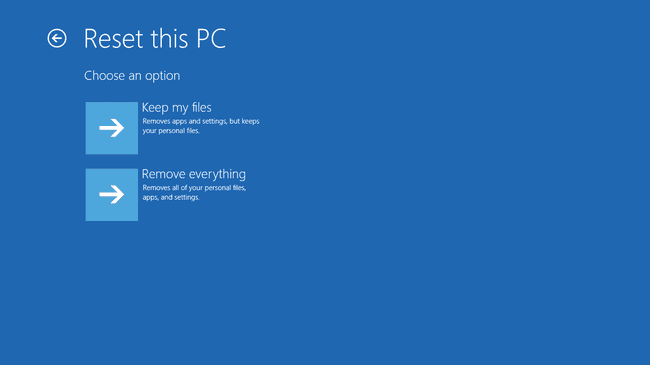
Dans Windows 10, il s'agit de l'écran Réinitialiser ce PC que vous verrez ensuite, intitulé Choisis une option.
Choisissez soit Garder mes fichiers, Supprimer tout, ou Rétablir les paramètres d'usine continuer.
Il s'agit d'un choix très important, nous voulons donc nous assurer que vous comprenez parfaitement ce que vous faites avant d'aller de l'avant:
Option 1: Conserver mes fichiers
Choisir Garder mes fichiers à garder vos fichiers personnels, supprimer tous les logiciels et applications installés, et réinstaller Windows 10 à partir de zéro.
Windows 10 sauvegardera vos données personnelles et les rangera en toute sécurité pendant qu'il se réinstalle à partir de zéro. Une fois terminé, Windows apparaîtra comme lorsque vous avez acheté votre ordinateur pour la première fois ou que vous l'avez installé vous-même. Tu peut devez reconfigurer certains paramètres personnalisés et vous volonté besoin de réinstaller n'importe quel logiciel vous voulez encore, mais vos fichiers enregistrés vous attendront.
Option 2: tout supprimer
Choisir Supprimer tout à supprimer vos fichiers personnels, supprimer tous les logiciels et applications installés, et réinstaller Windows 10 à partir de zéro.
Windows effacera tout sur le lecteur sur lequel il est installé, puis se réinstallera à partir de zéro. Une fois terminé, Windows apparaîtra comme lorsque vous avez acheté votre ordinateur pour la première fois ou que vous l'avez installé vous-même. Tu peut devez reconfigurer certains paramètres personnalisés et vous volonté devez réinstaller à nouveau tous les logiciels que vous souhaitez.
Option 3: restaurer les paramètres d'usine
Cette option n'apparaît que sur certains ordinateurs et n'est pas reflétée dans l'exemple de capture d'écran ci-dessus.
Choisir Rétablir les paramètres d'usine à supprimer vos fichiers personnels, supprimer tous les logiciels installés, et réinstaller le système d'exploitation et les logiciels préinstallés fournis à l'origine avec votre ordinateur.
Windows effacera tout sur le lecteur, puis ramènera votre ordinateur à l'état exact dans lequel il se trouvait lors de votre premier achat. Dans la plupart des cas, cela signifie que tous les logiciels préinstallés seront réinstallés et que la version de Windows qui était sur votre ordinateur lorsque vous l'avez acheté sera à nouveau là.
Vous ne savez pas lequel choisir?
Toutes les options accomplissent la même chose si vous effectuez une réinitialisation de ce PC pour résoudre un problème informatique majeur, choisissez donc Garder mes fichiers est le pari le plus sûr dans la plupart des cas.
La raison la plus courante de choisir Supprimer tout ou Rétablir les paramètres d'usine ce serait si vous vendiez ou donniez l'ordinateur par la suite et que vous vouliez vous assurer que rien de ce qui vous appartenait ne restait à déterrer plus tard. Recommencer après une infection majeure par un logiciel malveillant est une autre bonne raison.
Seule la dernière option, si elle est présente, vous permet de conserver vos logiciels et applications préinstallés! Avec les deux premiers choix, vous devrez réinstaller tous vos logiciels une fois le processus de redémarrage de ce PC terminé.
Un moyen très simple de vous protéger des erreurs avec Réinitialiser ce PC, ou tout autre processus qui pourrait mettre en danger vos fichiers importants, est de vous assurer que vous effectuez une sauvegarde! Services de sauvegarde en ligne sont les meilleurs mais logiciel de sauvegarde local traditionnel fonctionne aussi.
04
de 12
Attendez que le processus de réinitialisation de ce PC se prépare à démarrer
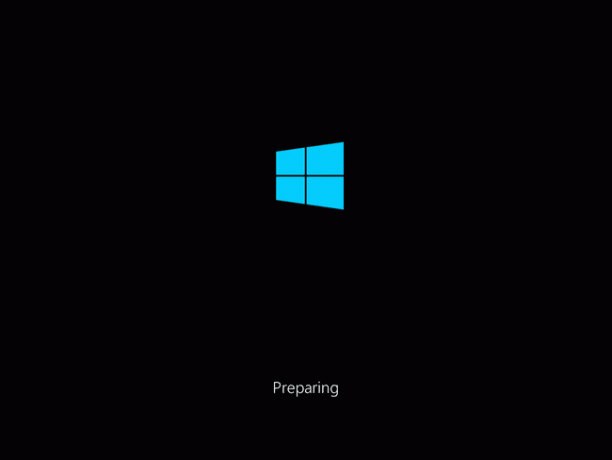
Immédiatement après avoir fait votre Garder mes fichiers ou Supprimer tout choix, votre ordinateur peut redémarrer ou non, selon la façon dont vous êtes arrivé au menu ASO.
Au lieu de démarrer Windows 10 ou Windows 8 comme d'habitude, vous verrez ceci En train de préparer filtrer.
C'est à peu près ce que vous pensez: le processus de réinitialisation de ce PC est en cours de chargement. Il n'y a rien à faire ici à part attendre, et probablement seulement quelques secondes.
Allez à l'étape 5 si tu as choisi Garder mes fichiers (ou Rafraîchissez votre PC sous Windows 8)
Allez à l'étape 7 si tu as choisi Supprimer tout (ou Réinitialisez votre ordinateur sous Windows 8)
05
de 12
Choisissez un compte administrateur avec lequel vous connecter
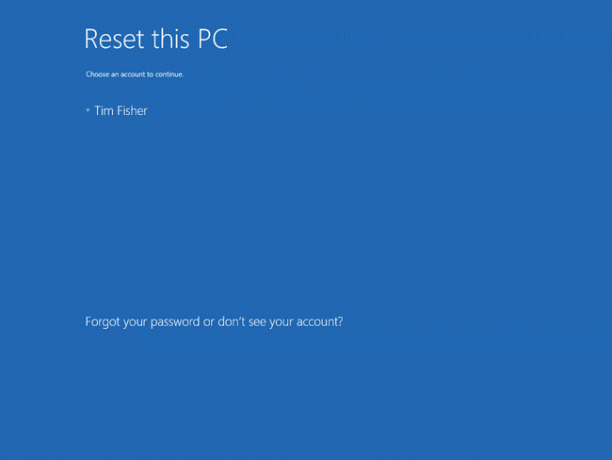
Une fois la réinitialisation de ce PC chargée, vous verrez cet écran, avec, espérons-le, le nom de votre compte clairement disponible en option, un peu comme vous voyez le nôtre ici.
Puisque vous avez choisi de conserver vos fichiers personnels, la poursuite de ce processus est réservée à une personne qui a déjà accès à cet ordinateur.
Sélectionnez votre compte ou tout autre compte répertorié dont vous connaissez le mot de passe.
Seuls les comptes d'utilisateurs avec un accès de niveau administrateur peuvent être utilisés pour démarrer Réinitialiser ce PC, donc seuls ceux-ci apparaissent ici. La plupart des utilisateurs réguliers ont ce type d'accès, qui vous permet, entre autres, d'exécuter des utilitaires de diagnostic et de réparation. Si vous ne voyez aucun compte répertorié, vous devrez redémarrer ce processus et choisir Supprimer tout, ce qui signifie que vous ne pourrez conserver aucune donnée personnelle.
06
de 12
Entrez le mot de passe de votre compte
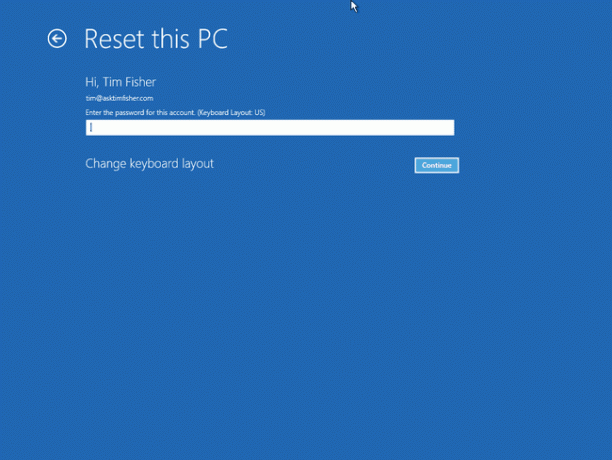
Quelques instants après avoir choisi votre nom de compte, vous verrez cet écran, vous demandant le mot de passe de votre compte.
Saisissez le mot de passe de ce compte dans le champ prévu à cet effet puis appuyez ou cliquez sur Continuer, alors passer à l'étape 8 (L'étape 7 ne s'applique que si vous avez choisi ne pas pour conserver vos fichiers personnels).
Si vous avez oublié votre mot de passe et que vous vous connectez à Windows avec une adresse e-mail, vous pouvez réinitialiser ce mot de passe à partir de n'importe quel autre ordinateur ou smartphone. Voir Comment réinitialiser le mot de passe de votre compte Microsoft pour aider.
Si vous n'utilisez pas d'adresse e-mail, ou si cela ne fonctionne pas, vous disposez d'une courte liste d'autres options, qui sont toutes expliquées en détail dans J'ai oublié mon mot de passe Windows 10/8! Quelles sont mes options ?.
07
de 12
Choisissez de réinitialiser normalement ou de réinitialiser et d'effacer le lecteur
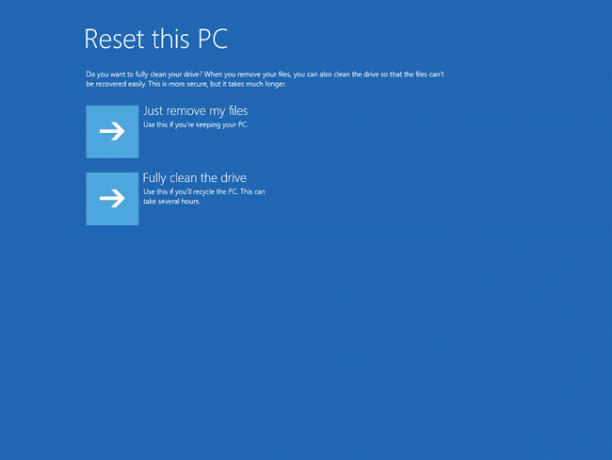
Ensuite, en supposant que vous ayez choisi de Supprimer tout, est un choix important, mais quelque peu déroutant, sur la façon de poursuivre le processus de réinitialisation de ce PC.
Choisissez soit Supprimer simplement mes fichiers ou Nettoyer complètement le lecteur continuer.
Option 1: Supprimer simplement mes fichiers
Choisir Supprimer simplement mes fichiers pour continuer comme prévu, en supprimant tout et en réinstallant Windows à partir de zéro.
Choisissez cette option si vous effectuez une réinitialisation de ce PC pour résoudre un problème informatique que vous rencontrez et que vous prévoyez d'utiliser l'ordinateur normalement une fois qu'il sera terminé.
Option 2: nettoyer complètement le lecteur
Choisir Nettoyer complètement le lecteur à tout enlever, puis essuyez le lecteur propre, et enfin réinstaller Windows à partir de zéro.
Choisissez cette option si, une fois le processus de réinitialisation de ce PC terminé, vous prévoyez de donner l'ordinateur, le vendre, ou recycler l'ordinateur ou le disque dur. Cette option est également la meilleure si vous avez rencontré de graves problèmes de logiciels malveillants dont vous essayez de vous débarrasser, en particulier des virus qui affectent le Secteur de démarrage.
Les Nettoyer complètement le lecteur méthode prendra beaucoup plus de temps que la Supprimer simplement mes fichiers un, ajoutant n'importe où d'une heure à plusieurs heures au processus total.
En savoir plus sur l'option « Nettoyer le lecteur »
Pour les curieux, ce nettoyage du lecteur est le même qu'un essuyer le disque dur, ce qui est généralement fait manuellement avant de se débarrasser d'un ordinateur, décrit dans notre Comment nettoyer un disque dur Didacticiel.
UNE essuyer d'un disque dur est un écrasement complet des données qui s'y trouvent, garantissant que personne ne peut jamais annuler ou récupérer les fichiers, quels que soient les outils à leur disposition.
Ce n'est pas clair ce qui est spécifique méthode de désinfection des données Microsoft utilise pendant le processus de réinitialisation de ce PC, mais nous pensons qu'il s'agit d'un zéro d'écriture de base, probablement via le commande de formatage.
08
de 12
Choisissez Réinitialiser pour commencer le processus de réinitialisation de ce PC
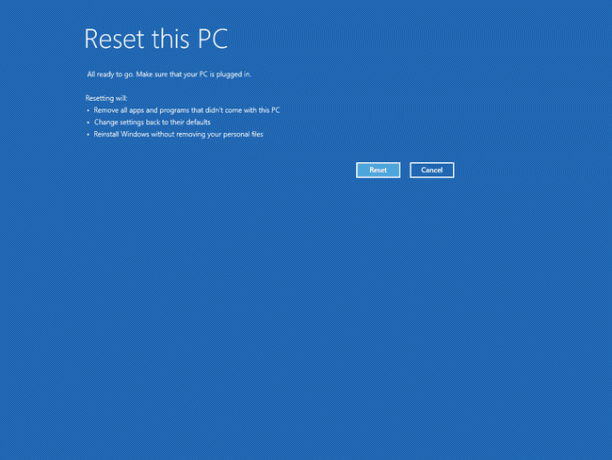
Ensuite, un écran comme celui montré ici. Ces listes à puces diffèrent entre Windows 10 et Windows 8 mais le processus est le même, même si Microsoft a simplifié le libellé pour Windows 10.
Si vous avez choisi Garder mes fichiers, vous verrez le message exact dans cette capture d'écran, détaillant exactement ce que Réinitialiser ce PC fera: supprimer toutes les applications et tous les programmes qui n'est pas fourni avec ce PC, rétablissez les paramètres par défaut et réinstallez Windows sans supprimer votre des dossiers.
Windows 8 répertorie les éléments suivants qui se produiront après avoir choisi Rafraîchissez votre PC: vos fichiers et paramètres de personnalisation ne changeront pas, les paramètres de votre PC seront remis à leurs valeurs par défaut, les applications de Windows Store sera conservé, les applications que vous avez installées à partir de disques ou de sites Web seront supprimées et une liste des applications supprimées sera enregistrée sur votre bureau.
Si vous avez choisi Supprimer tout, Windows 10 indique que Réinitialiser ce PC supprimera les éléments suivants: tous les fichiers personnels et l'utilisateur comptes sur ce PC, toutes les applications et programmes qui ne sont pas fournis avec ce PC, et toutes les modifications apportées à Les paramètres.
Pour les utilisateurs de Windows 8, la réinitialisation de l'ensemble du PC aura l'effet suivant: tous vos fichiers personnels et applications seront supprimés et les paramètres de votre PC seront remis à leurs valeurs par défaut.
Si vous réinitialisez une tablette, un ordinateur portable ou un autre appareil alimenté par batterie, assurez-vous qu'il est branché pendant le processus de réinitialisation de ce PC. Si votre ordinateur venait à perdre de la puissance, interrompant le processus, cela pourrait causer des problèmes encore plus graves que ceux que vous essayez de résoudre !
Choisir Réinitialiser une fois que vous êtes absolument sûr que c'est ce que vous voulez faire.
Sous Windows 10, le processus de réinitialisation de ce PC commencera immédiatement après cela. Sous Windows 8, vous verrez peut-être un deuxième bouton sur lequel vous devrez appuyer avant de continuer.
09
de 12
Attendez que la réinitialisation de ce PC supprime tout de votre ordinateur
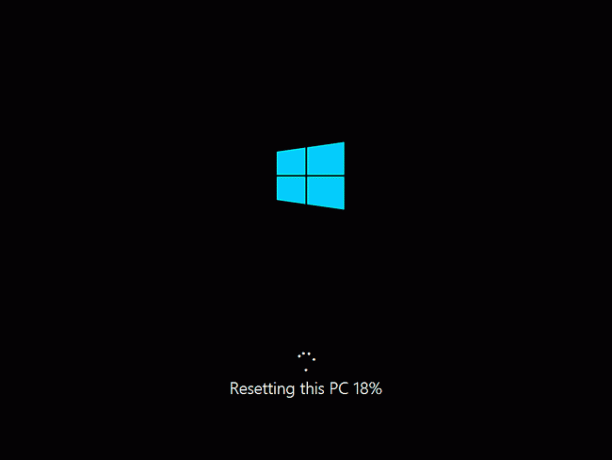
Comme il ressort clairement de la Réinitialiser ce PC indicateur de progression en bas de l'écran, le processus de réinitialisation de ce PC a commencé.
Au cours de cette première étape, toutes les données de votre ordinateur (techniquement, toutes les données de votre lecteur principal) sont supprimées. Si vous décidiez de conserver vos fichiers personnels, ceux-ci étaient d'abord sauvegardés.
Attendez-vous à ce que cette partie du processus de réinitialisation prenne 15 à 45 minutes sur la plupart des ordinateurs, après quoi votre ordinateur redémarrera automatiquement et commencera l'étape suivante.
Le temps exact que cela prend dépend de nombreux facteurs, comme la vitesse de votre ordinateur, la quantité de données que vous avez sur votre ordinateur et la taille de votre collection de fichiers personnels à sauvegarder (si vous avez choisi de le faire), entre autres des choses.
Si vous avez choisi de nettoyer le lecteur, attendez-vous plutôt à ce que ce processus dure entre 1 heure et plusieurs heures, en fonction presque entièrement de la taille du lecteur.
10
de 12
Attendez que Windows 10/8 soit réinstallé
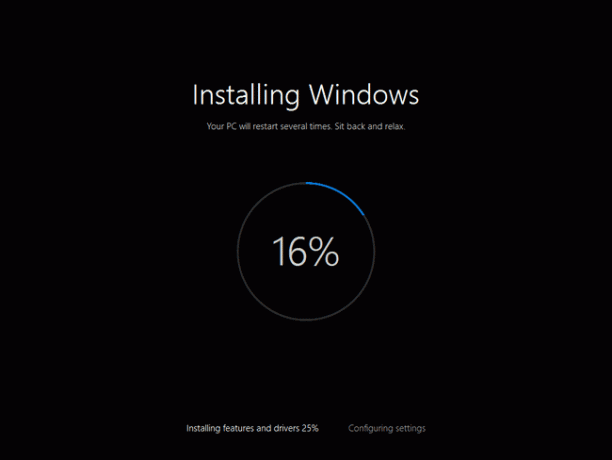
Maintenant que Réinitialiser ce PC a tout supprimé de votre ordinateur (oui, et sauvegardé vos données personnelles si vous le souhaitez), il est temps de réinstaller Windows à partir de zéro.
Au cours de ce processus, votre ordinateur redémarrera plusieurs fois par lui-même et cette "Installation de Windows" l'écran peut clignoter ou clignoter... tout comportement normal pendant l'installation de Windows traiter.
Attendez-vous à ce que cette partie du processus de réinitialisation prenne 10 à 30 minutes sur la plupart des ordinateurs.
Tu y es presque! Encore quelques petites choses et vous recommencerez à utiliser votre ordinateur!
11
de 12
Attendez que l'installation de Windows se termine
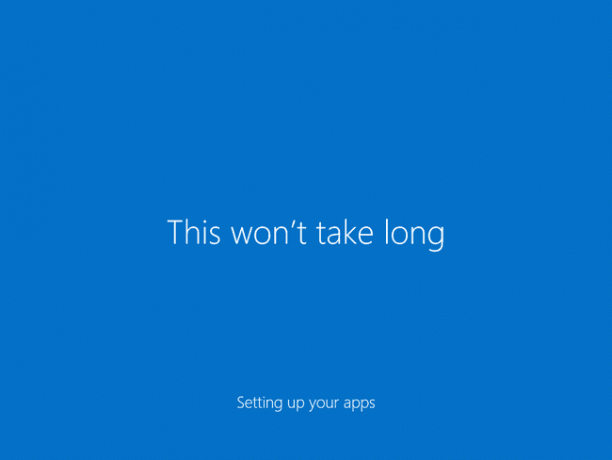
Les prochains écrans que vous rencontrerez seront différents considérablement en fonction de vos choix initiaux de réinitialisation de ce PC.
Si vous avez choisi de conserver vos fichiers, attendez-vous à ce que cette étape prenne 5 minutes ou moins. Il vous sera demandé de vous connecter immédiatement et vous pourrez voir une courte série d'écrans de type économiseur d'écran avec des titres comme Cela ne prendra pas longtemps et Prendre soin de peu de choses.
Si vous choisissez de tout supprimer, attendez-vous à ce que cette étape prenne 10 à 20 minutes. Vous verrez d'abord des écrans avec des titres comme Obtenir des mises à jour critiques, être invité à répondre à une série de questions (les valeurs par défaut fournies sont généralement correctes), votre ordinateur peut redémarrer et vous finirez avec Cela ne prendra pas longtemps et Prendre soin de peu de choses.
De toute façon, tu as presque fini...
12
de 12
Bienvenue sur votre ordinateur!
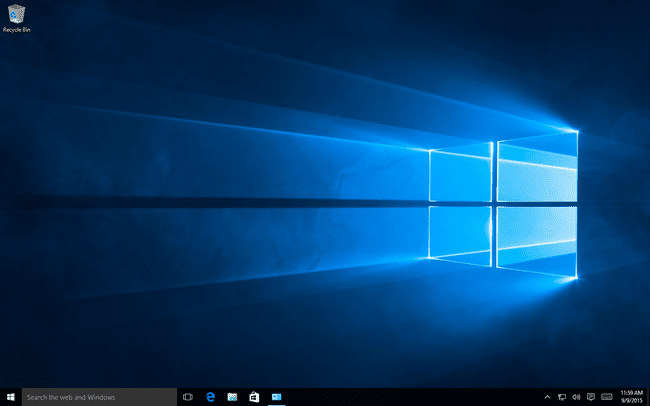
Bienvenue sur votre ordinateur! En supposant que tout se soit bien passé avec Réinitialiser ce PC, vous devriez à nouveau avoir un accès fonctionnel à votre ordinateur.
Si vous avez choisi d'enregistrer vos fichiers personnels, attendez-vous à les trouver là où vous les avez laissés sur votre bureau, dans votre dossier Documents et ailleurs.
Sinon, votre ordinateur devrait être à peu près dans le même état que lorsque vous l'avez acheté pour la première fois, ou que vous avez installé ou mis à niveau Windows pour la première fois si vous l'avez fait vous-même.
Si vous utilisez un compte Microsoft pour vous connecter à votre ordinateur et que vous avez précédemment choisi de synchroniser certains de vos paramètres avec votre compte, vous peut remarquer que certains aspects de votre ordinateur ont été automatiquement ramenés à leurs états précédents, comme votre thème Windows, les paramètres du navigateur, etc.
Où sont tous mes programmes?
Réinitialiser Ce PC a supprimé toutes les applications et logiciels non originaux. En d'autres termes, tout logiciel que vous avez installé devra être réinstallé à partir de zéro, par vous.
Si vous avez choisi de conserver vos fichiers personnels, vous pouvez disposer d'un Applications supprimées document sur votre bureau avec une liste des applications qui n'ont pas pu être réinstallées, ce qui peut être utile à ce stade.
