21 meilleures astuces d'invite de commande
Les fenêtres Invite de commandes outil, et bon nombre de ses commandes, peut sembler ennuyeux ou même relativement inutile à première vue, mais comme tous ceux qui ont déjà utilisé l'invite de commande très souvent peuvent vous le dire, il y a beaucoup à aimer!
Ces astuces d'invite de commande vous enthousiasmeront pour de nombreux Commandes d'invite de commandes comme telnet, tree ou robocopy—d'accord, robocopie ça a l'air plutôt cool.
3:04
Certaines de ces astuces d'invite de commande sont des fonctionnalités spéciales ou des utilisations amusantes de l'invite de commande elle-même, tandis que d'autres sont simplement des choses intéressantes ou relativement inconnues que vous pouvez faire avec certaines commandes CMD.
01
de 21
Utilisez Ctrl+C pour abandonner une commande

À peu près n'importe quelle commande peut être arrêtée dans son élan avec la commande abort: Ctrl+C.
Si vous n'avez pas réellement exécuté une commande, vous pouvez simplement revenir en arrière et effacer ce que vous avez tapé, mais si vous l'avez déjà exécuté, vous pouvez faire un Ctrl+C pour l'arrêter.
Ce n'est pas une baguette magique et il ne peut pas annuler des choses qui ne sont pas annulables, comme un partiellement terminé commande de formatage.
Cependant, pour des choses comme le commande dir qui semblent durer éternellement ou des questions qui vous sont posées à l'invite et auxquelles vous ne connaissez pas la réponse, la commande abort est une excellente astuce d'invite de commande à connaître.
02
de 21
Afficher les résultats d'une commande une page (ou une ligne) à la fois

Avez-vous déjà exécuté une commande, comme la commande dir, qui produit tellement d'informations à l'écran qu'elle est presque inutile?
Une façon de gérer ce vidage d'informations consiste à exécuter la commande d'une manière spéciale afin que toutes les informations générées vous soient présentées une page ou une ligne à la fois.
Tapez simplement la commande, la commande dir par exemple, puis suivez-la avec le caractère pipe puis le plus de commande.
Par exemple, exécuter dir /s | Suite générera les milliers de lignes de résultats que vous attendez de la commande dir, mais la commande more mettra en pause chaque page de résultats avec -- Suite -- en bas de la page, indiquant que la commande n'a pas fini de s'exécuter.
Appuyez simplement sur la barre d'espace pour avancer par page ou appuyez sur Entrer pour avancer une ligne à la fois.
03
de 21
Exécuter l'invite de commande en tant qu'administrateur automatiquement
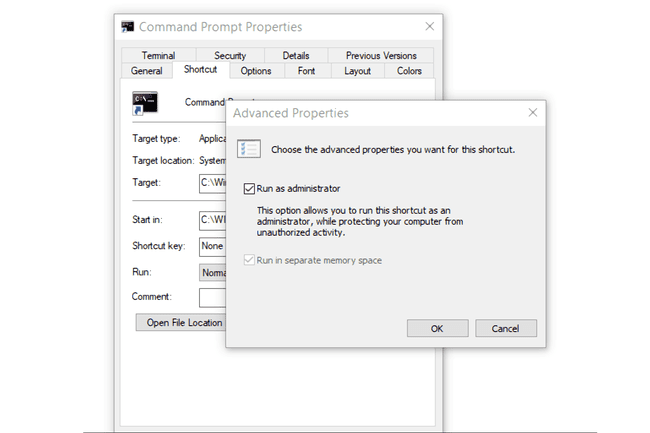
De nombreuses commandes nécessitent que vous les exécutiez à partir d'un Invite de commandes élevée sous Windows, en d'autres termes, exécutez-les à partir d'une invite de commande exécutée en tant qu'administrateur.
Vous pouvez toujours cliquer avec le bouton droit sur n'importe quel raccourci d'invite de commande et choisir Exécuter en tant qu'administrateur mais créer un raccourci pour faire la même chose peut vous faire gagner beaucoup de temps si vous êtes un utilisateur expérimenté de l'invite de commande.
Pour compléter cette astuce, créez simplement un raccourci d'invite de commande sur le bureau, entrez les propriétés du raccourci, puis sélectionnez le Exécuter en tant qu'administrateur boîte située dans le Avancée bouton sur le Raccourci languette.
04
de 21
Devenez un utilisateur avancé de l'invite de commande avec les touches de fonction
Le fait que les touches de fonction fassent quelque chose dans l'invite de commande est peut-être l'un des secrets les mieux gardés de l'outil:
- F1 : Colle la dernière commande exécutée (caractère par caractère)
- F2 : Colle la dernière commande exécutée (jusqu'au caractère saisi)
- F3 : Colle la dernière commande exécutée
- F4 : Supprime le texte d'invite actuel jusqu'au caractère saisi
- F5 : Colle les commandes récemment exécutées (ne cycle pas)
- F6 : Colle ^Z dans l'invite
- F7 : Affiche une liste sélectionnable de commandes précédemment exécutées
- F8 : Colle les commandes récemment exécutées (cycles)
- F9 : Demande le numéro de la commande de la liste F7 à coller
05
de 21
Modifier le texte de l'invite
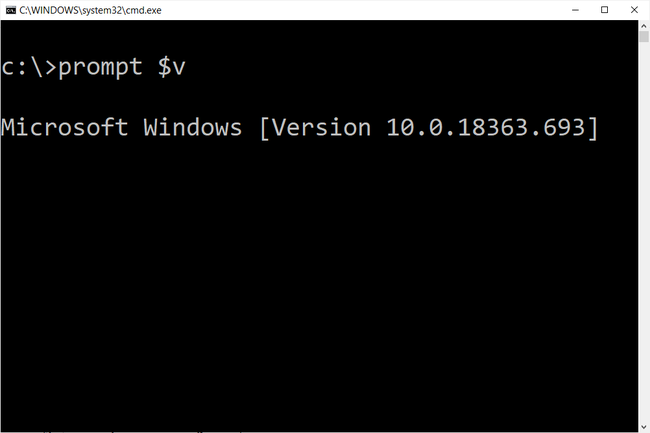
Saviez-vous que l'invite elle-même dans l'invite de commande est entièrement personnalisable grâce à la commande prompt? C'est, et quand nous disons personnalisable, nous voulons dire vraiment personnalisable.
À la place de C:\>, vous pouvez définir l'invite sur le texte de votre choix, inclure l'heure, le lecteur actuel, le numéro de version de Windows (comme dans cet exemple d'image), vous le nommez.
Un exemple utile est invite $m$p$g, qui montrera le chemin complet d'un lecteur mappé, à côté de la lettre de lecteur.
Vous pouvez toujours exécuter rapide seul, sans options, pour le ramener à son défaut parfois ennuyeux.
06
de 21
Obtenez de l'aide pour n'importe quelle commande

Les commande d'aide Est-ce que ne pas fournir de l'aide pour chaque commande d'invite de commande.
Cependant, toute commande peut être suffixée avec le /? option, généralement appelée aider à changer, pour afficher des informations détaillées sur la commande syntaxe et souvent même quelques exemples.
Le commutateur d'aide n'est peut-être pas l'astuce d'invite de commande la plus cool dont vous ayez jamais entendu parler, mais il est difficile de ne pas être d'accord sur le fait que c'est l'une des plus utiles.
Ni la commande help ni le commutateur help n'offrent beaucoup d'explications sur l'interprétation de la syntaxe. Voir Comment lire la syntaxe de commande si tu as besoin d'aide pour ça.
07
de 21
Enregistrer la sortie d'une commande dans un fichier

Une astuce d'invite de commande incroyablement utile est l'utilisation de opérateurs de redirection, en particulier le > et >> les opérateurs.
Ces petits caractères vous permettent de rediriger la sortie d'une commande vers un fichier texte, vous donnant une version enregistrée des données que la commande a produites dans la fenêtre d'invite de commande.
Par exemple, disons que vous êtes sur le point de signaler un problème informatique sur un forum en ligne et que vous souhaitez fournir des informations très précises sur votre ordinateur. Un moyen simple de le faire serait d'utiliser le information système commande avec un opérateur de redirection.
Par exemple, vous pouvez exécuter systeminfo > c:\mycomputerinfo.txt pour enregistrer les informations fournies par la commande systeminfo dans ce fichier. Vous pouvez ensuite joindre le fichier à votre message sur le forum.
Voir Comment rediriger la sortie de commande vers un fichier pour plus d'exemples et une explication plus détaillée de l'utilisation des opérateurs de redirection.
08
de 21
Afficher la structure complète du répertoire d'un lecteur
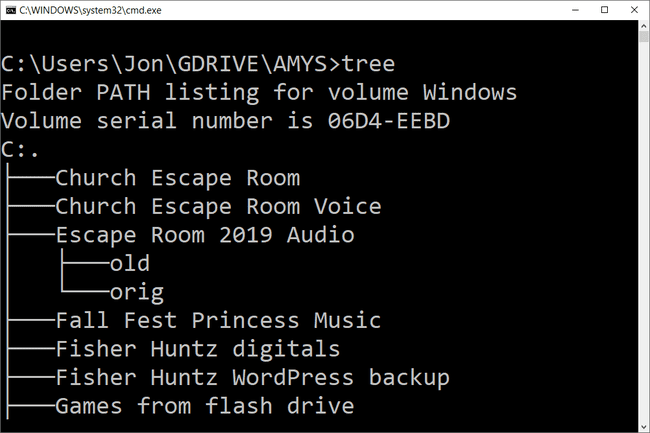
L'une des petites commandes les plus intéressantes est la commande tree. Avec tree, vous pouvez créer une sorte de carte des répertoires sur n'importe quel lecteur de votre ordinateur.
Exécuter arbre à partir de n'importe quel répertoire pour voir la structure des dossiers sous ce répertoire.
Avec autant d'informations créées avec cette commande, c'est probablement une bonne idée d'exporter les résultats de l'arborescence dans un fichier afin que vous puissiez réellement les parcourir.
09
de 21
Personnaliser le texte de la barre de titre de l'invite de commande
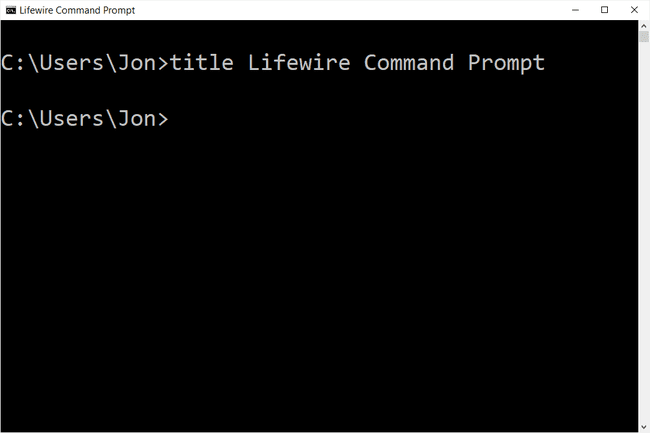
Fatigué de ça Invite de commandes texte de la barre de titre? Pas de problème, utilisez simplement la commande title pour le changer et dire ce que vous voulez.
Par exemple, disons que votre nom est Maria Smith, et vous souhaitez exprimer votre propriété de l'invite de commande. Exécutez ceci et la barre de titre changera immédiatement:
titre Propriété de Maria Smith
Le changement ne collera pas, donc la prochaine fois que vous ouvrirez l'invite de commande, la barre de titre reviendra à la normale.
La commande title est généralement utilisée pour aider à donner une apparence personnalisée dans les fichiers de script et fichiers batch-pas que le titrer avec votre nom ne soit pas une bonne idée!
10
de 21
Copier le texte à partir de l'invite de commande
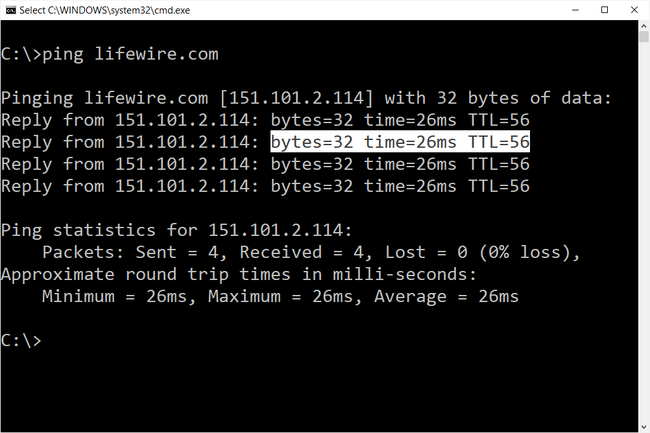
La copie à partir de l'invite de commande n'est pas aussi simple que la copie à partir d'autres programmes, qui fait partie du raison pour laquelle l'enregistrement de la sortie d'une commande dans un fichier, que vous avez appris quelques astuces en arrière, est si pratique.
Cependant, que se passe-t-il si vous souhaitez simplement copier une courte section de texte dans le presse-papiers? Ce n'est pas trop dur mais ce n'est pas très intuitif non plus:
- Cliquez avec le bouton droit n'importe où dans la fenêtre d'invite de commandes et choisissez marque.
- Mettez en surbrillance avec le bouton gauche de votre souris ce que vous souhaitez copier.
- presse Entrer ou faites un clic droit une fois.
Vous pouvez désormais coller ces informations n'importe où, comme vous collez un autre texte.
Si vous choisissez Marquer mais décidez ensuite que vous ne voulez rien copier, cliquez à nouveau avec le bouton droit pour annuler l'action Marquer ou appuyez sur le bouton Esc clé.
11
de 21
Ouvrez l'invite de commande à partir de n'importe quel emplacement
Si vous avez déjà travaillé très longtemps dans l'invite de commande, vous savez qu'il peut être très frustrant d'exécuter le cd/chdir commande encore et encore pour accéder au bon répertoire.
Sous Windows, ouvrez le dossier à partir duquel vous souhaitez commencer à travailler. Quand tu es là, appuie Décalage pendant que vous faites un clic droit n'importe où dans le dossier.
Une fois le menu affiché, vous remarquerez une entrée qui n'est généralement pas là: Ouvrir la fenêtre de commande ici. Sélectionnez-le et vous démarrerez une nouvelle instance de l'invite de commande, prête et en attente au bon endroit.
Si vous êtes un utilisateur expérimenté de l'invite de commande, vous reconnaîtrez immédiatement la valeur de cette petite astuce.
Si vous voyez PowerShell dans le menu contextuel au lieu de l'invite de commande, apportez une petite modification au Registre Windows pour le changer en Invite de commandes. Mode d'emploi Geek a un guide à ce sujet.
12
de 21
Glisser-déposer pour une entrée facile du nom du chemin
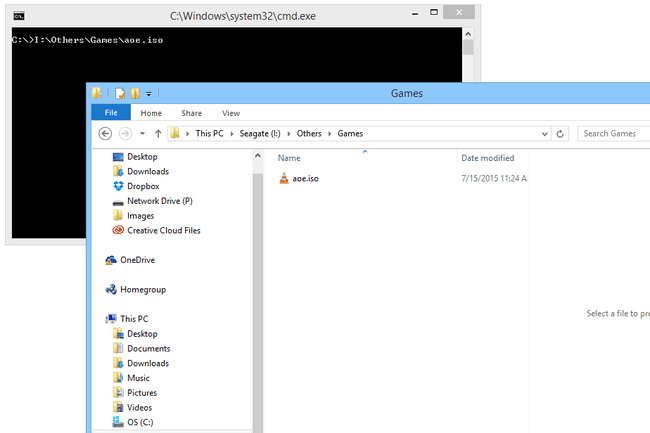
La plupart des commandes d'invite de commandes vous obligent à spécifier des chemins complets vers des fichiers ou des dossiers, mais taper un long chemin peut être frustrant, surtout lorsque vous manquez un caractère et que vous devez recommencer.
Par exemple, dans Windows 10, le chemin de la Accessoires groupe dans le menu Démarrer est C:\ProgramData\Microsoft\Windows\Menu Démarrer\Programmes\Accessoires. Qui veut taper tout ça manuellement? Nous ne le faisons pas.
Ouvrez simplement le dossier dans l'explorateur. Une fois là-bas, faites glisser le dossier ou le fichier vers la fenêtre d'invite de commandes et relâchez. Comme par magie, le chemin complet est inséré, ce qui vous permet d'économiser une quantité considérable de frappe en fonction de la longueur et de la complexité du nom du chemin.
La fonction glisser-déposer ne fonctionne pas dans une invite de commande élevée.
13
de 21
Arrêter ou redémarrer un autre ordinateur

Les administrateurs système dans un environnement professionnel le font tout le temps pour de nombreuses raisons, mais vous peut également arrêter ou redémarrer un autre ordinateur sur votre réseau, le tout à partir de la commande de votre ordinateur Rapide.
Le moyen le plus simple d'arrêter un ordinateur à distance est d'exécuter arrêt /i à partir de l'invite de commande pour ouvrir la boîte de dialogue d'arrêt à distance, illustrée ci-dessus.
Entrez simplement le nom de l'ordinateur distant (que vous pouvez obtenir en exécutant le nom d'hôte sur l'autre PC), choisissez ce que vous voulez faire (redémarrer ou arrêter), sélectionnez d'autres options, puis sélectionnez d'accord.
Donc, que vous rafraîchissiez vos compétences de commandement ou que vous effrayiez simplement un membre de la famille, cette astuce d'invite de commande est amusante.
Vous pouvez également éteindre ou redémarrer un autre ordinateur strictement à partir de l'invite de commande avec le commande d'arrêt, sans utiliser la boîte de dialogue d'arrêt à distance.
14
de 21
Utiliser Robocopy comme solution de sauvegarde

Grâce à la commande robocopy, vous n'avez pas besoin d'utiliser le logiciel de sauvegarde de Windows ou d'installer un programme pour gérer vos sauvegardes.
Exécutez simplement ce qui suit, en remplaçant évidemment les dossiers source et de destination par ce que vous souhaitez sauvegarder et où il doit aller.
robocopy c:\users\ellen\documents f:\mybackup\documents /copyall /e /r: 0 /dcopy: t /mir.
La commande robocopy avec ces options fonctionne de la même manière qu'un outil logiciel de sauvegarde incrémentielle, en gardant les deux emplacements synchronisés.
Vous n'avez pas la commande robocopy si vous utilisez Windows XP ou plus tôt. Cependant, vous avez le commande xcopy, qui peut être utilisé pour faire quelque chose de très similaire:
xcopy c:\users\ellen\documents f:\mybackup\documents /c /d /e /h /i /k /q /r /s /x /y.
Quelle que soit la commande que vous choisissez d'utiliser, créez simplement un fichier batch contenant la commande et planifiez son exécution dans le Planificateur de tâches, et vous aurez votre propre solution de sauvegarde personnalisée.
15
de 21
Afficher les informations réseau importantes de votre ordinateur
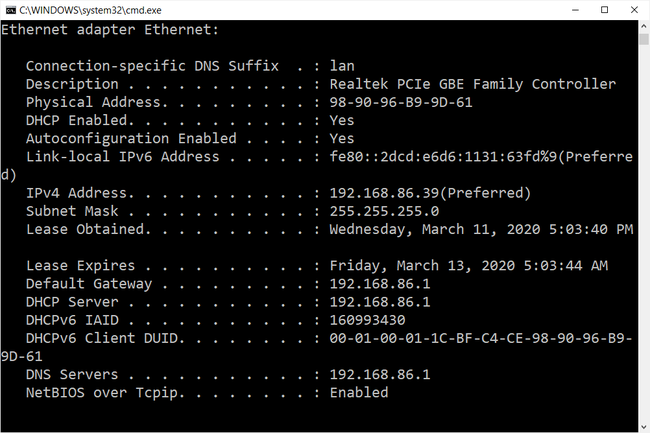
Peut-être juste pour votre propre information, mais certainement lorsque vous dépannez un réseau ou Internet problème, vous aurez probablement besoin à un moment donné de connaître les détails de la connexion réseau de votre ordinateur.
Tout ce que vous voudriez savoir sur votre connexion réseau est disponible quelque part dans le Panneau de commande sous Windows, mais il est beaucoup plus facile à trouver et beaucoup mieux organisé dans les résultats de la commande ipconfig.
Ouvrir l'invite de commande et exécuter ipconfig /tout.
Ce qui s'affiche ensuite à l'écran est tout ce qui est important à propos de votre connexion réseau: votre adresse IP, nom d'hôte, DHCP serveur, DNS informations, et bien plus encore.
16
de 21
Mapper un dossier local comme un lecteur réseau
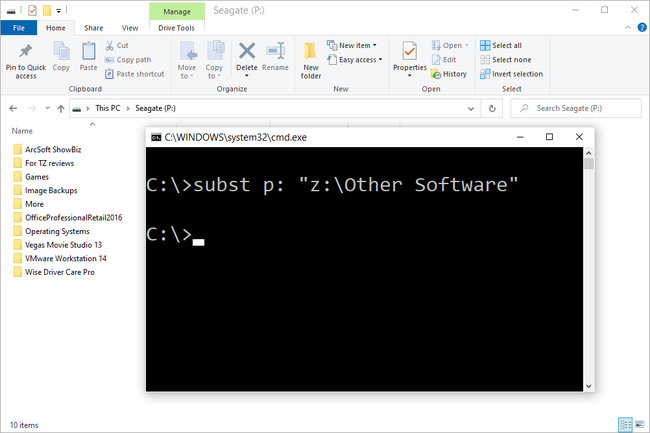
Les commande net use est utilisé pour attribuer des lecteurs partagés sur un réseau à votre propre ordinateur en tant que lettre de lecteur, mais saviez-vous qu'il existe une autre commande qui peut être utilisée pour faire la même chose à n'importe quel dossier sur l'un de vos local disques durs?
Il y en a, et cela s'appelle la commande subst. Exécutez simplement la commande suivie du chemin du dossier que vous souhaitez voir apparaître en tant que lecteur.
Par exemple, disons que vous voulez que votre C:\Windows\Polices dossier pour apparaître comme le Question : conduire. Exécutez simplement cette commande et vous êtes prêt:
subst q: c:\windows\fonts.
Cette astuce d'invite de commande facilite l'accès à un emplacement particulier à partir de l'invite de commande et le dossier apparaîtra comme un lecteur à côté de tous vos vrais disques durs.
Un moyen facile de supprimer l'exemple de "lecteur réseau" ici est avec le subst /d q : commander. Il suffit de remplacer le q : avec votre propre lettre de lecteur.
17
de 21
Accéder aux commandes précédemment utilisées avec les touches fléchées

Une autre excellente astuce d'invite de commande utilise les touches fléchées du clavier pour parcourir les commandes précédemment exécutées.
Les en haut et vers le bas les touches fléchées font défiler les commandes que vous avez entrées et les droit flèche entre automatiquement, caractère par caractère, la dernière commande que vous avez exécutée.
Cela peut ne pas sembler très intéressant, mais il existe plusieurs situations où les touches fléchées deviennent énorme gain de temps.
Considérez cet exemple: vous avez tapé 75 caractères d'une commande, puis essayez de l'exécuter, pour découvrir que vous avez oublié d'ajouter une option à la toute fin. Pas de problème, appuyez simplement sur la flèche vers le haut et la commande entière est automatiquement entrée dans la fenêtre d'invite de commande, prête à être modifiée pour la faire fonctionner.
18
de 21
Compléter automatiquement les commandes avec la complétion par tabulation
Achèvement de l'onglet est une autre astuce d'invite de commande qui peut vous faire gagner beaucoup de temps, surtout si votre commande contient un nom de fichier ou de dossier dont vous n'êtes pas complètement sûr.
Pour utiliser la complétion de tabulation dans l'invite de commande, entrez simplement la commande, puis la partie du chemin que vous connaissez, le cas échéant. Appuyez ensuite sur la Languette touche à plusieurs reprises pour parcourir toutes les possibilités disponibles.
Par exemple, disons que vous voulez changer de répertoire dans un dossier du les fenêtres répertoire mais vous n'êtes pas sûr de son nom. Taper cd c:\windows\ puis appuyez sur tab jusqu'à ce que vous voyiez le dossier que vous recherchez.
Le cycle des résultats dans l'ordre ou vous pouvez utiliser Maj+Tab parcourir les résultats en sens inverse.
Vous savez comment l'application de SMS de votre smartphone devine automatiquement ce que vous voulez taper ensuite? La complétion des onglets dans l'invite de commande est un peu comme ça, mais en mieux.
19
de 21
Trouver l'adresse IP d'un site Web

Aime à connaître l'adresse IP d'un site web? Utilisez la commande nslookup ou la commande ping, mais la première est probablement plus rapide.
Tout d'abord, utilisons la commande nslookup pour trouver l'adresse IP de lifewire.com.
Exécutez simplement nslookup lifewire.com et voir le résultat. Ne confondez aucun adresses IP privées qui apparaissent également dans les résultats de nslookup à côté du adresse IP publique de lifewire.com, qui est l'adresse IP que nous recherchons.
Essayons maintenant d'utiliser le commande ping pour le trouver.
Exécuter ping lifewire.com puis regardez l'adresse IP entre les crochets dans la première ligne affichée. Ne vous inquiétez pas si la commande ping "expire" pendant l'exécution; tout ce dont nous avions besoin ici était l'adresse IP.
Vous pouvez utiliser la même procédure avec n'importe quel site Web ou n'importe quel nom d'hôte sur votre réseau local.
20
de 21
Copier et coller plus facilement avec le mode QuickEdit
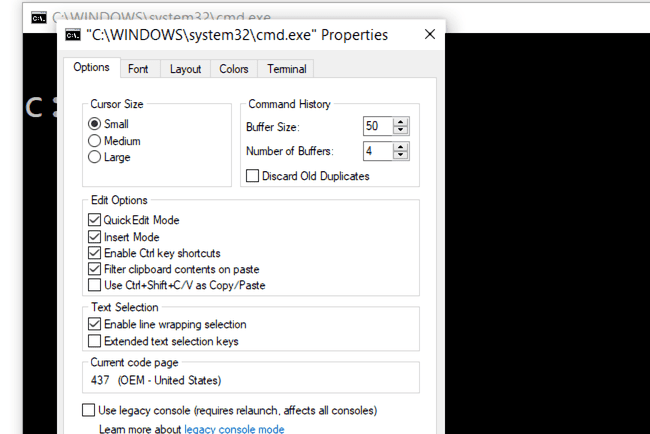
Un certain nombre de ces astuces d'invite de commande ont permis de faciliter le copier-coller. Alors, que diriez-vous d'un même Plus facile moyen de copier à partir de l'invite de commande (et un moyen secret de coller facilement)?
Faites un clic droit sur la barre de titre de l'invite de commande et sélectionnez Propriétés. Sur le Options onglet, dans le Modifier les options rubrique, vérifiez la Mode d'édition rapide case, puis sélectionnez d'accord.
Activer le mode QuickEdit, c'est comme avoir marque activé tout le temps, il est donc très facile de sélectionner le texte à copier.
En prime, cela permet également un moyen simple de coller dans l'invite de commande: faites un clic droit une fois et tout ce que vous avez dans le presse-papiers est collé dans la fenêtre d'invite de commande. Normalement, le collage implique clic droit et en sélectionnant Pâte, c'est donc encore un peu différent de ce à quoi vous êtes habitué.
21
de 21
Regardez l'épisode IV de Star Wars
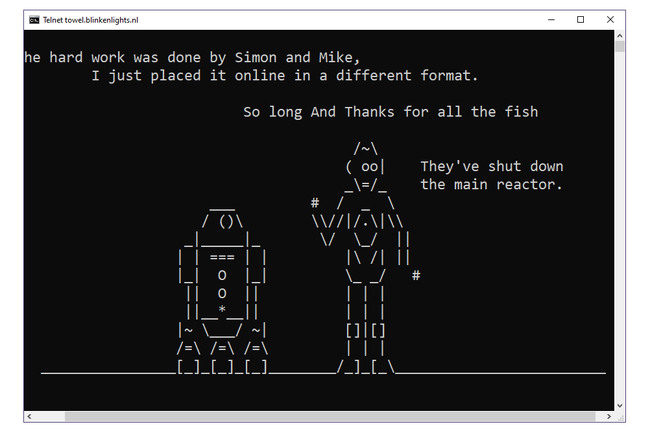
Oui, vous avez bien lu, vous pouvez regarder une version ASCII du film complet Star Wars Episode IV à droite dans la fenêtre d'invite de commande!
Ouvrez simplement l'invite de commande et exécutez ceci:
serviette telnet.blinkenlights.nl
Le film commencera immédiatement. Consultez l'astuce ci-dessous si cela ne fonctionne pas.
Certes, ce n'est pas une utilisation très productive de l'invite de commande, ni vraiment une astuce de l'invite de commande ou de toute autre commande, mais c'est vraiment amusant! Nous ne pouvons pas imaginer le travail qui a été consacré à cet hommage au chef-d'œuvre de science-fiction.
La commande telnet n'est normalement pas activée sous Windows mais peut être activée en activation du client Telnet depuis le Panneau de configuration. Si vous ne voulez pas le faire, vous pouvez également le regarder dans votre navigateur à l'adresse Star Wars ASCIIMation.
