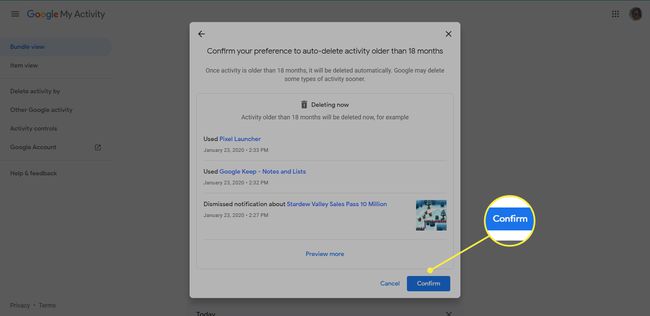Comment effacer votre historique de recherche Google
Ce qu'il faut savoir
- De Compte google: Données & personnalisation > Activité et chronologie > Mon activité. Robinet trois points verticaux > Supprimer l'activité par.
- Chrome sur PC: appuyez sur trois points verticaux > Histoire > Histoire > Effacer les données de navigation.
- Chrome sur Android et iOS: appuyez sur trois points verticaux > Histoire > Effacer les données de navigation. Sur l'appli Google: Suite > Activité de recherche.
Suivez ces instructions pour savoir comment supprimer votre historique Google de votre compte Google, du Google Navigateur Web Chrome, depuis l'application Google iOS ou Android, ou depuis l'application Google.
Effacer votre historique de recherche Google ne signifie pas que Google supprime vos données de recherche. Google conserve toujours des enregistrements sur comment et quand vous utilisez certaines fonctionnalités, même lorsque vous supprimez les détails de votre activité.
Comment supprimer l'historique de recherche de votre compte Google
Si vous utilisez régulièrement la recherche Google alors que vous êtes connecté à votre compte Google, comme sur un ordinateur portable ou de bureau personnel, il est facile de supprimer votre historique de recherche.
-
Visite moncompte.google.com dans un navigateur Web ou mobile et connectez-vous à votre Compte google si vous n'êtes pas connecté.
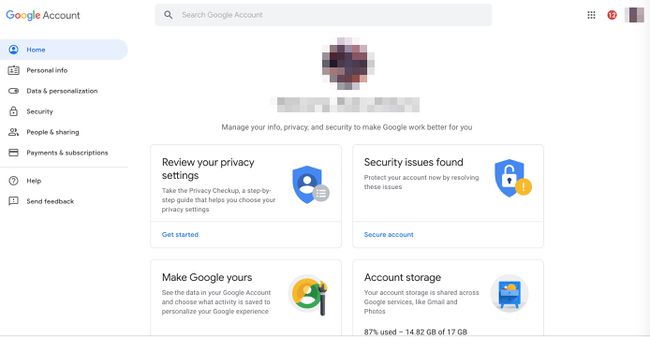
-
Sélectionnez le Données & personnalisation catégorie sur la gauche, puis faites défiler jusqu'à Activité et calendrier. Sélectionner Mon activité (entrez votre mot de passe ou l'authentification à deux facteurs si vous avez activé le paramètre de vérification supplémentaire).
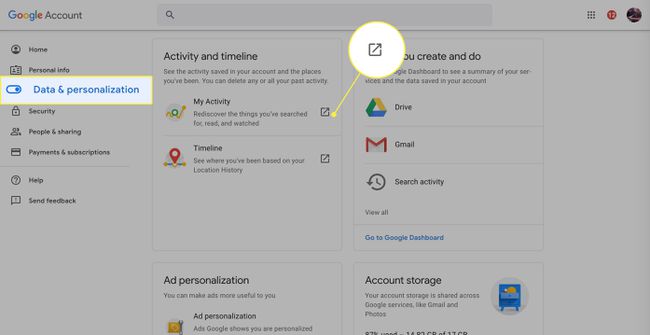
-
Pour effacer tout votre historique de recherche Google, sélectionnez le trois points verticaux en haut de l'écran à droite du champ de recherche, puis sélectionnez Supprimer l'activité par.
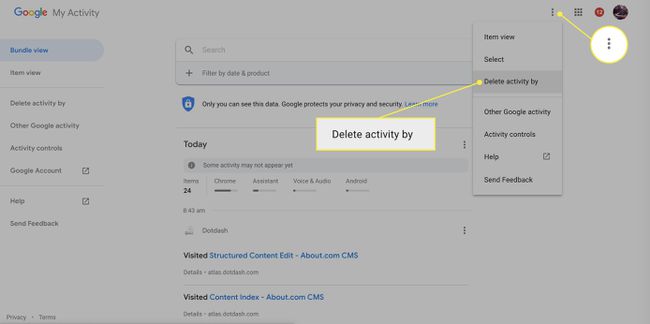
-
Sélectionner Tout le temps dans le Supprimer l'activité boîte.
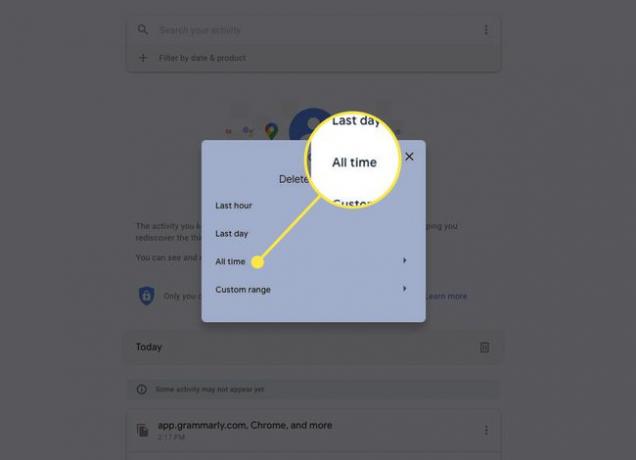
-
Choisissez les services dont vous souhaitez supprimer l'activité, ou Tout sélectionner pour sélectionner toutes les catégories. Sélectionner Prochain.
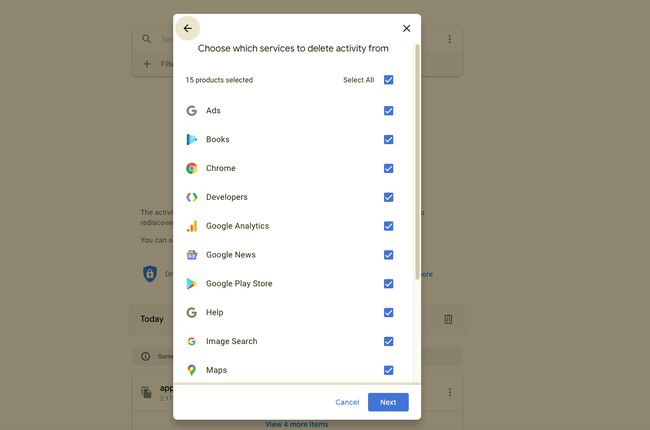
-
Dans la boîte de confirmation, sélectionnez Effacer pour supprimer définitivement votre activité Google.
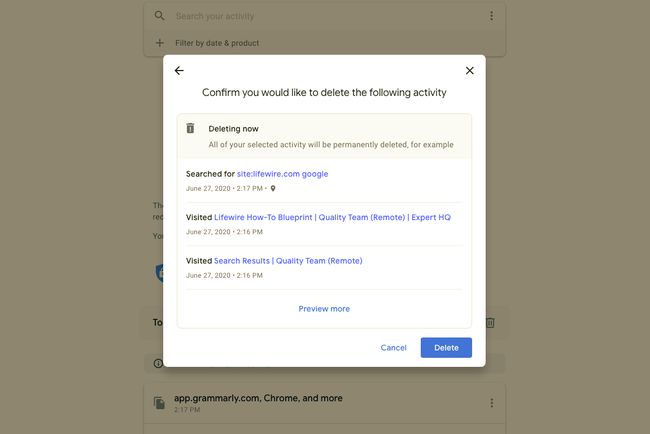
Pour supprimer des éléments d'activité de recherche Google individuels, faites défiler votre Ma page d'activité (ou utilisez la fonction de recherche) pour trouver l'élément de recherche que vous souhaitez supprimer. Ensuite, sélectionnez le trois points verticaux dans le coin supérieur droit de l'élément et sélectionnez Effacer.
Effacer l'historique de recherche Google de votre navigateur Web Chrome sur un ordinateur
Si Google Chrome est votre navigateur Web principal, vous pouvez effacer votre historique de recherche Google à partir du navigateur.
Ouvrez le navigateur Web Chrome sur un ordinateur de bureau ou portable.
-
Sélectionnez le trois points verticaux dans le coin supérieur droit du navigateur.
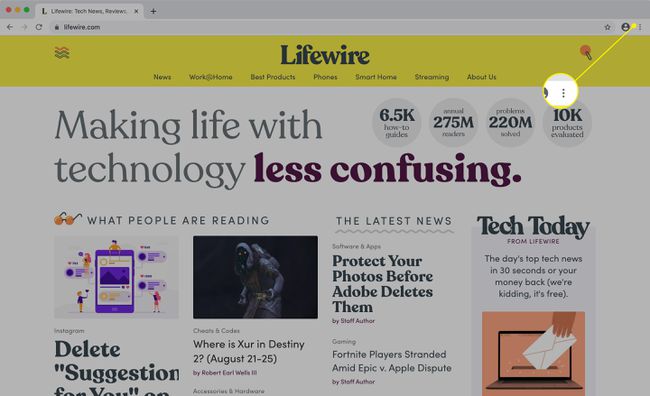
-
Sélectionner Histoire dans le menu déroulant, puis sélectionnez Histoire du sous-menu.
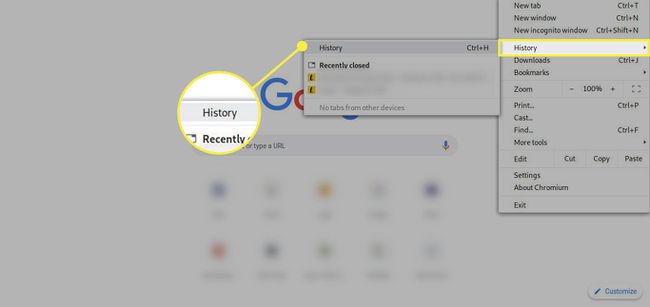
-
Pour effacer tout l'historique de vos recherches entre une heure précise et aujourd'hui, sélectionnez Effacer les données de navigation sur le côté gauche de l'écran.
Pour effacer des éléments de recherche individuels, revenez à la Histoire onglet et faites défiler vos éléments de recherche, ou utilisez le Historique des recherches en haut pour trouver l'élément que vous souhaitez effacer.
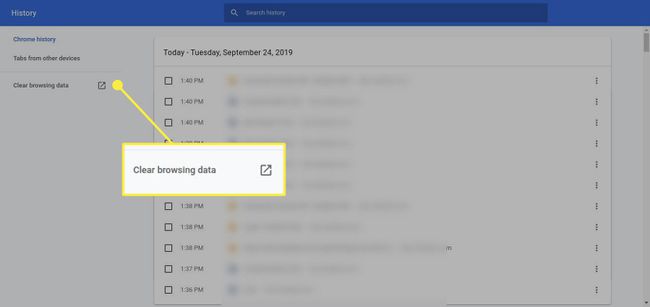
-
Dans l'onglet suivant, sélectionnez le Intervalle de temps menu déroulant et choisissez Tout le temps pour effacer votre historique. Éventuellement, décochez les cases en regard des éléments que vous souhaitez conserver.
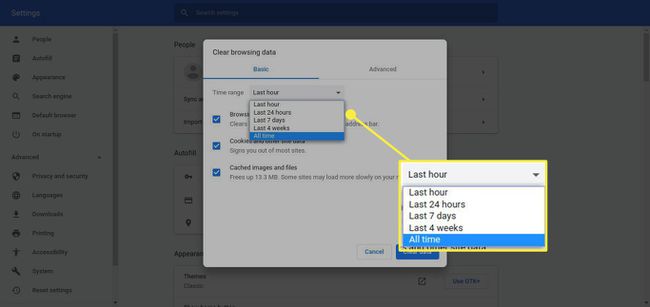
-
Sélectionner Effacer les données.
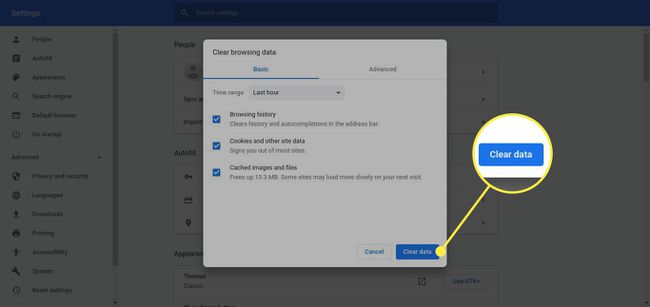
-
Sélectionnez le trois points verticaux à droite d'un élément que vous souhaitez effacer, puis choisissez Supprimer de l'histoire.
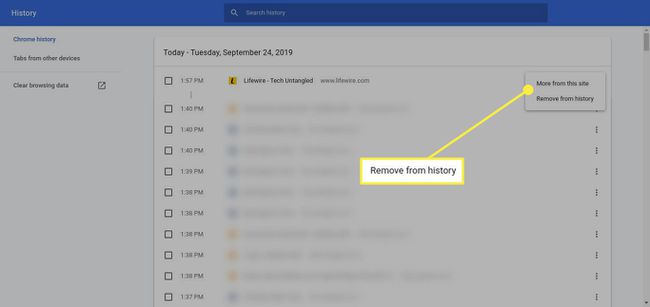
Effacer l'historique Google de votre navigateur Web Chrome sur Android
Si vous utilisez principalement Google Chrome depuis votre Android, vous pouvez effacer votre historique de recherche depuis le navigateur.
Ouvrez l'application de navigateur Web Chrome sur votre appareil Android.
Appuyez sur le trois points verticaux dans le coin supérieur droit, puis appuyez sur Histoire.
Si tu veux effacer tout votre historique de recherche, robinet Effacer les données de navigation. Sinon, si vous souhaitez effacer des éléments de recherche individuels de votre historique, faites défiler vers le bas pour trouver l'élément ou appuyez sur le bouton loupe pour rechercher un élément, puis appuyez sur le X à droite de l'élément individuel pour l'effacer.
Si vous effacez tout l'historique, appuyez sur le Intervalle de temps flèche déroulante et sélectionnez Tout le temps. Éventuellement, décochez les cases en regard des éléments répertoriés ci-dessous si vous préférez ne pas les décocher.
-
Robinet Effacer les données dans le coin inférieur droit.
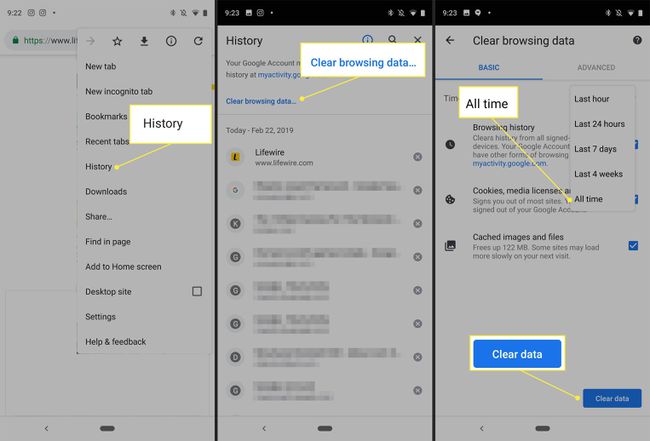
Effacer l'historique de recherche Google de votre navigateur Web Chrome sur iOS
Si vous utilisez Google Chrome sur un iPhone ou un iPad, vous pouvez effacer votre historique de recherche depuis le navigateur.
Ouvrez l'application de navigateur Web Chrome sur votre iPhone ou iPad.
Appuyez sur le trois points horizontaux dans le menu du bas.
Robinet Histoire dans le sous-menu.
-
Pour effacer tout votre historique de recherche, appuyez sur Effacer les données de navigation au fond.
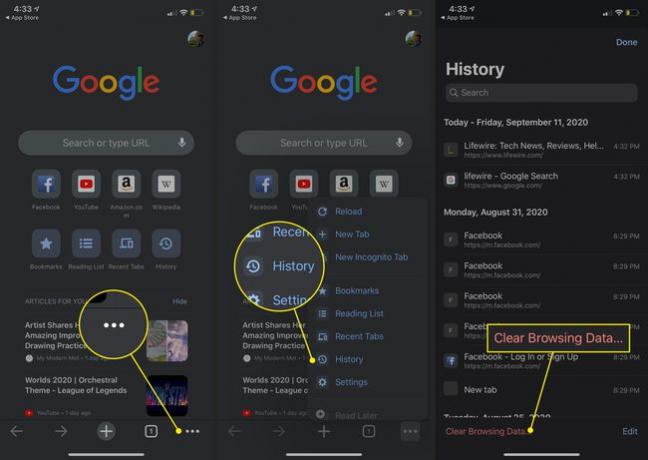
Dans l'onglet suivant, choisissez une plage de temps dans le menu. Pour supprimer tout votre historique, laissez-le à Tout le temps.
S'assurer Historique de navigation est vérifié. Si ce n'est pas le cas, appuyez dessus pour ajouter une coche. En option, appuyez pour cocher ou décocher l'un des éléments ci-dessous.
-
Robinet Effacer les données de navigation puis appuyez dessus une deuxième fois pour confirmer que vous souhaitez effacer les données.
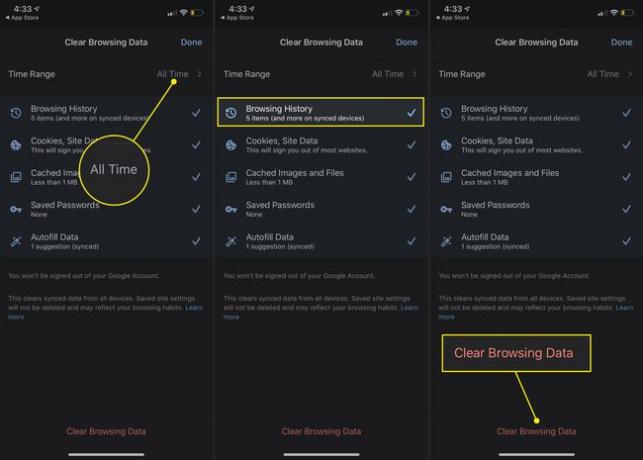
Effacer des éléments individuels
Parfois, il y a des éléments dans votre historique que vous souhaitez conserver pendant un certain temps ou des éléments spécifiques que vous souhaitez supprimer. Pour effacer des éléments de recherche individuels, procédez comme suit:
Sur le Histoire onglet, appuyez sur Éditer dans le coin inférieur droit.
Faites défiler vers le bas ou recherchez un élément que vous souhaitez effacer, puis appuyez sur le cercle à côté pour ajouter une coche.
-
Robinet Effacer dans le coin inférieur gauche.
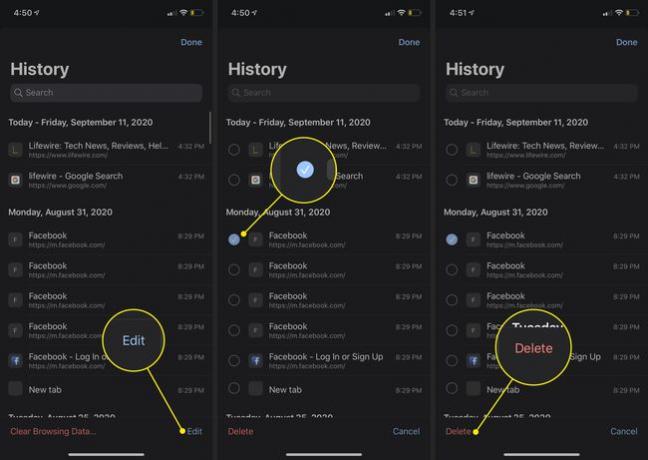
Robinet Terminé dans le coin supérieur droit.
Effacer l'historique de recherche Google à partir de l'application Google sur Android et iOS
Si vous utilisez l'application Android officielle de Google pour toutes vos recherches, effacez votre historique de recherche de l'application en accédant à Suite > Activité de recherche puis utilisez les étapes répertoriées ci-dessus pour supprimer votre activité.
Configurer la suppression automatique pour effacer l'historique de recherche Google
Vous pouvez utiliser les commandes de suppression automatique de Google pour effacer votre historique de recherche, ainsi que l'activité sur le Web et les applications, à l'aide d'un navigateur Web ou de l'application mobile Google. Voici comment.
À partir d'un navigateur Web, accédez à la Activité sur le Web et les applications page.
-
Sélectionner Suppression automatique.
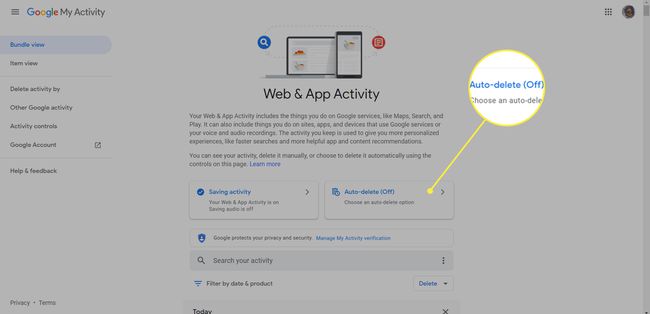
-
Choisir la Activité de suppression automatique antérieure à option et choisissez une période dans le menu déroulant. Vous pouvez choisir de supprimer les activités de plus de trois mois, 18 mois et 36 mois.
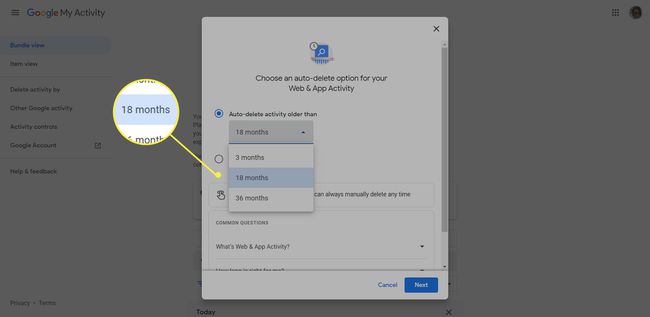
Sélectionner Prochain.
-
Sélectionner Confirmer pour enregistrer vos modifications.