Comment augmenter la taille de la police et agrandir le texte sur l'iPad
Si vous ne pouvez pas lire les lettres et les chiffres sur votre iPad, augmentez la taille de police par défaut. Rendez les choses plus lisibles en quelques tapotements et la lecture sera plus facile sur votre iPad ou iPhone. Changer le taille de police par défaut fonctionne pour la plupart des applications fournies avec l'iPad et d'autres disponibles dans le Magasin d'applications, mais toutes les applications tierces ne prennent pas en charge sa fonctionnalité.
Ces instructions s'appliquent aux appareils exécutant iOS 8 et ensuite.
Augmenter la taille de la police
Voici comment agrandir la police sur un iPad:
-
Ouvert Paramètres.

-
Robinet Affichage et luminosité.
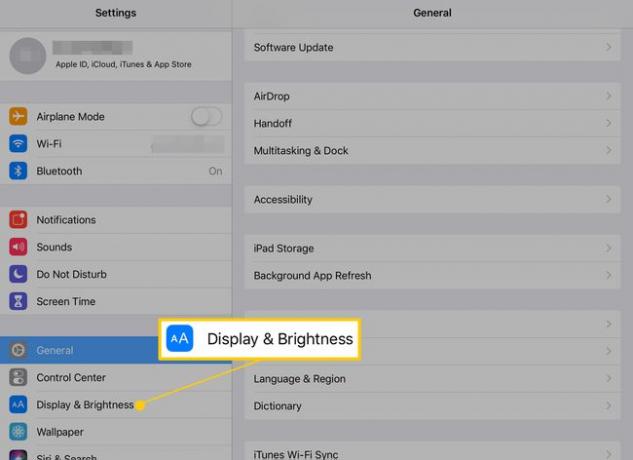
-
Robinet Taille du texte.
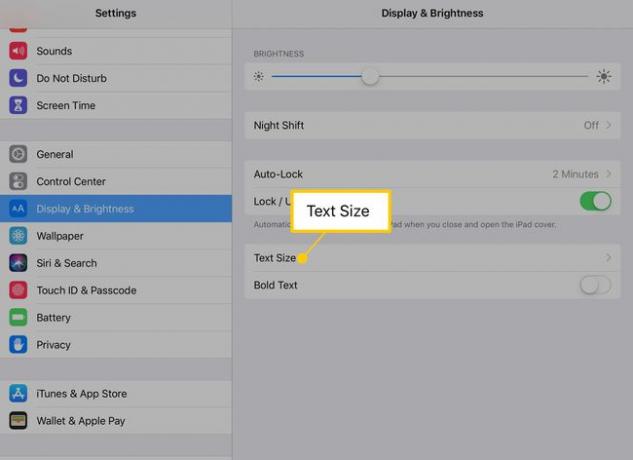
-
Dans le Taille du texte l'écran, faites glisser le curseur vers la droite pour agrandir le texte.

-
Appuyez sur le Arrière flèche pour revenir au Affichage et luminosité l'écran, puis allumez le Texte en gras interrupteur à bascule pour rendre le texte sur l'iPad encore plus facile à lire.
Si vous activez le texte en gras, redémarrez l'iPad pour qu'il prenne effet.
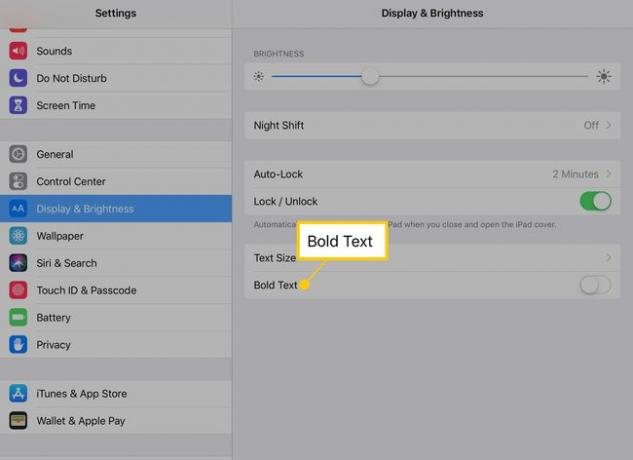
Pincer pour zoomer
L'iPad a plusieurs gestes pratiques, et celui qui est utilisé plus que d'autres est le pincement pour zoomer. Pincez et dézoomez avec votre pouce et votre index pour zoomer et dézoomer sur l'écran de l'iPad. Cela ne fonctionne pas dans toutes les applications, mais cela fonctionne sur la plupart des pages Web et des images. Ainsi, même si la modification de la taille de la police ne rend pas le texte suffisamment grand, le geste de pincement pour zoomer peut aider.
L'iPad a également une loupe
Le système d'exploitation iPad iOS a un variété de fonctionnalités d'accessibilité, y compris la possibilité de zoomer rapidement sur l'écran. Cela fonctionne même lorsque le pincement pour zoomer ne fonctionne pas. Il existe également une option pour zoomer sur une partie de l'écran à l'aide d'une loupe virtuelle.
-
Ouvrez le Paramètres application.

-
Robinet Général.

-
Robinet Accessibilité.

-
Robinet Zoom, puis allumez le Zoom interrupteur à bascule.
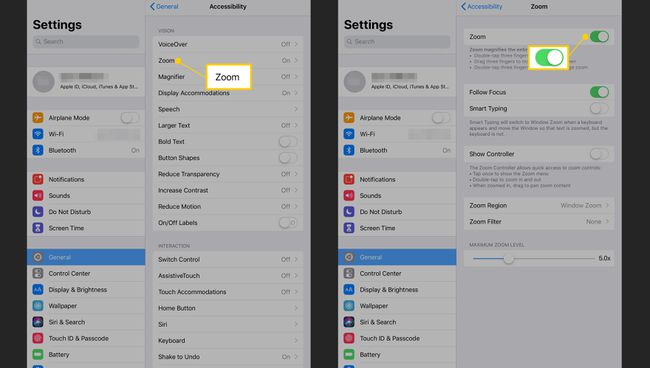
Lorsque le zoom est activé, activez-le en appuyant avec trois doigts sur l'écran. Utilisez trois doigts pour vous déplacer sur l'écran.
-
Pour utiliser un contrôleur pour activer le zoom et naviguer, activez le Afficher le contrôleur interrupteur à bascule.
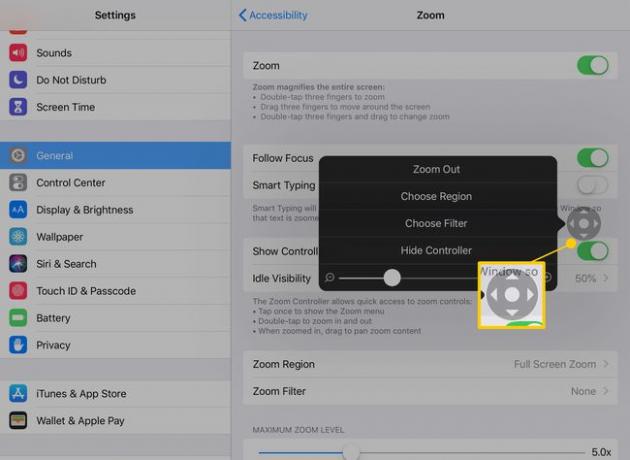
Lorsque le contrôleur est allumé, appuyez sur le contrôleur pour régler les paramètres de zoom à partir de n'importe quelle page. Appuyez deux fois sur le contrôleur pour activer et désactiver le zoom. Lorsque le zoom est activé, utilisez le contrôleur comme un joystick pour vous déplacer sur l'écran.
-
Robinet Zoom sur la région pour basculer entre l'agrandissement de l'écran entier et seulement une partie de celui-ci. Robinet Zoom de la fenêtre pour afficher une loupe que vous pouvez faire glisser sur l'écran pour agrandir uniquement le texte sur lequel vous la placez.
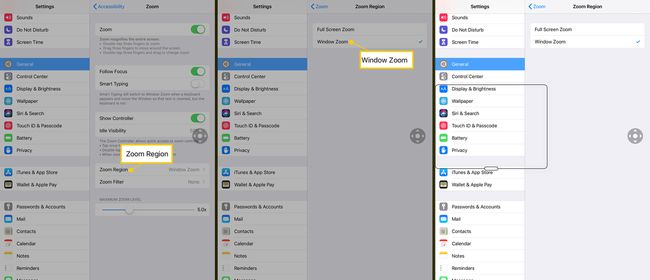
Utilisez le menu du contrôleur pour basculer entre les zooms fenêtre et plein écran, redimensionner l'objectif et augmenter la quantité de grossissement.
Utilisez votre iPad ou iPhone comme une vraie loupe
Il s'agit d'une fonctionnalité utile à activer pendant que vous êtes encore dans les paramètres d'accessibilité. Le paramètre Agrandir utilise l'appareil photo de l'iPad ou de l'iPhone pour agrandir quelque chose dans le monde réel, comme un menu ou un reçu.
-
Ouvert Paramètres.

-
Robinet Général.

-
Robinet Accessibilité.

-
Robinet Loupe, puis allumez le Loupe interrupteur à bascule.
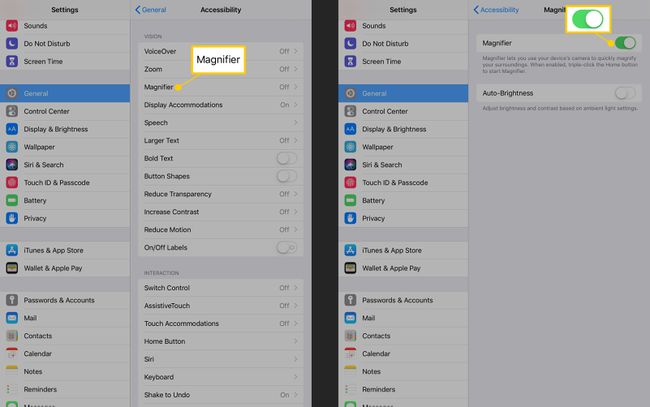
Pour utiliser la loupe, cliquez trois fois sur le bouton Accueil et pointez la caméra arrière de l'iPad vers l'objet que vous souhaitez agrandir. Ajustez le niveau d'agrandissement et la luminosité, ajoutez des filtres et inversez les couleurs pour rendre les choses plus faciles à voir.
