Comment démarrer Windows 8 ou 8.1 en mode sans échec
01
de 11
Ouvrir les options de démarrage avancées

Le mode sans échec de Windows 8 est accessible depuis le Paramètres de démarrage menu, lui-même trouvé sur le Options de démarrage avancées menu. La première chose à faire est donc d'ouvrir le menu Options de démarrage avancées.
Voir Comment accéder aux options de démarrage avancées dans Windows 8 pour obtenir des instructions sur les six méthodes différentes pour ouvrir ce menu très utile d'outils de réparation et de dépannage.
Le mode sans échec de Windows 8 Catch-22
Sur les six méthodes décrites dans les instructions liées ci-dessus, seules les méthodes 1, 2 ou 3 permettent d'accéder aux paramètres de démarrage, le menu dans lequel se trouve le mode sans échec.
Ces trois méthodes ne fonctionnent que si vous avez accès à Windows 8 dans mode normal (méthode 2 et 3) ou, à tout le moins, si vous pouvez accéder à l'écran de connexion Windows 8 (méthode 1). L'ironie ici est que peu de personnes qui ont besoin de démarrer en mode sans échec peuvent accéder à l'écran de connexion, sans parler de démarrer Windows 8 normalement!
La solution est d'ouvrir Invite de commandes dans le menu Options de démarrage avancées, que vous pouvez faire en utilisant tout des six méthodes, y compris les méthodes 4, 5 et 6, puis exécutez certaines commandes pour forcer un démarrage en mode sans échec au prochain redémarrage.
Voir Comment forcer Windows à redémarrer en mode sans échec pour des instructions complètes. Vous n'aurez pas besoin de suivre ce didacticiel si vous démarrez Windows 8 en mode sans échec de cette façon.
Qu'en est-il de F8 et MAJ+F8?
Si vous connaissez les versions précédentes de Windows comme Windows 7, Windows Vista, ou Windows XP, vous vous souvenez peut-être que vous pouviez forcer le chargement de ce qu'on appelait alors le Options de démarrage avancées menu en appuyant sur F8. Ce contournement n'est plus possible sous Windows 8.
En fait, même le très médiatisé MAJ+F8 L'option, qui est censée forcer les options de démarrage avancées à apparaître (et finalement les paramètres de démarrage et le mode sans échec), ne fonctionne que sur les ordinateurs très lents. La durée de recherche de Windows 8 MAJ+F8 est si petit sur la plupart des appareils et PC Windows 8 qu'il est presque impossible de le faire fonctionner.
Vous n'utilisez pas Windows 8 ?Voir Comment démarrer Windows en mode sans échec ? pour obtenir des instructions spécifiques à votre version de Windows.
02
de 11
Choisissez Dépannage

Maintenant que le menu Options de démarrage avancées est ouvert, intitulé avec Choisis une option, touchez ou cliquez Dépannage.
Les options de démarrage avancées peuvent proposer des éléments différents de ceux indiqués ci-dessus. Par exemple, si vous n'avez pas de système UEFI, vous ne verrez pas le Utiliser un appareil option. Si vous effectuez un double démarrage entre Windows 8 et un autre système opérateur, vous pouvez voir un Utiliser un autre système d'exploitation option.
03
de 11
Choisissez les options avancées

Sur le Dépannage menu, sélectionnez Options avancées.
Options de démarrage avancées contient plusieurs menus imbriqués. Si vous devez revenir à un menu précédent, utilisez la petite flèche à côté du titre du menu.
04
de 11
Choisissez les paramètres de démarrage
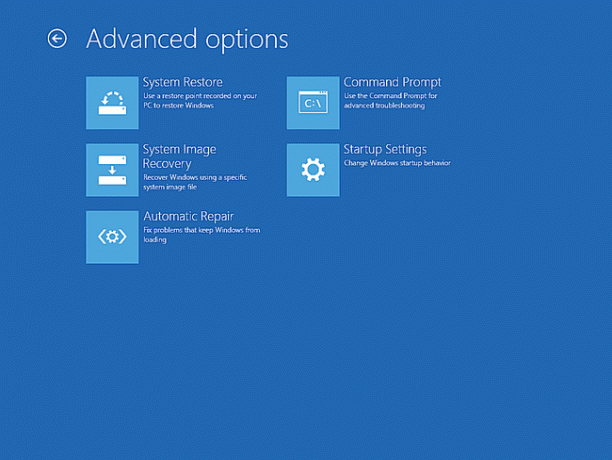
Sur le Options avancées menu, touchez ou cliquez Paramètres de démarrage.
Si Paramètres de démarrage n'est pas disponible, cela est probablement dû à la manière dont vous avez accédé aux options de démarrage avancées.
Voir Comment accéder aux options de démarrage avancées dans Windows 8 et choisissez la méthode 1, 2 ou 3.
Si ce n'est pas possible (c'est-à-dire que vos seules options sont 4, 5 ou 6), consultez Comment forcer Windows à redémarrer en mode sans échec pour aider. Vous voudrez peut-être jeter un autre coup d'œil à Le mode sans échec de Windows 8 Catch-22 de l'étape 1 de ce didacticiel.
05
de 11
Sélectionnez Redémarrer

Sur le Paramètres de démarrage menu, appuyez ou cliquez sur le petit Redémarrage bouton.
Ce n'est pas le menu Paramètres de démarrage réel. Il s'agit simplement du menu, du même nom, à partir duquel vous choisissez de quitter les options de démarrage avancées et de redémarrer dans les paramètres de démarrage, où vous pourrez démarrer Windows 8 en mode sans échec.
06
de 11
Attendez que votre ordinateur redémarre
Attendez que votre ordinateur redémarre. Vous n'avez pas besoin de faire quoi que ce soit ici ou d'appuyer sur aucune touche.
Les paramètres de démarrage viendront ensuite, automatiquement. Windows 8 va ne pas début.
07
de 11
Choisissez une option de mode sans échec de Windows 8
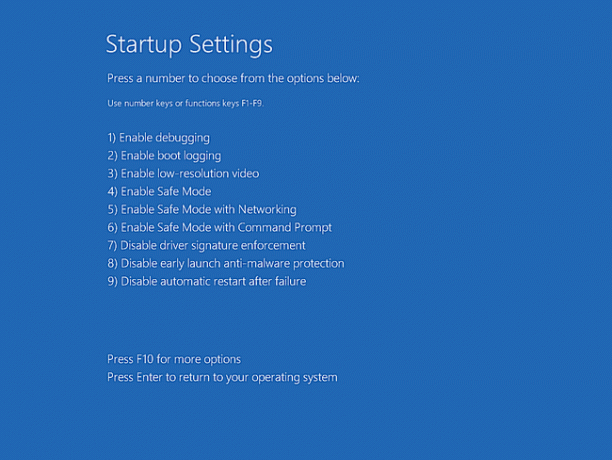
Maintenant que votre ordinateur a redémarré, vous devriez voir le menu Paramètres de démarrage. Vous verrez plusieurs méthodes avancées pour démarrer Windows 8, toutes destinées à vous aider à résoudre un problème de démarrage.
Pour ce didacticiel, cependant, nous nous concentrons sur vos trois choix de mode sans échec Windows 8, Nos. 4, 5 et 6 au menu:
- Activer le mode sans échec: Ceci est votre option de mode sans échec "standard" et devrait probablement être votre premier essai.
- Activer le mode sans échec avec mise en réseau: Cette option est identique à Activer le mode sans échec mais les quelques processus supplémentaires nécessaires pour accéder à votre réseau et à Internet sont également chargés.
- Activer le mode sans échec avec l'invite de commande: Cette option est également identique à Activer le mode sans échec mais au lieu de l'interface standard de l'explorateur, l'invite de commande est chargée à la place.
Choisissez l'option Mode sans échec que vous voulez en appuyant sur soit 4, 5, ou 6 (ou F4, F5, ou F6).
Vous pouvez en savoir plus sur les différences entre ces options du mode sans échec, y compris des conseils sur le moment de choisir l'une par rapport à l'autre, sur notre Mode sans échec: qu'est-ce que c'est et comment l'utiliser page.
Tu volonté besoin d'un clavier connecté à votre ordinateur si vous souhaitez faire un choix dans les paramètres de démarrage.
08
de 11
Attendez que Windows 8 démarre
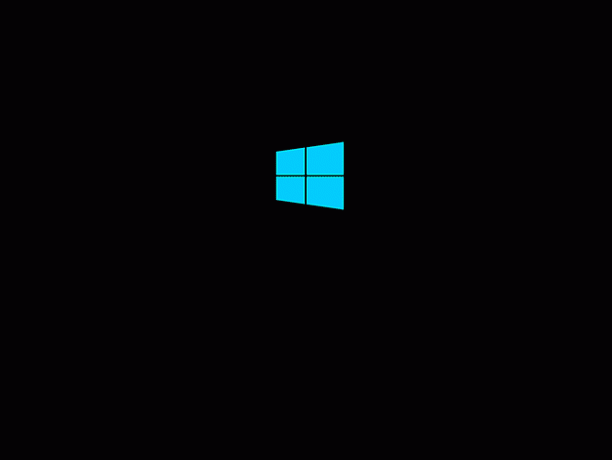
Ensuite, vous verrez l'écran de démarrage de Windows 8.
Il n'y a rien à faire ici à part attendre que le mode sans échec se charge. Ensuite, vous verrez l'écran de connexion que vous voyez normalement au démarrage de votre ordinateur.
09
de 11
Connectez-vous à Windows 8
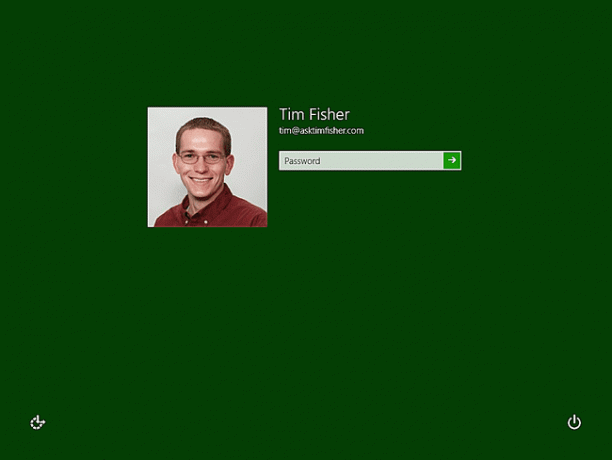
Pour démarrer Windows 8 en mode sans échec, vous devez vous connecter avec un compte disposant de privilèges d'administrateur. C'est probablement vous dans la plupart des cas, alors entrez simplement votre mot de passe comme vous le faites normalement.
Si vous savez que vous n'avez pas d'accès de niveau administrateur, connectez-vous avec un autre compte sur l'ordinateur qui en dispose.
10
de 11
Attendez que Windows 8 se connecte

Attendez que Windows vous connecte.
La prochaine étape est le mode sans échec de Windows 8: un accès temporaire à votre ordinateur à nouveau!
11
de 11
Apportez les modifications nécessaires en mode sans échec

En supposant que tout se soit déroulé comme prévu, Windows 8 aurait dû démarrer dans l'option de mode sans échec que vous avez choisie à l'étape 7.
L'écran de démarrage de Windows 8 ne démarre pas automatiquement. Au lieu de cela, vous êtes immédiatement dirigé vers le bureau et un Aide et support Windows La fenêtre apparaît avec une aide de base en mode sans échec. Vous remarquerez peut-être aussi les mots Mode sans échec aux quatre coins de l'écran.
Maintenant que vous pouvez à nouveau accéder à Windows 8, même s'il est restreint à certains égards grâce au mode sans échec, vous pouvez sauvegarder fichiers importants, résolvez tout problème de démarrage que vous rencontriez, exécutez une sorte de diagnostic, quel que soit ce dont vous avez besoin pour faire.
Sortir du mode sans échec
Si vous êtes entré dans ce mode spécial de Windows en utilisant la méthode que nous avons décrite dans ce didacticiel, en supposant que vous ayez corrigé tout problème de démarrage que vous rencontriez, Windows démarrera normalement (c'est-à-dire pas en mode sans échec) la prochaine fois que vous redémarrerez votre ordinateur.
Cependant, si vous avez utilisé une autre méthode, vous devrez annuler ces modifications ou vous vous retrouverez dans une "boucle en mode sans échec". où, même si vous n'avez pas de problème de démarrage, Windows 8 démarrera en mode sans échec chaque fois que vous allumerez ou redémarrerez votre ordinateur.
Nous expliquons comment inverser ces actions dans notre Comment démarrer Windows en mode sans échec à l'aide de la configuration système et Comment forcer Windows à redémarrer en mode sans échec didacticiels qui utilisent l'outil de configuration du système, et le bcdedit commande, respectivement, pour forcer Windows 8 en mode sans échec à chaque redémarrage.
Si Windows fonctionne bien pour vous en ce moment mais que vous voulez toujours démarrer en mode sans échec, une autre façon, beaucoup plus simple et plus rapide, est de faire botte l'option change à partir de l'utilitaire de configuration système. Voir Comment démarrer Windows en mode sans échec à l'aide de la configuration système.
