Les 18 meilleurs conseils pour augmenter la durée de vie de la batterie de l'iPad
Les iPad obtient une grande autonomie de la batterie. Apple prétend que vous pouvez l'utiliser jusqu'à 10 heures sur un charge complète. Cependant, la durée de vie de la batterie est comme le temps et l'argent: vous ne pouvez jamais en avoir trop. C'est particulièrement vrai lorsque vous devez faire quelque chose sur votre iPad et que la batterie se vide.
Vous pouvez faire plusieurs choses pour éviter de manquer de jus à un moment critique. Les conseils ici ne devraient pas être utilisés tout le temps - vous ne voudriez pas vous passer d'une connexion Internet dans la plupart des cas, par exemple, mais ce sont de bonnes options lorsque vous devez prolonger la durée de vie de la batterie de votre iPad.
Cet article est écrit pour les iPads en cours d'exécution iOS 12, mais la plupart des conseils s'appliquent également aux versions antérieures d'iOS.
Désactiver le Wi-Fi
Votre iPad Wifi connexion épuise la batterie, que vous l'utilisiez ou non connecté à Internet. C'est parce que votre iPad recherche constamment des réseaux. Si vous n'êtes pas connecté et que vous n'avez pas besoin d'utiliser Internet pendant un certain temps, vous pouvez économiser la batterie de l'iPad en désactivant le Wi-Fi. Voici comment:
-
Appuyez sur le Paramètres app sur l'écran d'accueil de l'iPad.

-
Robinet Wifi dans le volet de gauche.

-
Bouge le Wifi curseur sur éteint/blanc pour désactiver la connexion Wi-Fi.

Désactiver les données cellulaires 4G
Certains modèles d'iPad avoir une connexion de données 4G LTE intégrée (ou une connexion 3G sur les anciens modèles). Si votre iPad dispose d'une connexion cellulaire, la batterie de l'iPad se décharge lorsque la 4G est activée, que vous utilisiez Internet ou non. Si vous n'avez pas besoin de vous connecter à Internet ou si vous souhaitez économiser la batterie plus que nécessaire, désactivez la 4G. Pour faire ça:
Robinet Paramètres sur l'écran d'accueil de l'iPad.
-
Robinet Cellulaire dans le volet de gauche.

Bouge le Données cellulaire curseur sur éteint/blanc pour empêcher toute connexion cellulaire.
Désactiver le Bluetooth
Vous avez probablement déjà l'idée que les réseaux sans fil de toute nature épuisent la durée de vie de la batterie. C'est vrai. Donc, une autre façon d'économiser la batterie est d'éteindre Bluetooth. La mise en réseau Bluetooth est utilisée pour connecter des appareils tels que des claviers, des haut-parleurs et des écouteurs à l'iPad. Si vous n'utilisez rien de ce genre et que vous ne prévoyez pas de le faire de si tôt, désactivez Bluetooth. Voici comment:
Robinet Paramètres sur l'écran d'accueil de l'iPad.
-
Robinet Bluetooth dans le volet de gauche.

-
Bouge le Bluetooth curseur sur éteint/blanc.

Désactiver AirDrop
AirDrop est une autre fonctionnalité de mise en réseau sans fil de l'iPad. Il échange des fichiers d'un appareil iOS ou Mac à proximité vers un autre par liaison radio. C'est utile, mais cela peut vider votre batterie même lorsqu'elle n'est pas utilisée. Gardez-le éteint sauf si vous êtes sur le point de l'utiliser. Pour désactiver AirDrop:
Ouvert Centre de contrôle sur iPad avec iOS 12 en balayant l'écran vers le bas, en commençant par le coin supérieur droit. Sur les versions antérieures d'iOS, balayez vers le haut depuis le bas de l'écran.
-
Appuyez sur le AirDrop située immédiatement à droite de l'icône Mode avion.

-
Robinet Réception désactivée dans l'écran contextuel.

Désactiver l'actualisation de l'application en arrière-plan
L'iOS est conçu pour anticiper vos besoins. Par exemple, lorsque vous vérifiez vos comptes de réseaux sociaux après le travail, ils sont déjà mis à jour, vous avez donc du nouveau contenu qui vous attend, grâce au paramètre Actualisation de l'application en arrière-plan. Fonctionnalité intéressante, mais nécessite une alimentation par batterie. Si vous pouvez vivre sans ce coup de main, suivez ces étapes:
Robinet Paramètres sur l'écran d'accueil de l'iPad.
Robinet Général dans le volet de gauche.
-
Robinet Actualiser l'App en arrière plan.

-
Bouge le Actualiser l'App en arrière plan curseur sur éteint/blanc pour empêcher toutes les applications de la liste de charger du contenu en arrière-plan.

-
Si vous ne souhaitez pas désactiver toutes les applications de la liste, laissez le curseur Actualiser l'application en arrière-plan sur allumé/vert et utilisez les curseurs sur chaque application individuelle de la liste. Plus vous désactivez d'applications, plus vous économisez de la batterie.

Désactiver le transfert
Le transfert vous permet répondre aux appels de votre iPhone sur votre iPad ou commencez à écrire un e-mail sur votre Mac et terminez à l'extérieur de la maison sur votre iPad. C'est un excellent moyen de relier tous vos appareils Apple, mais cela consomme la batterie de l'iPad. Si vous ne pensez pas l'utiliser, désactivez-le:
Robinet Paramètres sur l'écran d'accueil de l'iPad.
-
Robinet Général dans le volet de gauche et sélectionnez Remise sur la zone de l'écran principal.

-
Bouge le Remise curseur sur éteint/blanc.

Ne pas mettre à jour automatiquement les applications et la musique
Si vous souhaitez toujours disposer de la dernière version de vos applications, de votre musique, de vos livres, de vos livres audio ou de votre logiciel système préférés, configurez votre iPad pour qu'il les télécharge automatiquement dès leur sortie. Inutile de dire que la vérification de l'App Store et le téléchargement des mises à jour utilisent la batterie. Désactivez cette fonctionnalité et mettre à jour manuellement vos applications et d'autres téléchargeables à la place. Voici comment:
Robinet Paramètres sur l'écran d'accueil de l'iPad.
Robinet iTunes et App Store dans le volet de gauche.
-
Dans le Téléchargements automatiques section, déplacez les curseurs à côté de Musique, applications, Livres et livres audio, et Mises à jour à éteint/blanc.

Si vous ne souhaitez pas arrêter tous les téléchargements automatiques, vous pouvez choisir de laisser un ou plusieurs curseurs activés de manière sélective.
Désactiver Récupérer de nouvelles données
Le paramètre Récupérer de nouvelles données envoie automatiquement des données telles que des e-mails vers votre iPad chaque fois que les données deviennent disponibles et que l'iPad est connecté à Internet. Étant donné que la mise en réseau sans fil coûte la durée de vie de la batterie, si vous n'utilisez pas cette fonctionnalité, désactivez-la. Configurer votre e-mail pour qu'il récupère périodiquement (plutôt que lorsque tout est disponible) est un bon échange pour améliorer la durée de vie de la batterie. Voici comment effectuer cette modification:
Tapotement Paramètres sur le Accueil écran de l'iPad.
Robinet Mots de passe et comptes dans iOS 12. (Sur les anciennes versions d'iOS, appuyez sur Courrier, contacts, calendriers).
-
Robinet Récupérer de nouvelles données.

-
Bouge le Pousser curseur sur éteint/blanc.

-
Sélectionnez un intervalle pour que votre iPad récupère les données. Les choix sont:
- Manuellement.
- Horaire.
- Toutes les 30 minutes.
- Toutes les 15 minutes.
Choisir Manuellement économise le plus la durée de vie de la batterie, mais choisir d'aller chercher à d'autres intervalles permet d'économiser une certaine durée de vie de la batterie.
Vous voulez en savoir plus sur la messagerie électronique sur les appareils iOS? Vérifier 15 des astuces les plus populaires et les plus utiles pour iPhone et iPad Mail.
Désactiver les services de localisation
Les services de localisation sont une autre forme de communication sans fil utilisée par l'iPad. Certaines applications vous envoient des alertes en fonction de l'endroit où vous vous trouvez, si vous le permettez. D'autres applications telles que Maps en ont besoin pour fonctionner correctement. Si vous n'avez pas besoin de obtenir un itinéraire ou utilisez une application de localisation comme Yelp, désactivez les services de localisation comme celui-ci:
Robinet Paramètres sur l'iPad Accueil filtrer.
-
Robinet Intimité dans le volet de gauche et choisissez Services de location dans la zone de l'écran principal.
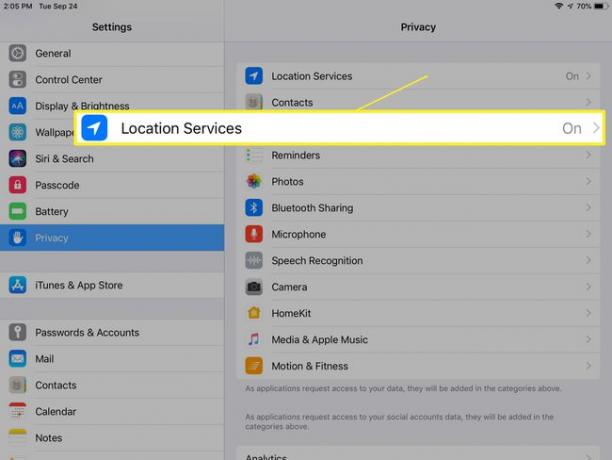
-
Bouge le Services de location curseur sur éteint/blanc pour désactiver le partage de position.
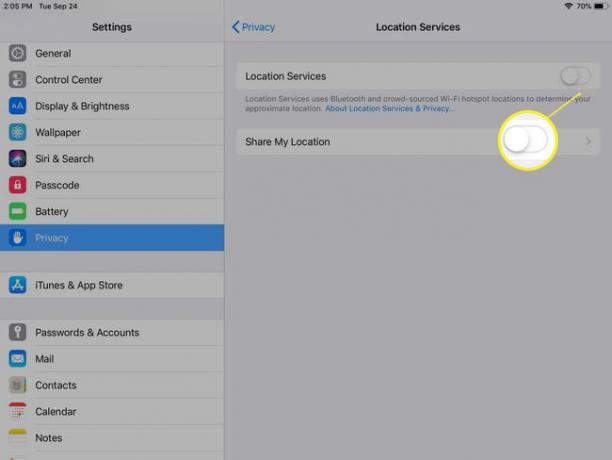
-
Si vous devez laisser les services de localisation activés pour certaines applications, ne modifiez pas le curseur à côté de Services de localisation. Laissez-le activé/vert et utilisez les curseurs à côté des applications dans la liste à l'écran pour autoriser de manière sélective certaines applications à accéder à votre position.

Utiliser la luminosité automatique
L'écran de l'iPad peut s'adapter automatiquement à la luminosité ambiante de la pièce dans laquelle il se trouve. Cela réduit la consommation de la batterie de l'iPad car l'écran s'assombrit automatiquement dans les endroits lumineux. Pour activer cette fonctionnalité:
Robinet Paramètres sur l'écran d'accueil de l'iPad.
-
Robinet Général dans le volet de gauche et sélectionnez Accessibilité dans la zone de l'écran principal.

-
Robinet Afficher les hébergements.

-
Bouge le Luminosité automatique curseur sur marche/vert.

Réduire la luminosité de l'écran
Ce paramètre contrôle la luminosité de l'écran de votre iPad. Comme vous pouvez probablement le deviner, plus votre écran est lumineux, plus la batterie de l'iPad nécessite de l'énergie. Ainsi, plus vous pouvez conserver l'intensité lumineuse de votre écran, plus la durée de vie de la batterie de votre iPad est longue. Ajustez ce paramètre en accédant à:
Robinet Paramètres sur l'écran d'accueil de l'iPad.
Robinet Affichage et luminosité dans le volet de gauche.
-
Déplacer le Luminosité curseur vers un réglage inférieur, mais toujours confortable pour la visualisation.

Réduire le mouvement et les animations
À partir d'iOS 7, Apple a introduit des animations intéressantes dans l'interface iOS, y compris un écran d'accueil de parallaxe. Cela signifie que le fond d'écran et les applications au-dessus semblent se déplacer sur deux plans, indépendants l'un de l'autre. Ce sont des effets intéressants, mais ils épuisent la batterie. Si vous n'en avez pas besoin (ou s'ils te rend malade), désactivez-les en activant le paramètre Réduire le mouvement. Voici comment:
Robinet Paramètres sur l'écran d'accueil de l'iPad.
-
Robinet Général dans le volet de gauche et sélectionnez Accessibilité dans la zone de l'écran principal.

-
Robinet Réduire le mouvement.

-
Bouge le Réduire le mouvement curseur sur marche/vert.

Désactiver l'égaliseur
Les Application de musique sur l'iPad, un égaliseur intégré ajuste automatiquement les paramètres, tels que les graves et les aigus, pour améliorer le son de la musique dans des genres spécifiques. Comme il s'agit d'un ajustement à la volée, il vide la batterie de l'iPad. Si vous n'êtes pas un audiophile haut de gamme, vous pouvez probablement vivre sans que cela soit activé la plupart du temps. Pour l'éteindre:
Robinet Paramètres sur l'écran d'accueil de l'iPad.
-
Robinet Musique dans le volet de gauche et sélectionnez égaliseur dans le Relecture section de l'écran principal.
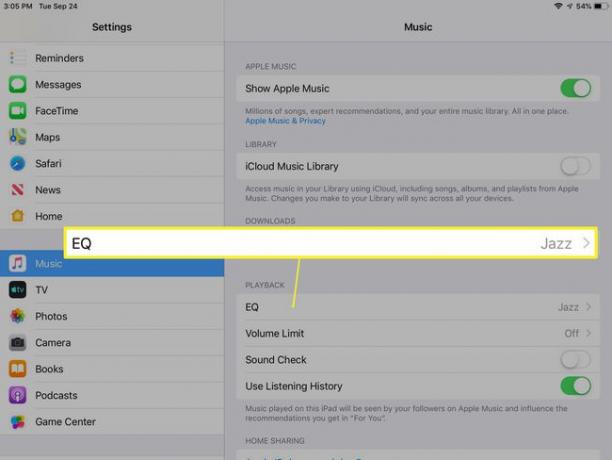
-
Robinet Désactivé.

Verrouillage automatique plus tôt
Vous pouvez déterminer à quelle vitesse l'écran de l'iPad se verrouille lorsqu'il n'est pas touché pendant un certain temps. Plus il se verrouille rapidement, moins la durée de vie de la batterie est utilisée. Pour modifier ce paramètre:
Robinet Paramètres sur l'écran d'accueil de l'iPad.
-
Robinet Affichage et luminosité dans le volet de gauche et appuyez sur Verrouillage automatique dans la zone de l'écran principal.

-
Choisissez un intervalle: le plus court est le meilleur pour une meilleure autonomie de la batterie.

Désactiver le suivi de la condition physique
Grâce à sa gamme de capteurs sympas et utiles, l'iPad peut suivre vos mouvements et votre activité afin d'enregistrer la quantité d'exercice que vous faites. Cela épuise la batterie et, à moins que vous n'ayez toujours votre iPad sur vous, ne capture pas beaucoup d'informations utiles. (C'est plus utile sur l'iPhone, qui est avec vous la plupart du temps.) Désactivez cette fonction sur l'iPad pour économiser de la batterie.
Robinet Paramètres sur l'écran d'accueil de l'iPad.
-
Robinet Intimité dans le volet de gauche et appuyez sur Mouvement et remise en forme dans la zone de l'écran principal.
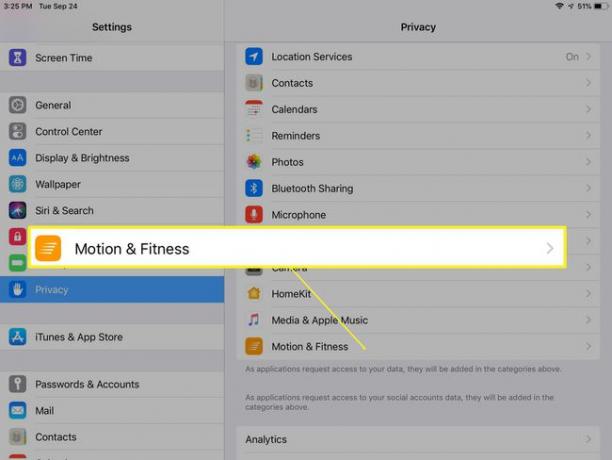
-
Bouge le Suivi de la condition physique curseur sur éteint/blanc.

Ne pas télécharger automatiquement de photos sur iCloud
Comme vous pouvez le voir, le téléchargement et le téléchargement de données sont une cause importante de la réduction de la durée de vie de la batterie. Cela est particulièrement vrai pour les téléchargements et les téléchargements automatiques qui se produisent en arrière-plan, car vous ne savez pas quand ils vont se produire. Il existe un paramètre sur l'iPad qui permet de télécharger automatiquement chaque photo que vous prenez sur iCloud. Cela peut être important pour les photographes, mais pour tout le monde, cela consomme beaucoup d'autonomie. Voici comment le désactiver:
Robinet Paramètres sur l'écran d'accueil de l'iPad.
-
Appuyez sur votre nom en haut du panneau de gauche et appuyez sur iCloud dans la zone de l'écran principal.

-
Robinet Photos dans l'écran des paramètres iCloud.

-
Déplacez le curseur à côté de Photos iCloud à éteint/blanc.

Identifiez les applications qui monopolisent la batterie
L'un des meilleurs moyens d'économiser la batterie est de déterminer quelles applications utilisent le plus la batterie et de les supprimer ou de réduire leur utilisation. Apple vous donne le pouvoir d'identifier ces applications dans un outil super utile, mais peu connu. Avec lui, vous pouvez voir quel pourcentage de la batterie de votre iPad chaque application a utilisé au cours des 24 heures précédentes et des 10 derniers jours. Cela peut vous aider à décider si vous devez supprimer les applications monopolisant la batterie. Pour accéder à cet outil:
Robinet Paramètres sur l'écran d'accueil de l'iPad.
Robinet Batterie.
-
Affichez la liste des applications qui apparaissent sous les graphiques et basculez entre les deux périodes pour voir quelles applications sont les plus gourmandes en énergie. Vous pouvez trouver quelques surprises que vous pouvez supprimer.

Quitter les applications n'économise pas la batterie
Tout le monde sait que vous devriez quitter les applications que vous n'utilisez pas pour économiser la batterie de l'iPad, n'est-ce pas? Tout le monde a tort. Non seulement la fermeture des applications n'économise pas la durée de vie de la batterie, mais cela peut également endommager votre batterie. En savoir plus sur les raisons pour lesquelles cela est vrai dans Pourquoi vous ne pouvez pas quitter les applications iPhone pour améliorer la durée de vie de la batterie.
Il est facile de savoir combien d'autonomie il vous reste si vous affichez votre batterie en pourcentage. Obtenez des instructions étape par étape sur la façon de le faire dans Comment afficher la durée de vie de votre batterie en pourcentage.
