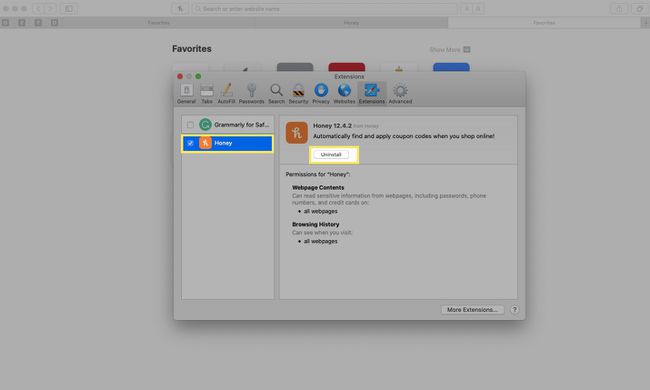Comment gérer les extensions dans les navigateurs Web populaires
Navigateurs Web agissent comme des passerelles Internet, vous guidant vers vos sites préférés et rationalisant votre expérience en ligne. Alors que les navigateurs ont des fonctionnalités puissantes, beaucoup ont des modules complémentaires et des extensions disponibles qui améliorent les fonctionnalités du navigateur. Voici comment gérer les extensions et les modules complémentaires dans Chrome, Safari, Firefox, et Bord.
Les termes module complémentaire et extension sont utilisés de manière interchangeable lorsqu'ils font référence à des programmes tiers qui améliorent les fonctionnalités d'un navigateur. Certains navigateurs préfèrent le terme module complémentaire, tandis que d'autres utilisent l'extension.
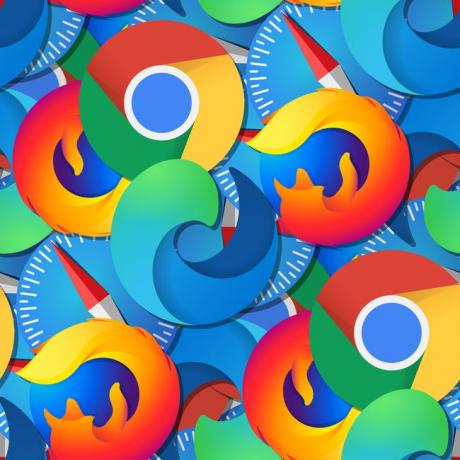
Gérer les extensions dans Chrome
Les Chrome Web Store répertorie des milliers d'extensions dans plusieurs catégories, notamment l'accessibilité, la productivité, la gestion des photos, les achats, les sports, etc. Voici comment gérer vos extensions Chrome.
-
Ouvrez Chrome et sélectionnez le Menu icône (trois points) dans le coin supérieur droit.
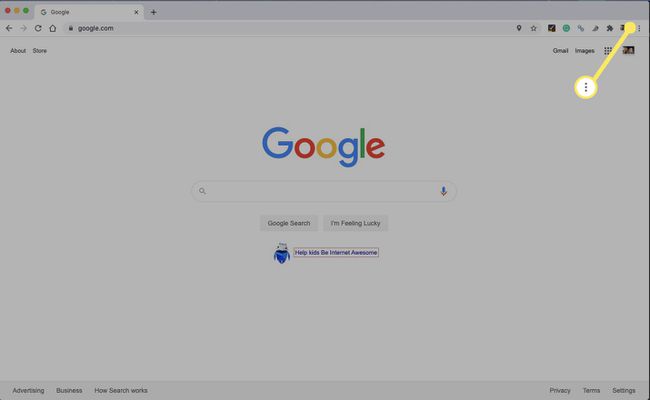
-
Sélectionner Paramètres dans le menu déroulant.
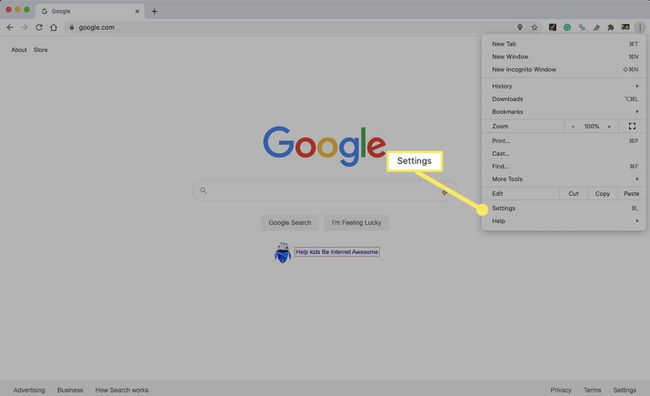
-
Sélectionner Rallonges du menu de gauche.
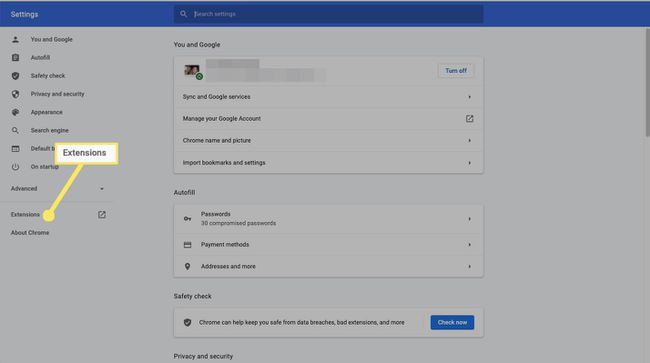
Un autre moyen rapide d'accéder à la fenêtre Extensions est de taper chrome://extensions dans la barre d'adresse, puis appuyez sur Entrer ou Revenir.
-
Vous verrez vos extensions Chrome actuellement installées.
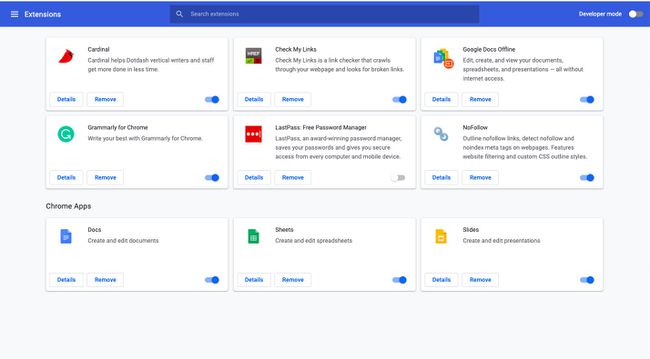
-
Pour en savoir plus sur une extension, sélectionnez Des détails.
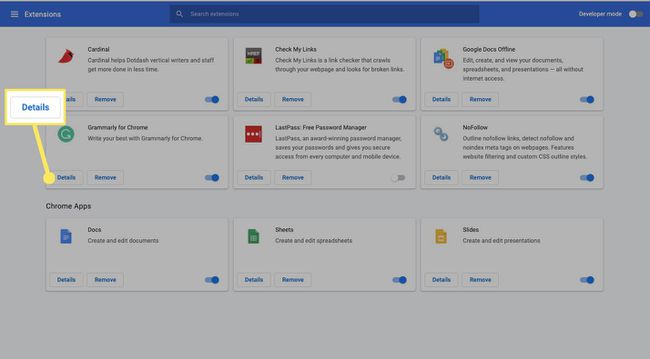
-
Vous verrez des informations et des options pour cette extension, y compris son numéro de version, ses autorisations, son accès au site, etc.
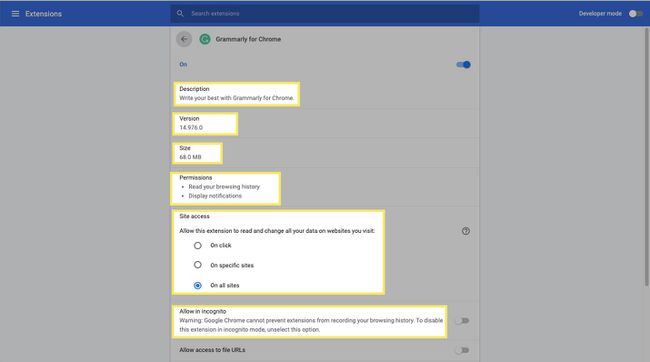
-
Pour désinstaller une extension, sélectionnez Supprimer puis sélectionnez Supprimer à nouveau pour confirmer.
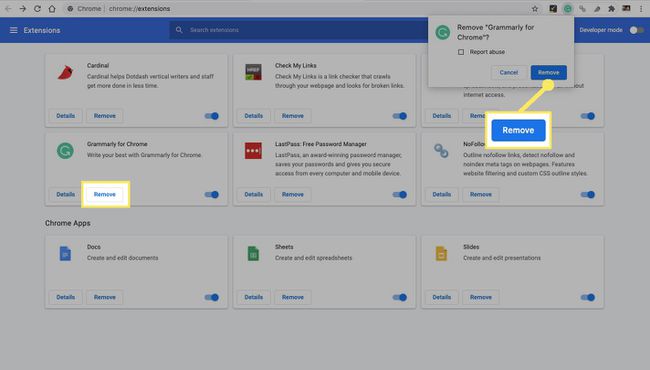
-
Pour désactiver une extension sans la retirer, désactivez l'interrupteur à bascule.
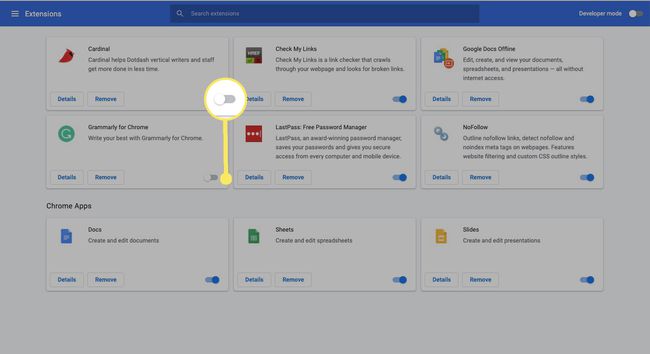
-
Pour installer de nouvelles extensions, accédez au Chrome Web Store dans le navigateur. Naviguez par catégorie ou recherchez une extension par nom ou par mot-clé.
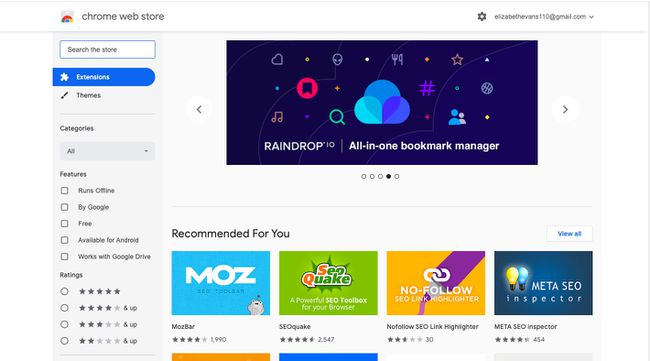
-
Sélectionnez l'extension que vous souhaitez ajouter pour en savoir plus. Lorsque vous êtes prêt, sélectionnez Ajouter à Chrome.
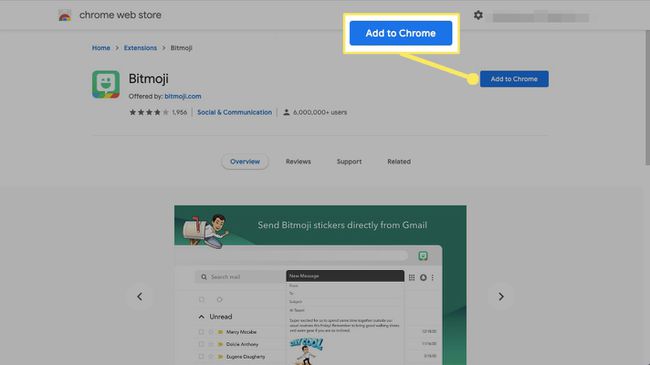
-
Vous verrez une fenêtre contextuelle expliquant les détails de l'extension. Sélectionner Ajouter une extension continuer.
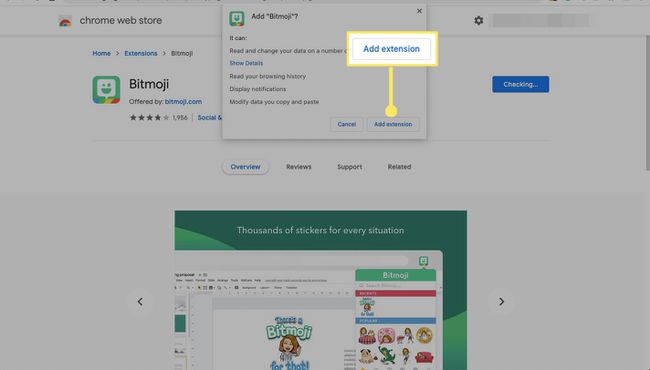
Certaines extensions sont disponibles immédiatement après l'installation. D'autres nécessitent un redémarrage de Chrome pour prendre effet.
Gérer les modules complémentaires dans Firefox
Firefox fait référence à des outils supplémentaires installables en tant que modules complémentaires, puis définit les extensions, les thèmes, plug-ins, et plus encore en tant que catégories de modules complémentaires spécifiques. Nous allons nous concentrer sur la gestion des extensions car ce sont les modules complémentaires qui apportent de nouvelles fonctionnalités au navigateur.
-
Ouvrez Firefox et sélectionnez le Menu icône (trois lignes) dans le coin supérieur droit.
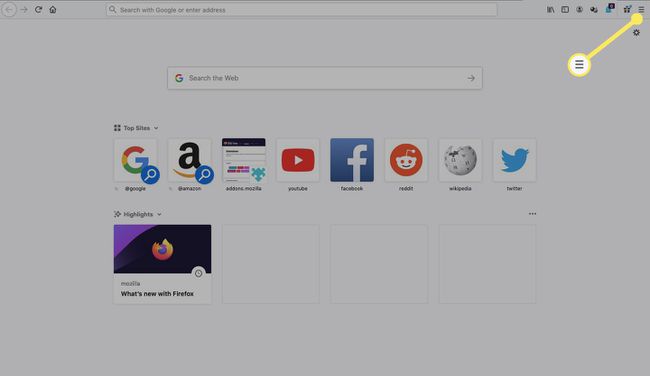
-
Sélectionner Modules complémentaires dans le menu déroulant.
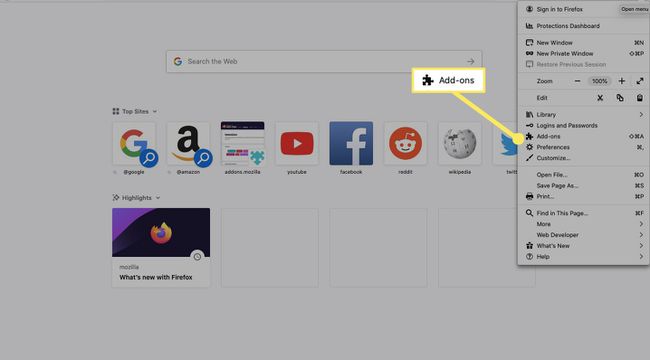
-
Les Personnalisez votre Firefox la page s'affiche.
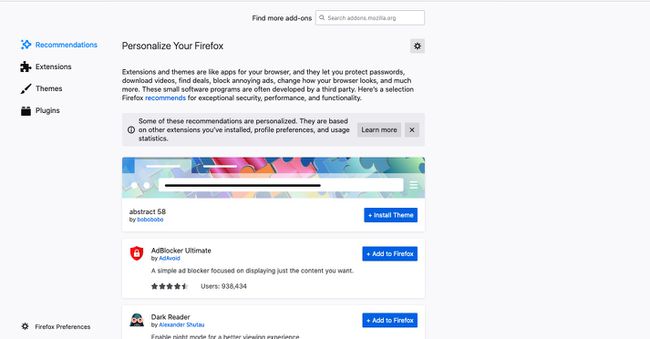
-
Sélectionnez le Recommandations onglet pour voir les extensions et thèmes recommandés que Firefox pense que vous devriez installer.
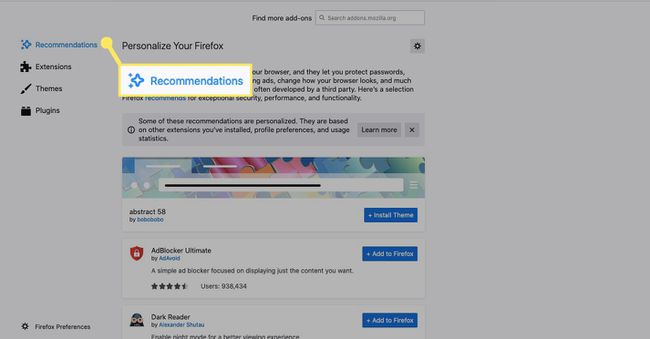
-
Sélectionner Rallonges pour gérer les extensions actuellement installées ou en ajouter de nouvelles.
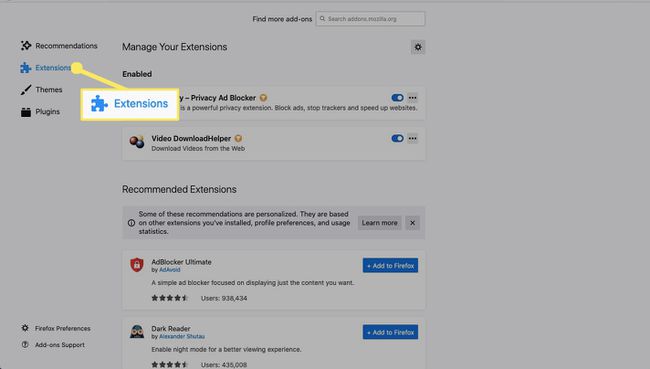
-
Sous Activée, vous verrez vos extensions actuellement activées. Pour désactiver une extension, désactivez l'interrupteur à bascule.
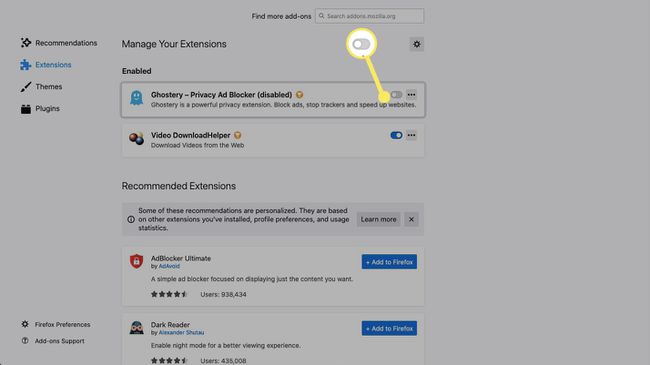
-
Pour gérer une extension, sélectionnez son Menu icône (trois points).
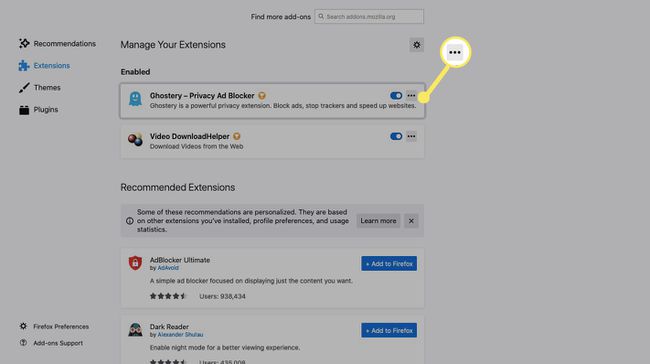
-
Sélectionner Supprimer dans le menu déroulant pour supprimer l'extension.
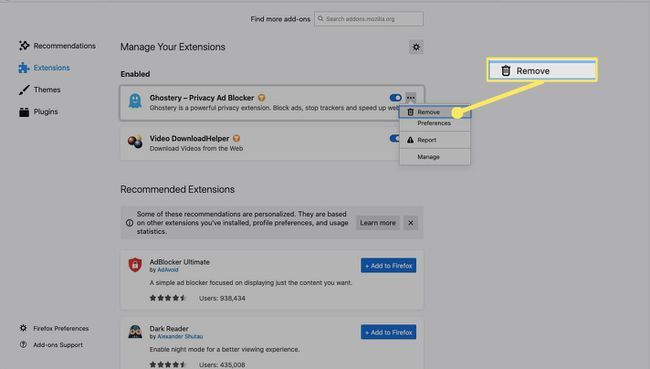
-
Pour en savoir plus sur l'extension, sélectionnez Préférences.
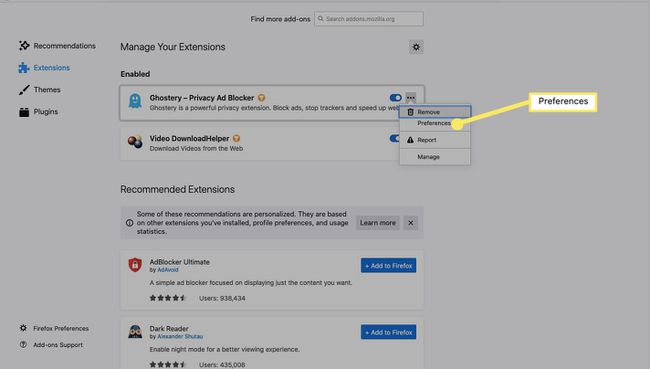
-
Vous êtes redirigé vers la page de l'extension, où vous pouvez personnaliser les paramètres, mettre à niveau, etc.
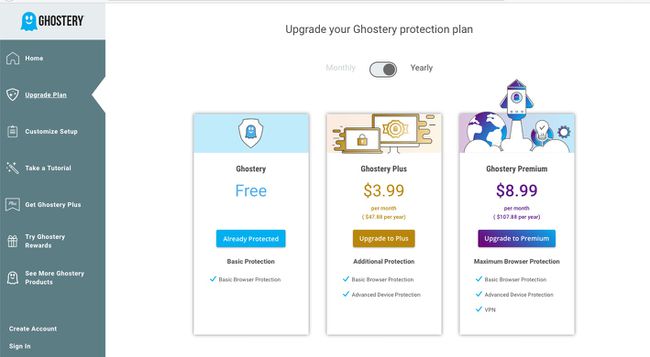
-
Sélectionner Signaler signaler l'extension à Mozilla en cas de violation de la vie privée ou d'autres problèmes.
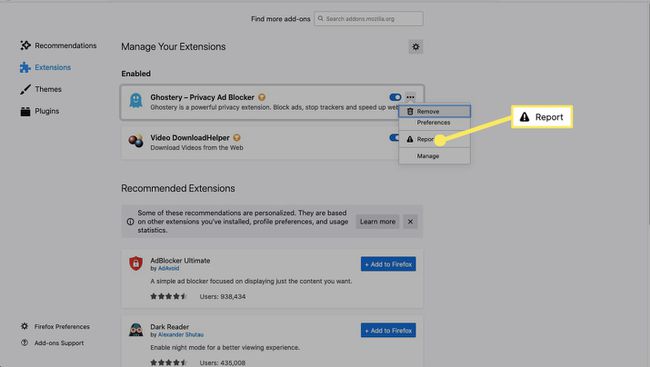
-
Sélectionner Faire en sorte pour voir les notes de version, les détails, les autorisations et plus sur l'extension.
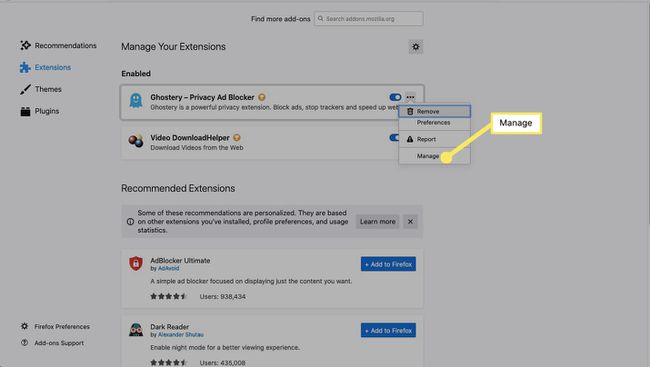
-
Ajouter une nouvelle extension à partir du Recommandations ou Rallonges onglets, ou faites défiler vers le bas et sélectionnez Trouver plus de modules complémentaires.
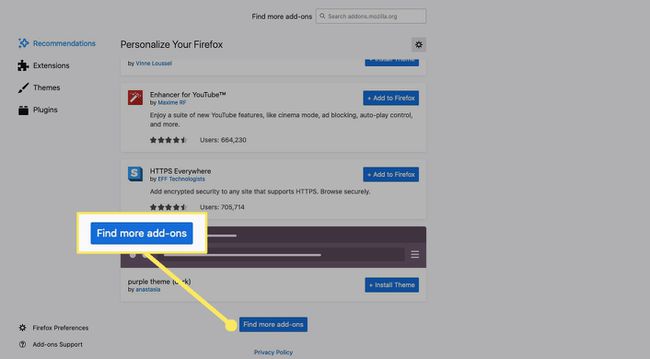
-
Vous êtes redirigé vers la boutique de modules complémentaires de Mozilla Firefox, où vous pouvez parcourir les extensions par catégorie ou rechercher par mot-clé ou nom.
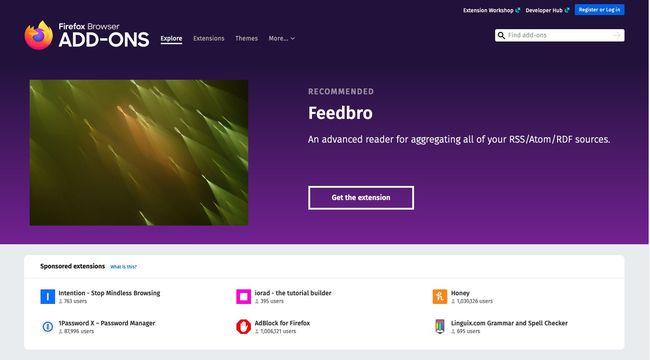
-
Lorsque vous trouvez une extension que vous voulez, sélectionnez-la pour en savoir plus, puis sélectionnez Ajouter à Firefox.
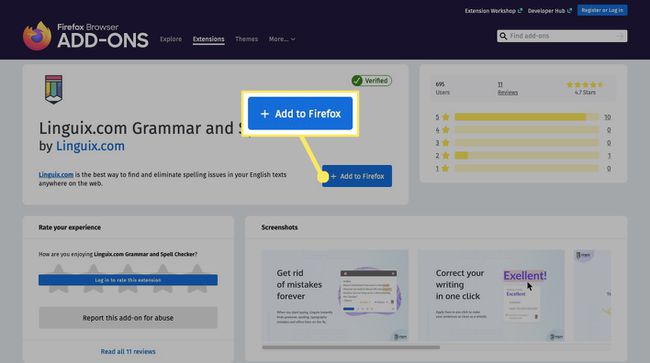
-
Sélectionner Ajouter confirmer. Vous avez correctement installé l'extension.
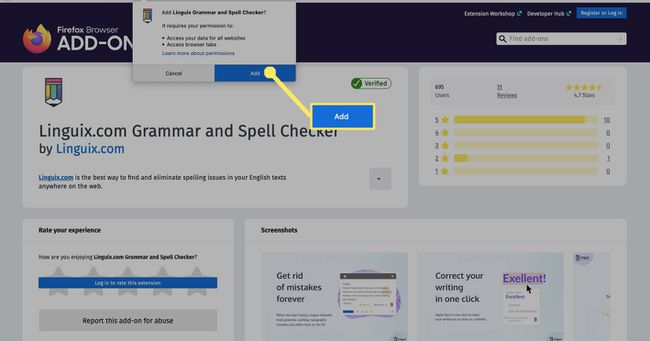
Certaines extensions sont disponibles une fois l'installation terminée. D'autres nécessitent que vous redémarriez Firefox pour les utiliser.
Gérer les extensions dans Microsoft Edge
Edge a remplacé Microsoft Internet Explorer comme option par défaut sur toutes les installations Windows, et elle est également disponible sur macOS. Améliorez l'ensemble de fonctionnalités d'Edge avec les extensions de navigateur trouvées dans le Microsoft Store.
-
Ouvrez Edge et sélectionnez le Menu icône (trois points) dans le coin supérieur droit.
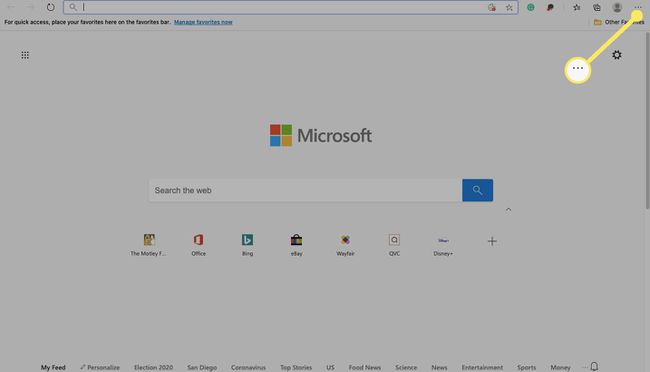
-
Sélectionner Rallonges dans le menu déroulant.
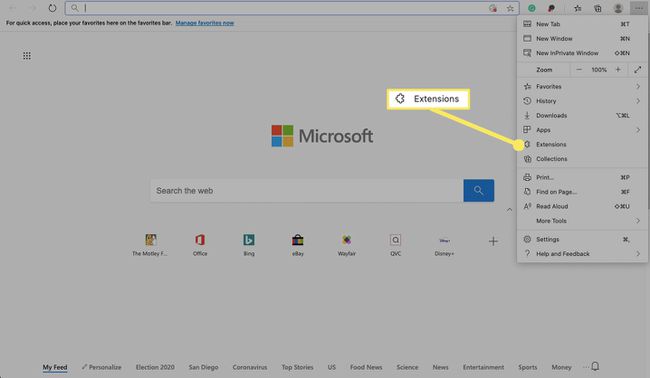
-
Vous êtes redirigé vers la page de gestion des extensions Edge.
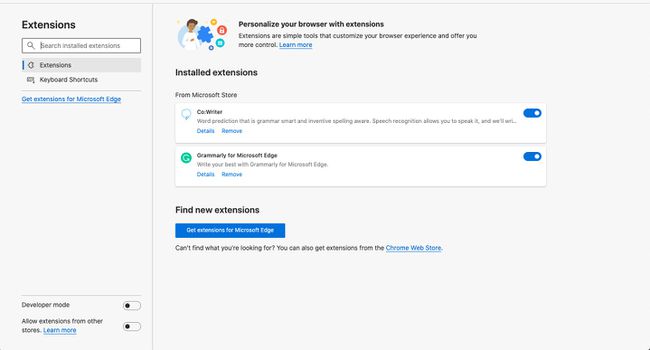
-
Pour désactiver une extension installée, désactivez son interrupteur à bascule.
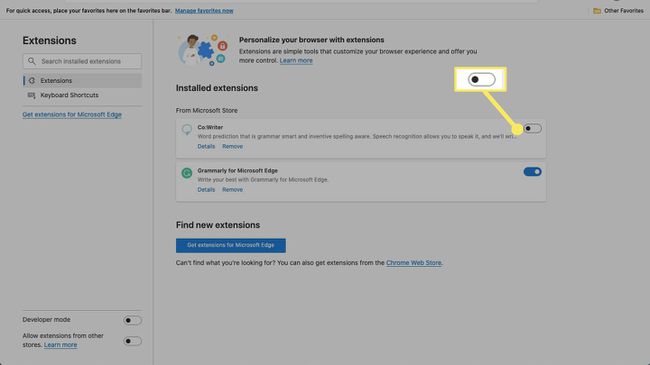
-
Pour en savoir plus sur une extension installée, sélectionnez Des détails.
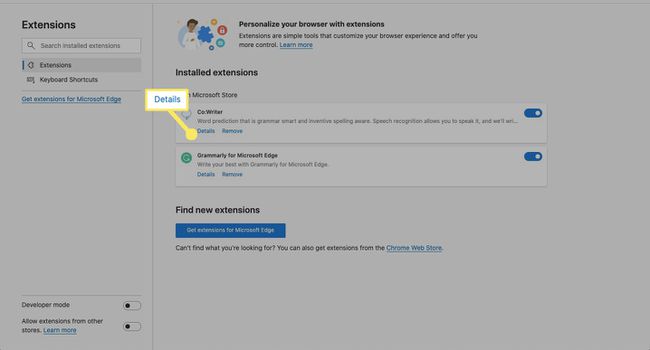
-
Vous verrez les autorisations de l'extension, les paramètres d'accès au site et d'autres options.
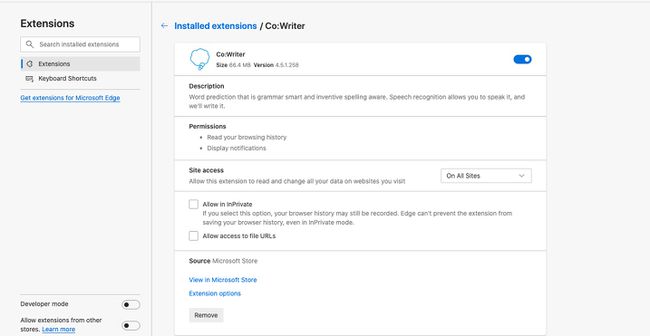
-
Pour supprimer l'extension, sélectionnez Supprimer.
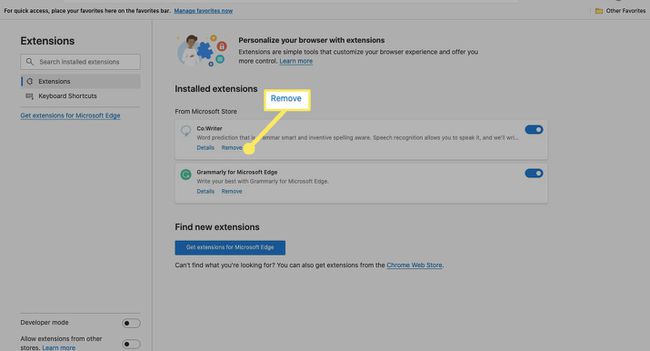
-
Pour ajouter une nouvelle extension Edge, sélectionnez Obtenir des extensions pour Microsoft Edge.
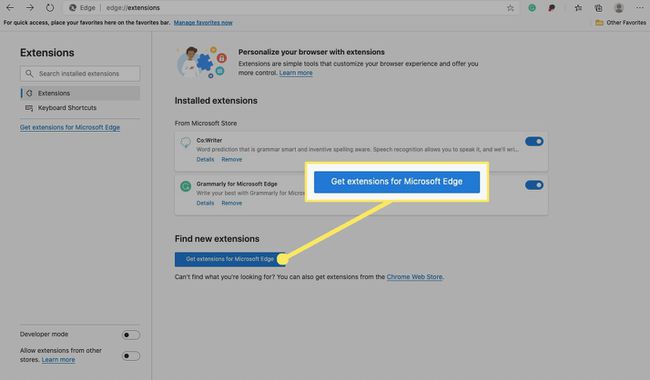
-
Vous êtes redirigé vers le magasin de modules complémentaires Microsoft Edge. Parcourez les extensions par catégorie ou recherchez par mot-clé ou nom.
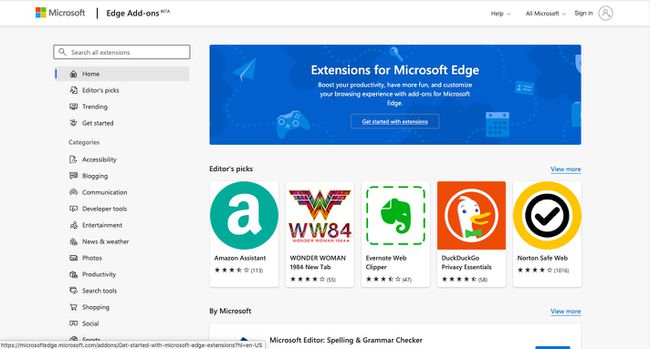
-
Sélectionnez une extension pour en savoir plus, puis sélectionnez Avoir pour l'installer.
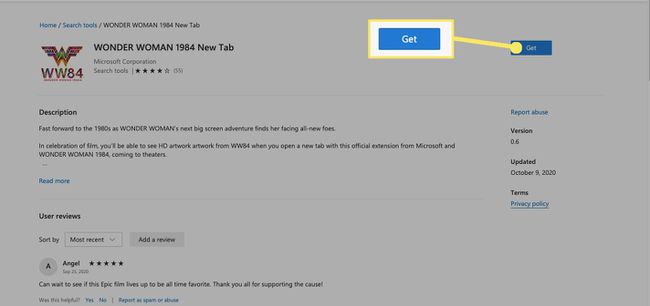
-
Sélectionner Ajouter une extension confirmer. Vous avez ajouté l'extension à Edge.
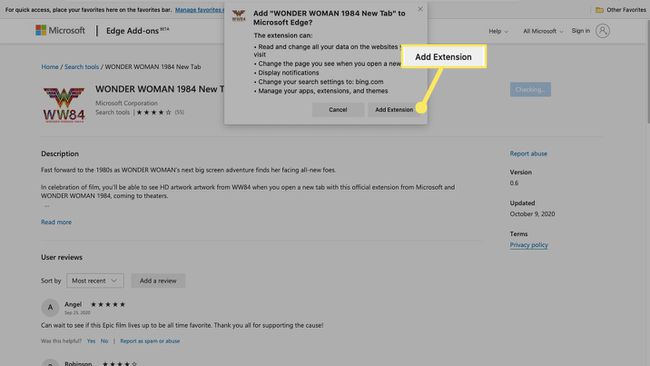
Vous ne voyez pas l'extension que vous souhaitez pour Edge? Le nouveau navigateur Edge basé sur Chromium peut accepter les extensions du Chrome Web Store. Activez l'option de Autoriser les extensions d'autres magasins dans le coin inférieur gauche de la page Edge Extensions. Accédez ensuite au Chrome Web Store et ajoutez la nouvelle extension comme d'habitude.
Gérer les extensions dans Safari
Safari, le navigateur par défaut de macOS, a accès à de puissantes extensions du Mac App Store.
-
Pour rechercher des extensions, ouvrez le navigateur Safari et sélectionnez Safari > Extensions Safari à partir de la barre de menu supérieure.
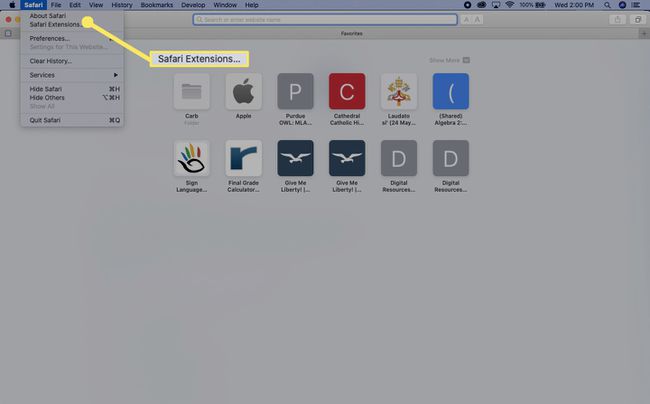
-
Vous êtes redirigé vers la page d'introduction de l'extension Safari du Mac App Store. Sélectionner Terminé continuer.
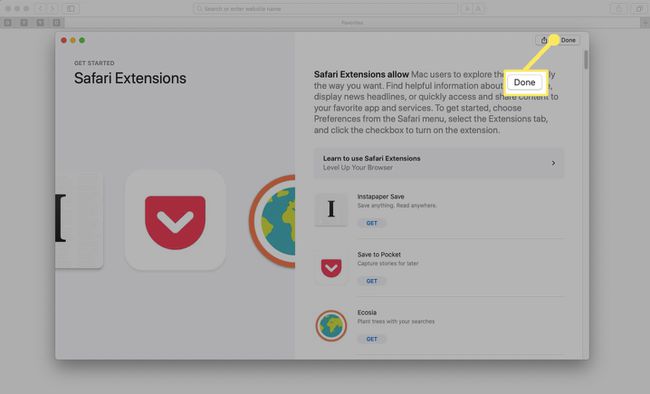
-
Dans la section Extension Safari du Mac App Store, parcourez les extensions par catégorie ou recherchez par mot-clé ou nom.
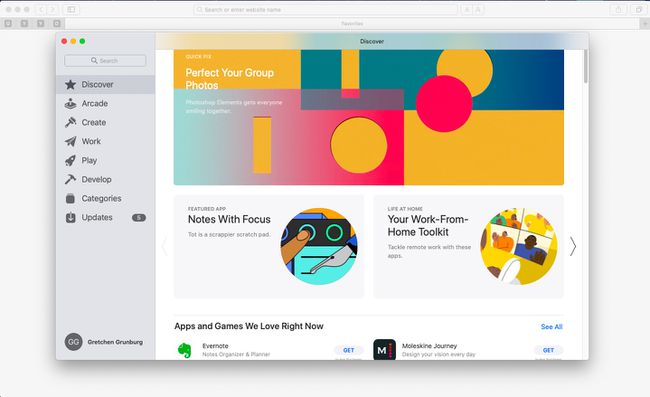
-
Lorsque vous trouvez une extension que vous voulez, sélectionnez Avoir s'il s'agit d'une extension gratuite, ou sélectionnez le prix s'il s'agit d'une extension payante.
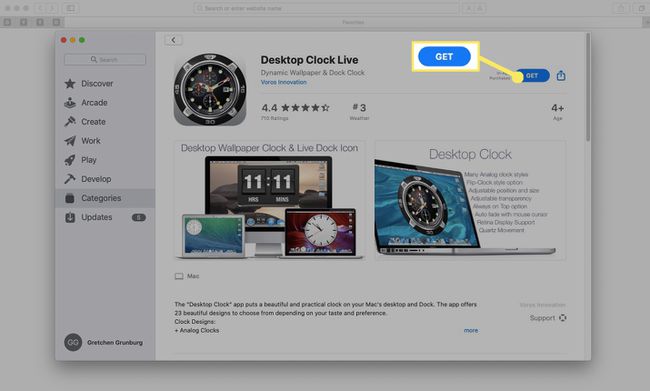
-
Sélectionner Installer pour installer l'application.
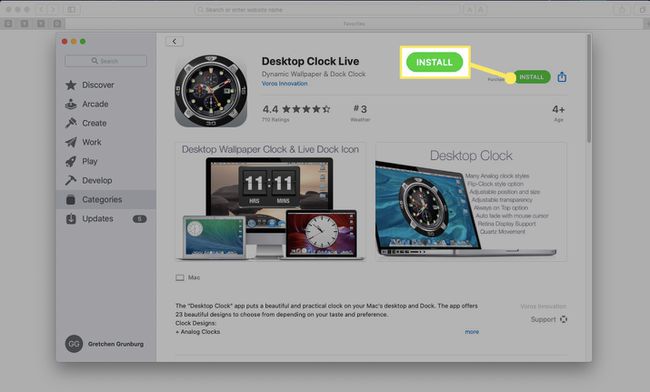
-
Lorsque vous y êtes invité, entrez votre identifiant Apple et votre mot de passe, puis sélectionnez Avoir.
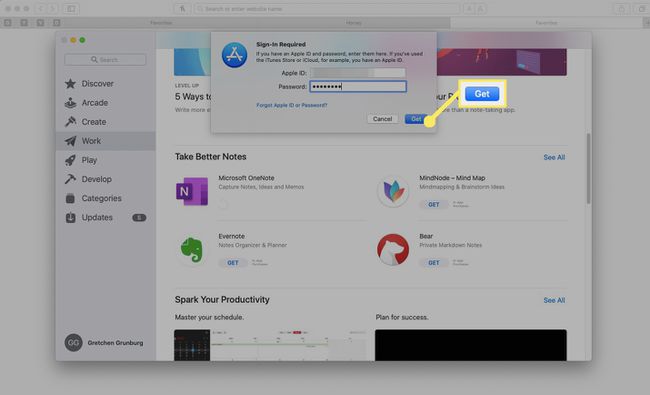
-
Sélectionner Ouvert, puis suivez les instructions à l'écran de l'extension pour terminer le processus d'installation.
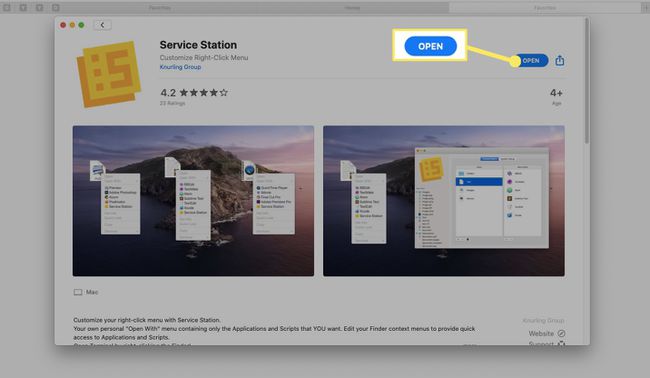
-
Dans Safari, sélectionnez Safari > Préférences du menu du haut.
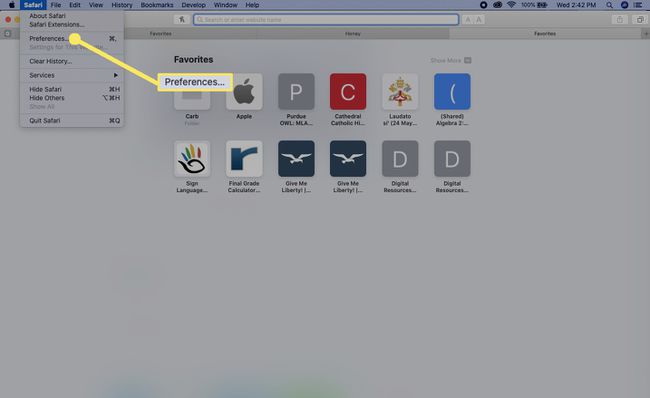
-
Allez au Rallonges languette.
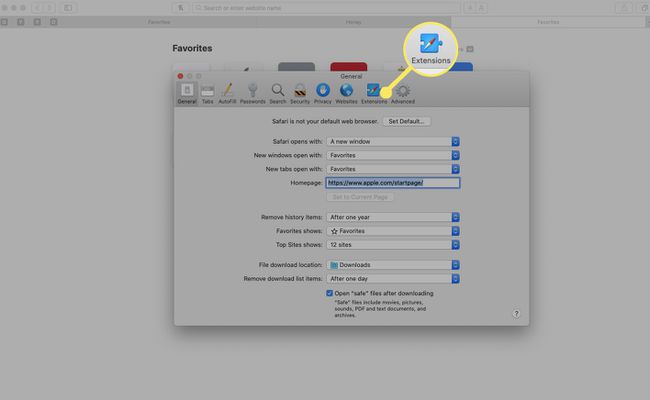
-
Cochez une case à côté d'une extension pour l'activer et voir ses détails. Sélectionner Désinstaller pour le supprimer.