Comment résoudre les problèmes de blocage et autres lors du démarrage de Windows
Une manière particulièrement frustrante de ne pas démarrer votre ordinateur est lorsque vous rencontrez un problème pendant le processus de démarrage de Windows mais que vous n'avez rien à faire, non. Écran bleu de la mort ou un autre message d'erreur.
Peut-être que Windows 7 se bloque au démarrage, vous obligeant à regarder "Démarrer Windows" pendant une heure. Vous êtes obligé de redémarrer manuellement, pour le voir se figer à nouveau au même endroit. Ou peut-être que votre ordinateur Windows 10 redémarre automatiquement après le début du chargement, provoquant ce qu'on appelle une "boucle de redémarrage".
Parfois, votre ordinateur peut même s'arrêter à un point où vous pouvez déplacer votre souris mais rien ne se passe. Windows peut donner l'impression qu'il essaie toujours de démarrer mais, finalement, vous devez redémarrer manuellement votre ordinateur, pour voir à nouveau le même comportement!
Éteignez votre ordinateur puis rallumez-le. Malheureusement, vous ne pouvez pas redémarrer correctement Windows car il n'est pas complètement chargé, vous devrez donc le faire manuellement.
Beaucoup de choses se passent en arrière-plan au démarrage de Windows. Parfois, les choses ne fonctionnent pas exactement comme elles le devraient, en particulier après que Windows a installé des mises à jour ou qu'il y a eu d'autres modifications majeures du système d'exploitation la dernière fois qu'il était opérationnel. Un redémarrage peut être tout ce dont Windows a besoin pour se remettre sur les rails.
Si vous voyez un écran bleu plein d'informations clignoter à l'écran avant le redémarrage de votre ordinateur, il s'agit d'un écran bleu de la mort et votre ordinateur est configuré pour redémarrer après un. Vous pouvez désactiver ce redémarrage automatique si tu veux.
Démarrer Windows en mode sans échec, si vous le pouvez, et puis redémarre ton ordinateur correctement.
C'est vrai, ne faire quoi que ce soit en mode sans échec, entrez et redémarrez. Comme vous l'avez lu dans la première idée ci-dessus, parfois des mises à jour ou d'autres choses se bloquent. Si un redémarrage forcé et total ne fonctionne pas, essayez-le en mode sans échec. Cela fonctionne plus souvent que vous ne le pensez.
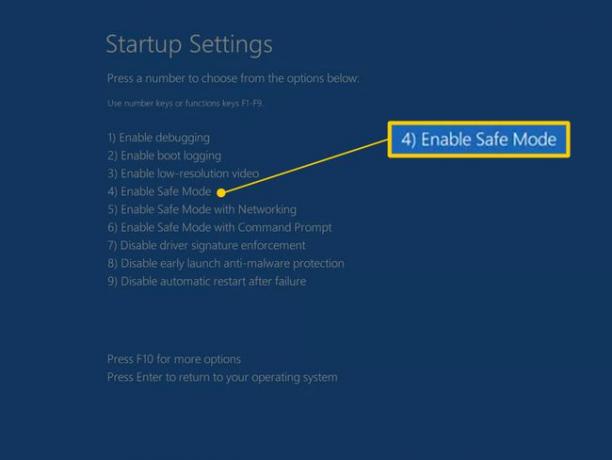
Réparez votre installation Windows. Une raison courante pour laquelle Windows se bloque ou redémarre automatiquement pendant le processus de démarrage de Windows est qu'un ou plusieurs fichiers Windows importants sont endommagés ou manquants. La réparation de Windows remplace ces fichiers importants sans supprimer ni modifier quoi que ce soit d'autre sur votre ordinateur.
Sous Windows 10, cela s'appelle Réinitialiser ce PC. Windows 8 l'appelle Réinitialiser votre PC ou Actualisez votre PC. Sous Windows 7 et Vista, cela s'appelle un Réparation de démarrage. Windows XP s'y réfère comme un Installation de réparation.
L'installation de réparation de Windows XP est plus compliquée et présente plus d'inconvénients que les options de réparation disponibles dans les autres systèmes d'exploitation. Donc, si vous êtes un utilisateur de XP, vous voudrez peut-être attendre d'avoir essayé les étapes 4 à 6 avant d'essayer.
Démarrez Windows en utilisant la dernière bonne configuration connue. Si vous venez d'apporter une modification à votre ordinateur qui, selon vous, a pu empêcher Windows de démarrer correctement, commencer par la dernière bonne configuration connue peut vous aider.
Cela ramènera de nombreux paramètres importants à l'état dans lequel ils se trouvaient la dernière fois que Windows a démarré avec succès, résolvant, espérons-le, ce problème et vous permettant de revenir à Windows.
Démarrez Windows en mode sans échec puis utiliser la restauration du système pour annuler les modifications récentes. Windows peut se bloquer, s'arrêter ou redémarrer pendant le processus de démarrage en raison d'endommagement d'un conducteur, un fichier important ou une partie du enregistrement. UNE Restauration du système retournera toutes ces choses à leur dernier état de fonctionnement, ce qui pourrait résoudre entièrement votre problème.
Selon la raison pour laquelle Windows ne démarre pas, vous ne pourrez peut-être même pas accéder au mode sans échec. Heureusement, vous pouvez également effectuer une restauration du système à partir de Options de démarrage avancées sous Windows 10 ou Windows 8, ou Options de récupération système sous Windows 7 ou Windows Vista, ainsi qu'à partir de votre DVD d'installation de Windows.
Sachez que vous ne pourrez pas annuler une restauration du système si elle est effectuée à partir du mode sans échec ou des options de récupération du système. Vous ne vous en souciez peut-être pas puisque vous ne pouvez pas démarrer Windows normalement de toute façon, mais c'est quelque chose dont vous devez être conscient.
Scannez votre ordinateur pour les virus, encore une fois, à partir du mode sans échec.
Un virus ou un autre type de logiciel malveillant peut avoir causé un problème suffisamment grave avec une partie de Windows pour l'empêcher de démarrer correctement.
Si vous ne pouvez pas accéder au mode sans échec, vous pouvez toujours rechercher les virus à l'aide d'un scanner de logiciels malveillants amorçable. Voir notre Outils antivirus amorçables gratuits liste pour un certain nombre de programmes différents qui peuvent faire cela.
Effacer le CMOS. Effacer le BIOS mémoire sur votre carte mère ramènera les paramètres du BIOS à leurs niveaux d'usine par défaut. Une mauvaise configuration du BIOS peut être la raison pour laquelle Windows se bloque au démarrage.
Si vous effacez le CMOS résout votre problème de démarrage de Windows, assurez-vous que les modifications futures du BIOS sont effectuées une à la fois. Ainsi, si le problème persiste, vous saurez quel changement a causé le problème.
Remplacez la pile CMOS si votre ordinateur a plus de trois ans ou s'il a été éteint pendant une période prolongée.
Les batteries CMOS sont très bon marché et celles qui ne gardent plus la charge peuvent certainement être la cause du blocage, de l'arrêt ou du redémarrage de Windows au démarrage.
Réinstallez tout ce sur quoi vous pouvez mettre la main. Cela rétablira les différentes connexions à l'intérieur de votre ordinateur et constitue très souvent une solution "magique" aux problèmes de démarrage comme celui-ci, en particulier les boucles de redémarrage et les blocages.
Essayez de réinstaller le matériel suivant, puis voyez si Windows démarre correctement:
- Réinstallez tous les câbles de données et d'alimentation internes.
- Réinstallez les modules de mémoire.
- Réinstallez toutes les cartes d'extension.
Débranchez et rebranchez également votre clavier, votre souris et d'autres périphériques externes.
Rechercher les causes des courts-circuits électriques à l'intérieur de votre ordinateur. Un court-circuit est souvent la cause de boucles de redémarrage et de blocages matériels lors du démarrage de Windows.
Tester la RAM. Si l'un de vos ordinateurs RAM modules échoue complètement, votre ordinateur ne s'allumera même pas. La plupart du temps, cependant, la mémoire échoue lentement et fonctionnera jusqu'à un certain point.
Si la mémoire de votre système est défaillante, votre ordinateur peut s'allumer, puis se bloquer, s'arrêter ou redémarrer en continu à un moment donné pendant le démarrage de Windows.
Remplacer la mémoire dans votre ordinateur si le test de mémoire révèle un problème quelconque.
Tester l'alimentation. Ce n'est pas parce que votre ordinateur s'allume initialement que le source de courant travaille. Bien qu'il ne soit pas courant que votre ordinateur se rende jusqu'au processus de démarrage de Windows avec une alimentation électrique endommagée, cela arrive et vaut le détour.
Remplacez votre alimentation si vos tests montrent un problème avec celle-ci.
Remplace le disques durs câble de données. Si le câble qui relie le disque dur à la carte mère est endommagé ou ne fonctionne pas, vous pouvez rencontrer toutes sortes de problèmes pendant le chargement de Windows, notamment le blocage, l'arrêt et le redémarrage des boucles.
Vous n'avez pas de câble de données de disque dur de rechange? Vous pouvez en acheter un dans n'importe quel magasin d'électronique ou vous pouvez emprunter celui qu'un autre lecteur utilise, comme votre lecteur optique, en supposant, bien sûr, que c'est le même type de câble. Les nouveaux lecteurs utilisent SATA les câbles et les anciens lecteurs utilisent PATA câbles.
Assurez-vous d'avoir fait de votre mieux pour terminer les étapes de dépannage jusqu'à celle-ci. Les étapes 14 et 15 impliquent toutes deux des solutions plus difficiles et destructrices pour les problèmes de gel, d'arrêt et de redémarrage continu au démarrage de Windows. Il se peut que l'une des solutions ci-dessous soit nécessaire pour résoudre votre problème, mais si vous n'avez pas fait preuve de diligence dans votre dépannage jusqu'à ce point, vous ne pouvez pas savoir avec certitude que l'une des solutions les plus simples ci-dessus n'est pas la bonne une.
Tester le disque dur. Un problème physique avec votre disque dur est certainement une raison pour laquelle Windows peut redémarrer en continu, se bloquer complètement ou s'arrêter net. Un disque dur qui ne peut pas lire et écrire correctement les informations ne peut certainement pas charger correctement un système d'exploitation.
Remplacez votre disque dur si vos tests montrent un problème. Après avoir remplacé le disque dur, vous devrez effectuer une nouvelle installation de Windows.
Si votre disque dur réussit votre test, alors tout va bien physiquement, donc la cause du problème doit être avec Windows, auquel cas l'étape suivante résoudra le problème.
Effectuez une nouvelle installation de Windows. Ce type d'installation sera complètement effacez le lecteur et réinstallez Windows à partir de zéro.
À l'étape 3, nous vous avons conseillé d'essayer de résoudre les problèmes de démarrage causés par Windows en réparant Windows. Étant donné que cette méthode de réparation des fichiers Windows importants n'est pas destructive, assurez-vous que vous l'avez essayée avant l'installation propre de dernier recours complètement destructrice de cette étape.
