Comment utiliser la restauration du système (Windows 11, 10, 8, 7, Vista, XP)
L'outil de restauration du système de Windows est l'un des utilitaires les plus utiles à votre disposition et constitue généralement une excellente première étape lorsque vous essayez de résoudre un problème majeur dans Windows.
En un mot, ce que l'outil de restauration du système Windows vous permet de faire est de revenir à une configuration précédente de logiciel, de registre et de pilote appelée point de restauration. C'est comme « annuler » le dernier changement majeur apporté à Windows, en ramenant votre ordinateur à l'état où il était lorsque le point de restauration a été créé.
Étant donné que la majorité des problèmes Windows impliquent des problèmes avec au moins un de ces aspects de votre système d'exploitation, la restauration du système est un excellent outil à utiliser au début du processus de dépannage. Cela aide aussi que ce soit vraiment simple à faire.
L'utilisation de l'outil de restauration du système pour annuler/annuler les modifications dans Windows prend généralement entre 10 et 30 minutes, au moins dans la plupart des cas. Suivez ces étapes simples pour revenir à une version précédente de Windows, espérons-le
La façon dont vous accédez à la restauration du système diffère selon les versions de Windows. Ci-dessous sont trois procédures distinctes: un pour Windows 11, Windows 10, Windows 8 ou Windows 8.1, un pour Windows 7 ou Windows Vista et un pour Windows XP. Voir Quelle version de Windows ai-je ? si vous n'êtes pas sûr.
Comment utiliser la restauration du système sous Windows 11, 10, 8 ou 8.1
-
Ouvrir le panneau de configuration. Consultez ce mode d'emploi lié si c'est votre première fois, ou recherchez-le simplement à partir du champ de recherche Windows ou de la barre d'icônes Windows 8/8.1.
Nous essayons d'accéder à l'applet Système dans le Panneau de configuration, ce qui peut être fait très rapidement à partir du Menu d'utilisateur avancé mais ce n'est plus rapide de cette façon que si vous utilisez un clavier ou une souris. presse GAGNER+X ou clic-droit les Début bouton puis choisissez Système. Passez à l'étape 4 si vous finissez par suivre cette voie.
-
Sélectionner Système et sécurité dans le Panneau de configuration.
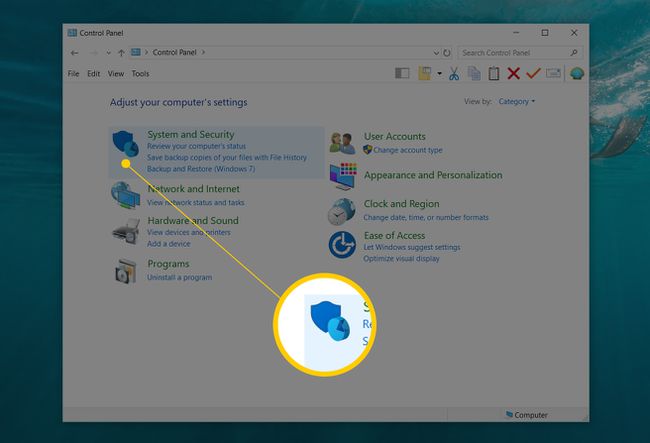
tu ne verras pas Système et sécurité si votre vue Panneau de configuration est définie sur Grandes icônes ou Petites icônes. Choisissez plutôt Système puis passez à l'étape 4.
-
Dans le Système et sécurité fenêtre qui est maintenant ouverte, sélectionnez Système.

-
Choisir Protection du système.
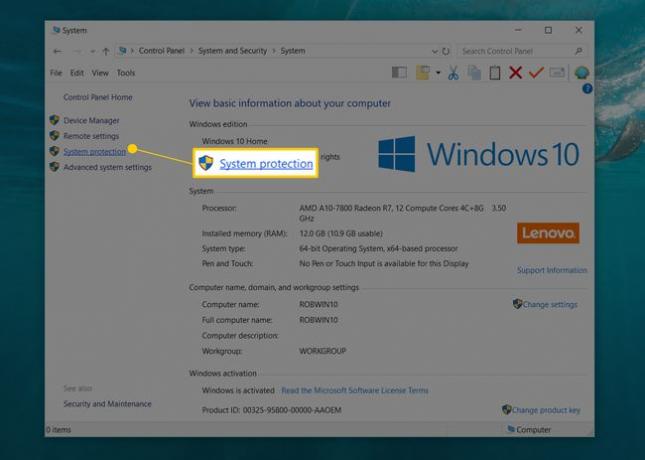
-
Du Propriétés du système fenêtre qui apparaît, appuyez sur Restauration du système. Si vous ne le voyez pas, assurez-vous d'être sur le Protection du système languette.
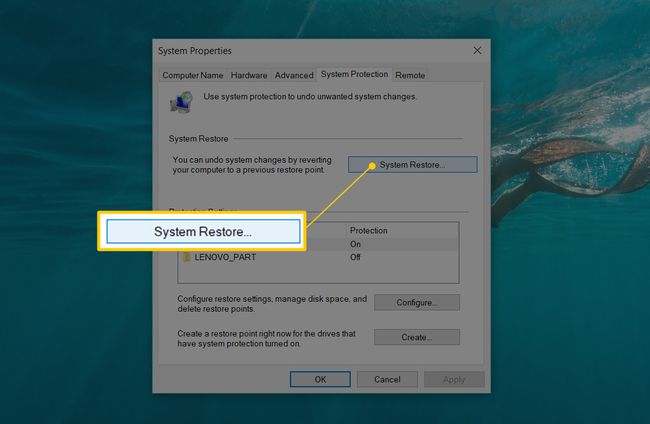
-
Sélectionner Suivant > à partir de la fenêtre Restauration du système intitulée Restaurer les fichiers et les paramètres système.
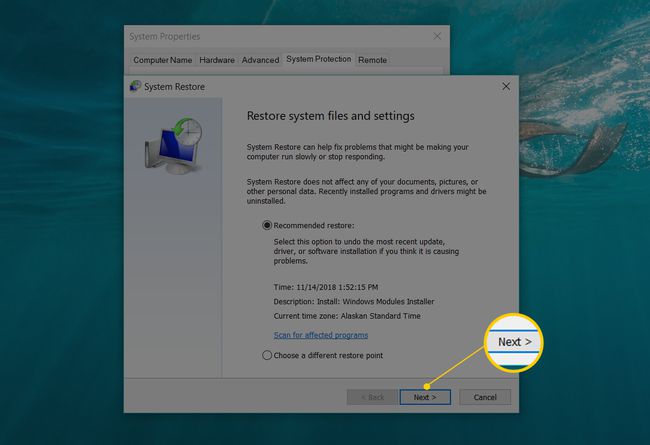
Si vous avez déjà effectué une restauration du système, vous pouvez voir à la fois un Annuler la restauration du système option et un Choisissez un autre point de restauration option. Si oui, sélectionnez Choisissez un autre point de restauration, en supposant que vous n'êtes pas là pour en annuler un.
-
Sélectionnez le point de restauration que vous souhaitez utiliser parmi ceux de la liste.
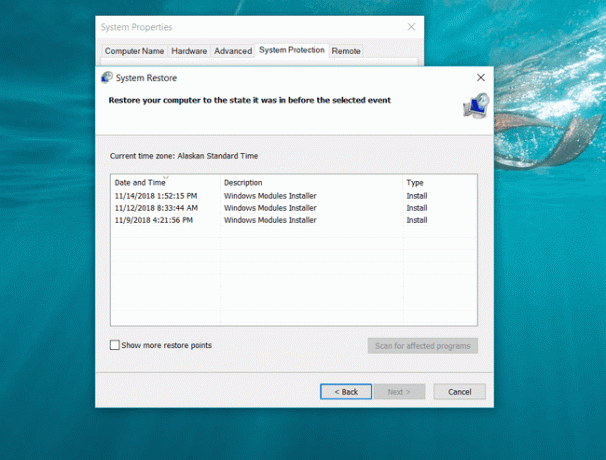
Si vous souhaitez voir des points de restauration plus anciens, consultez la Afficher plus de points de restauration case à cocher.
Tous les points de restauration qui sont encore dans Windows seront répertoriés ici, tant que cette case est cochée. Malheureusement, il n'y a aucun moyen de "restaurer" les anciens points de restauration. Le point de restauration le plus ancien répertorié est le plus ancien vers lequel vous pouvez éventuellement restaurer Windows.
Avec votre point de restauration choisi sélectionné, utilisez le Suivant > bouton pour continuer.
-
Confirmez le point de restauration que vous souhaitez utiliser sur le Confirmez votre point de restauration fenêtre, puis sélectionnez Finir.

Si vous êtes curieux de savoir quels programmes, pilotes et autres parties de Windows 11/10/8/8.1 cette restauration du système aura un impact sur votre ordinateur, sélectionnez le Rechercher les programmes concernés lien sur cette page avant de démarrer la restauration du système. Le rapport est uniquement informatif, mais peut être utile dans votre dépannage si cette restauration du système ne résout pas le problème que vous essayez de résoudre.
-
Choisir Oui à la Une fois démarrée, la restauration du système ne peut pas être interrompue. Voulez-vous continuer? question.

Si vous exécutez la restauration du système à partir du mode sans échec, sachez que les modifications apportées à votre ordinateur ne seront pas réversibles. Ne laissez pas cela vous effrayer, il y a de fortes chances que si vous effectuez une restauration du système à partir d'ici, c'est parce que Windows ne démarre pas correctement, ce qui vous laisse peu d'autres options. Pourtant, c'est quelque chose dont vous devez être conscient.
Votre ordinateur redémarrera dans le cadre d'une restauration du système, alors assurez-vous de fermer tout ce que vous pourriez avoir en cours d'exécution en ce moment.
-
La restauration du système va maintenant commencer à rétablir Windows à l'état dans lequel il se trouvait à la date et à l'heure enregistrées avec le point de restauration que vous avez choisi à l'étape 7.
Vous verrez un petit Restauration du système fenêtre qui dit Préparation de la restauration de votre système..., après quoi Windows s'arrêtera presque complètement.
-
Ensuite, sur un écran vide, vous verrez un Veuillez patienter pendant la restauration de vos fichiers et paramètres Windows un message.
Vous verrez également divers messages apparaître en dessous comme La restauration du système s'initialise...,La restauration du système restaure le registre..., et La restauration du système supprime les fichiers temporaires.... Au total, cela prendra probablement environ 15 minutes.
Ce que vous êtes assis ici est le processus réel de restauration du système. N'éteignez pas et ne redémarrez pas votre ordinateur pendant ce temps !
Attendez que votre ordinateur redémarre.
Connectez-vous à Windows comme vous le faites normalement. Si vous n'utilisez pas le bureau et que vous n'y basculez pas automatiquement, allez-y ensuite.
Sur le bureau, vous devriez voir une petite fenêtre de restauration du système qui dit "La restauration du système s'est terminée avec succès. Le système a été restauré à [date time]. Vos documents n'ont pas été affectés."
Sélectionner proche.
Maintenant que la restauration du système est terminée, vérifiez que le problème que vous essayez de résoudre est réellement corrigé.
Si la restauration du système n'a pas corrigé le problème, vous pouvez soit a) répéter les étapes ci-dessus, en choisissant un point de restauration encore plus ancien, en supposant qu'un point soit disponible, ou b) continuer à résoudre le problème.
Si cette restauration du système a causé un problème supplémentaire, vous pouvez l'annuler, en supposant qu'il n'a pas été terminé à partir du mode sans échec (voir le Important appel à l'étape 10). Pour annuler une restauration du système sous Windows, répétez les étapes 1 à 6 ci-dessus et choisissez Annuler la restauration du système.
Comment utiliser la restauration du système sous Windows 7 ou Windows Vista
Naviguez vers le Début > Tous les programmes > Accessoires > Outils système groupe de programmes.
-
Sélectionner Restauration du système.

-
presse Suivant > sur le Restaurer les fichiers et les paramètres système fenêtre qui aurait dû apparaître à l'écran.
Si vous avez deux options sur cet écran, Restauration recommandée et Choisissez un autre point de restauration, sélectionnez Choisissez un autre point de restauration avant de sélectionner Suivant > sauf si vous êtes absolument sûr que le point de restauration présélectionné est celui que vous souhaitez utiliser.
-
Choisissez le point de restauration que vous souhaitez utiliser. Idéalement, vous voudriez choisir celui juste avant de remarquer le problème que vous essayez d'annuler, mais pas plus en arrière. Tous les points de restauration que vous manuellement points de restauration créés et planifiés que Windows automatiquement créé, et tout créé automatiquement lors de l'installation de certains programmes seront listés ici. Vous ne pouvez pas utiliser la restauration du système pour annuler les modifications apportées par Windows à une date pour laquelle aucun point de restauration n'existe.
Si vous en avez besoin, vérifiez le Afficher plus de points de restauration ou Afficher les points de restauration de plus de 5 jours case à cocher pour voir plus que les points de restauration les plus récents. Il n'y a aucune garantie qu'il y en ait, mais cela vaut la peine de chercher si vous devez remonter aussi loin.
Sélectionner Suivant >.
-
presse Finir sur le Confirmez votre point de restauration fenêtre pour commencer la restauration du système.
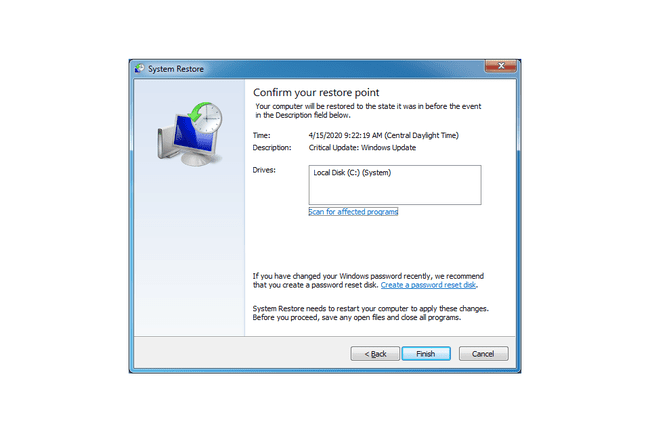
Windows s'arrêtera pour terminer la restauration du système, alors assurez-vous de sauvegarder tout travail que vous pourriez avoir ouvert dans d'autres programmes avant de continuer.
Sélectionner Oui à la Une fois démarrée, la restauration du système ne peut pas être interrompue. Voulez-vous continuer? boite de dialogue.
-
La restauration du système va maintenant restaurer Windows à l'état qui a été enregistré dans le point de restauration que vous avez choisi à l'étape 4.
Le processus de restauration du système peut prendre plusieurs minutes car vous voyez le "Veuillez patienter pendant la restauration de vos fichiers et paramètres Windows" un message. Votre ordinateur redémarrera normalement une fois terminé.
Immédiatement après la connexion à Windows après le redémarrage, vous devriez voir un message indiquant Restauration du système terminée avec succès. Sélectionner proche.
Vérifiez si le problème Windows 7 ou Windows Vista que vous dépannez a été corrigé par cette restauration du système. Si le problème persiste, vous pouvez répéter les étapes ci-dessus et choisir un autre point de restauration s'il est disponible. Si cette restauration causé un problème, vous pouvez toujours annuler cette restauration système particulière.
Comment utiliser la restauration du système sous Windows XP
Faites votre chemin vers Début > Tous les programmes > Accessoires > Outils système.
-
Sélectionner Restauration du système.

Choisir de Restaurer mon ordinateur à une heure antérieure puis sélectionnez Suivant >.
-
Choisissez une date disponible sur le calendrier à gauche.
Les dates disponibles sont celles auxquelles un point de restauration a été créé et sont affichées en gras. Vous ne pouvez pas utiliser la restauration du système pour annuler les modifications apportées par Windows XP à une date à laquelle aucun point de restauration n'existe.
-
Maintenant qu'une date est choisie, choisissez un point de restauration spécifique dans la liste de droite.
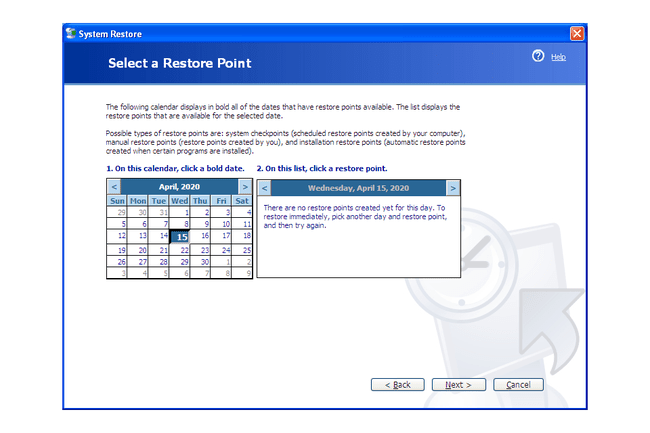
presse Suivant >.
-
Sélectionner Suivant > sur le Confirmer la sélection du point de restauration fenêtre que vous voyez maintenant.
Windows XP s'arrêtera dans le cadre du processus de restauration du système. Assurez-vous d'enregistrer tous les fichiers que vous avez ouverts avant de continuer.
La restauration du système va maintenant restaurer Windows XP avec le registre, le pilote et d'autres fichiers importants tels qu'ils existaient lorsque le point de restauration que vous avez choisi à l'étape 5 a été créé. Cela pourrait prendre plusieurs minutes.
Une fois le redémarrage terminé, connectez-vous comme vous le faites normalement. En supposant que tout se soit déroulé comme prévu, vous devriez voir un Restauration terminée fenêtre, que vous pouvez sélectionner proche au.
Vous pouvez maintenant vérifier si la restauration du système a résolu le problème Windows XP que vous tentiez de résoudre. Sinon, vous pouvez toujours essayer un plus tôt point de restauration, si vous en avez un. Si la restauration du système a aggravé les choses, vous pouvez toujours l'annuler.
En savoir plus sur la restauration du système et les points de restauration
L'utilitaire de restauration du système Windows n'affectera en aucun cas vos fichiers non système tels que les documents, la musique, les vidéos, les e-mails, etc. Si vous espériez que la restauration du système Windows aurait, en fait, restaurez ou "restaurez" tous les fichiers non système supprimés, essayez un programme de récupération de fichiers au lieu.
Les points de restauration n'ont généralement pas besoin d'être créés manuellement. En supposant que la restauration du système est activée et fonctionne correctement, Windows, ainsi que d'autres programmes, devraient régulièrement créer des points de restauration à des moments critiques comme avant l'application d'un correctif, avant l'installation d'un nouveau programme, etc.
Voir Qu'est-ce qu'un point de restauration ? pour une discussion plus approfondie sur les points de restauration et leur fonctionnement.
La restauration du système peut également être lancée dans n'importe quelle version de Windows en exécutant rstrui.exe, ce qui peut être utile dans certaines situations, comme lorsque vous devez l'exécuter à partir du mode sans échec ou d'une autre situation à accès limité.
Voir Comment démarrer la restauration du système à partir de l'invite de commande si vous avez besoin d'aide pour le faire.
