Comment utiliser le mode de récupération iPad
Ce qu'il faut savoir
- Essayez d'abord un redémarrage. Appuyez et maintenez le le bouton du haut et Accueil pendant 20 secondes ou appuyez sur le Monter le son, Baisser le volume, et le bouton du haut.
- Mode de récupération: connectez l'iPad à un ordinateur, ouvrez le Finder (Catalina ou version ultérieure) ou iTunes. Redémarrage. Choisir Mettre à jour à partir de l'écran de récupération.
- Si vous n'avez pas accès à un ordinateur, utilisez le Trouver mon app pour effacer l'iPad à distance.
Cet article explique comment forcer votre iPad en mode de récupération s'il est verrouillé ou bloqué sur le logo Apple. Cela réinitialise l'iPad aux paramètres d'usine par défaut. Les instructions s'appliquent à iPadOS 13 ou version ultérieure sur macOS Catalina (ou version ultérieure) ou Windows 10.
Essayez d'abord de forcer un redémarrage
Avant de forcer votre iPad en mode de récupération, essayez un redémarrage forcé. Ce processus force l'iPad à s'arrêter lorsque le processus d'arrêt normal ne fonctionne pas. La façon dont vous forcez l'iPad à redémarrer dépend de sa présence ou non d'un bouton Accueil:
- Bouton d'accueil: Si l'iPad est doté d'un bouton Accueil, maintenez le le bouton du haut et le Accueil bouton en même temps. Relâchez les deux boutons lorsque le logo Apple apparaît.
- Pas de bouton d'accueil: Si l'iPad a Face ID, appuyez et relâchez rapidement le Monter le son bouton, appuyez et relâchez rapidement le Baisser le volume bouton, puis appuyez et maintenez le le bouton du haut. Relâchez le le bouton du haut lorsque le logo Apple apparaît.
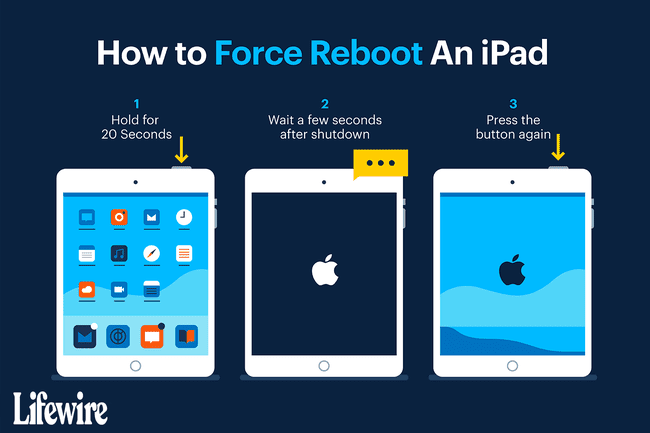
Si l'iPad se bloque au niveau du logo Apple, vous devrez le forcer en mode de récupération.
Avant de forcer le mode de récupération
Si vous utilisez un Mac avec macOS Catalina ou une version ultérieure, vous utiliserez le Finder dans ce processus. Si vous utilisez un Mac avec macOS Mojave ou une version antérieure, ou si vous utilisez un PC, vous utiliserez iTunes.
Avant que tu commences:
- Sur un Mac: Mettre à jour vers la dernière version de macOS.
- Si votre Mac est équipé de macOS Mojave ou d'une version antérieure, assurez-vous de télécharger la dernière version compatible d'iTunes.
- Sur un PC Windows: Si vous avez installé iTunes, ouvrez-le. Si une nouvelle version d'iTunes est disponible, l'application vous en informe (ou vous pouvez sélectionner Aider > Vérifier les mises à jour). Si vous n'avez pas installé iTunes, téléchargez-le sur le Microsoft Store.
Utilisez le mode de récupération uniquement lorsque vous ne pouvez pas accéder à l'iPad pour le faire fonctionner. Si votre iPad démarre mais se bloque pendant que vous l'utilisez, essayez le étapes de dépannage de base de l'iPad pour résoudre le problème en premier. Si votre iPad est bloqué sur une application ou un autre écran, découvrez comment réparer un iPad gelé.
Comment forcer l'iPad en mode de récupération
Pour forcer l'iPad en mode de récupération, procédez comme suit:
Utilisez le câble fourni avec l'iPad pour connecter l'iPad à votre PC ou Mac.
-
Sur un Mac avec macOS Catalina ou version ultérieure, ouvrez le Finder. Sur un Mac avec macOS Mojave (10.14) ou une version antérieure, ou sur un PC, ouvrez iTunes.
Si iTunes était ouvert ou ouvert automatiquement lorsque vous avez connecté l'iPad à l'ordinateur, fermez iTunes, puis rouvrez-le.
Un écran de mode de récupération apparaît.
-
Avec iTunes ouvert et l'iPad connecté à l'ordinateur, effectuez l'une des tâches suivantes:
- iPad avec Face ID: Appuyez et relâchez rapidement le Monter le son bouton, appuyez et relâchez rapidement le Baisser le volume bouton, puis appuyez et maintenez le Hautbouton jusqu'à ce que l'iPad passe en mode de récupération.
- iPad avec bouton d'accueil: Appuyez et maintenez le Accueil bouton et le le bouton du haut a en même temps jusqu'à ce que l'écran du mode de récupération apparaisse.
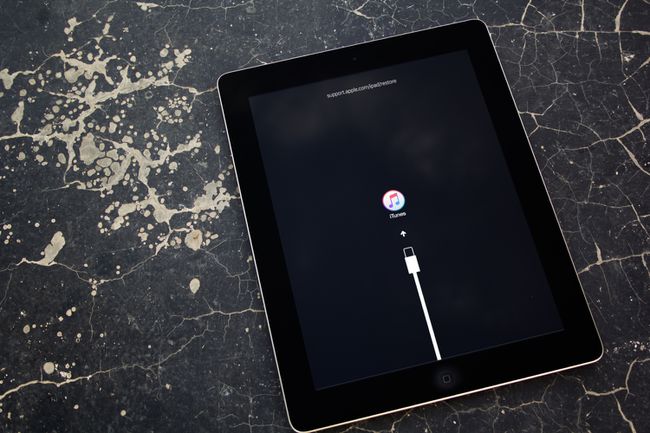
-
Localisez votre iPad sur votre ordinateur, puis sélectionnez Mettre à jour.
Le téléchargement des fichiers nécessaires peut prendre un certain temps. Si l'iPad s'éteint pendant ce processus, recommencez.
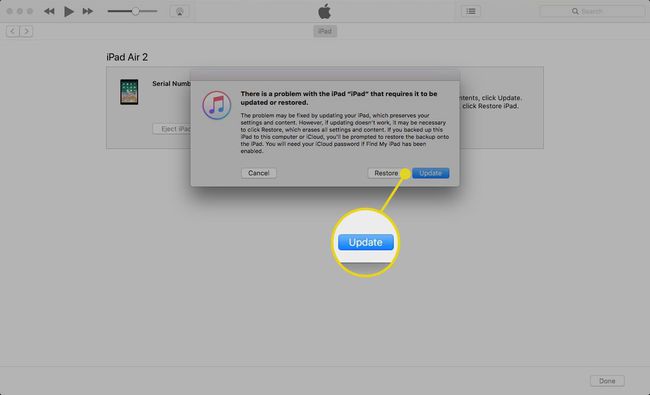
Une fois la mise à jour terminée, parcourez le Processus de configuration de l'iPad. Ce processus est similaire à la configuration initiale de votre iPad.
Le processus de configuration de l'iPad fonctionne à partir de n'importe quel ordinateur. Si vous ne possédez pas d'ordinateur, utilisez ce processus sur le Mac ou le PC d'un ami.
Comment récupérer votre iPad sans ordinateur
Si votre iPad est verrouillé et que vous n'avez pas accès à un ordinateur, utilisez le Trouver mon app pour effacer l'iPad à distance. Si l'application Find My est activée sur votre iPad, vous pouvez essuyez votre iPad à distance depuis iCloud ou en utilisant l'application Find My sur votre iPhone.
Si tu sauvegardé votre iPad avec iCloud ou iTunes, vous pouvez tout récupérer jusqu'au point de sauvegarde. Si vous n'avez pas sauvegardé votre iPad, vous pouvez récupérer les applications que vous avez précédemment achetées en téléchargeant ces applications depuis l'App Store.
