Streaming vidéo de votre iPad vers Apple TV
Diffusion d'un iPad vers Apple TV est possible grâce à Apple AirPlay. Même si l'application ne prend pas en charge le streaming, vous pouvez refléter l'affichage de votre appareil mobile sur votre téléviseur. Avec miroir de l'écran, vous pouvez regarder des vidéos et même jouer à des jeux sur un écran plus grand.
Les instructions de cet article s'appliquent à tous iOS appareils tels que les iPhones, iPads et iPod touch.
1:49
Qu'est-ce que la mise en miroir d'écran ?
Comment diffuser des vidéos de votre iPad vers Apple TV avec AirPlay
Certaines applications iOS offrent une prise en charge native d'AirPlay. Pendant la lecture d'une vidéo, recherchez le AirPlay icône (un écran avec une flèche vers le haut). Appuyez dessus, puis choisissez votre téléviseur intelligent pour commencer à diffuser. Pour arrêter la diffusion, appuyez sur votre iPad, puis sélectionnez votre appareil mobile dans la liste.
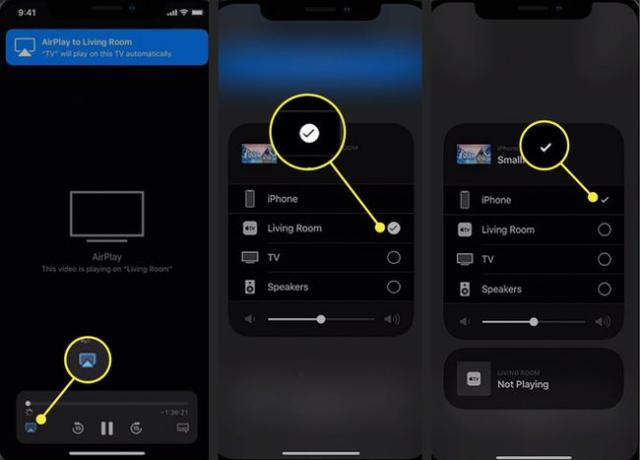
Comment mettre en miroir l'écran de votre iPad sur Apple TV
Si vous ne pouvez pas utiliser AirPlay avec une application, votre autre option est la mise en miroir de l'écran. Votre iPad et votre Apple TV doivent être connectés au même réseau Wi-Fi pour que cette fonctionnalité fonctionne. Pour refléter l'affichage de votre appareil iOS sur votre Apple TV:
Allumez votre Apple TV.Ouvrez l'application iPad à partir duquel vous souhaitez diffuser.
-
Ouvrez le Centre de contrôle iPad en faisant glisser vers le bas depuis le coin supérieur droit de l'écran.
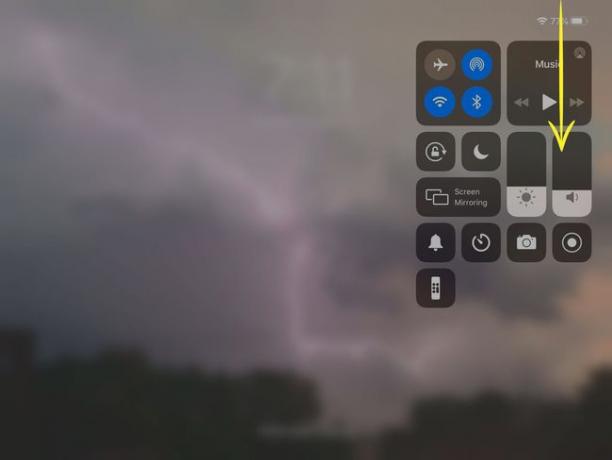
-
Robinet Miroir de l'écran.
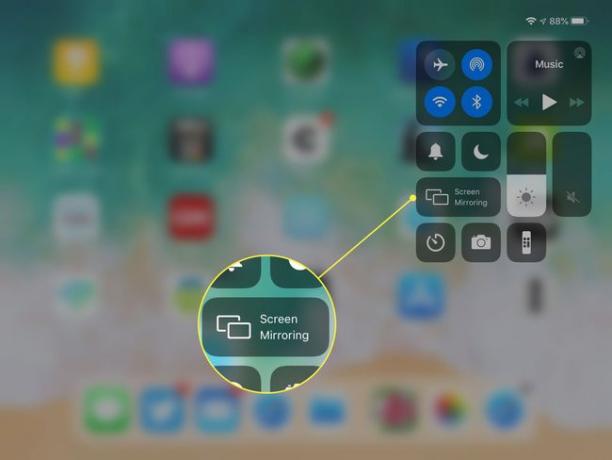
-
Appuyez sur le nom de votre Apple TV dans le menu qui apparaît.

-
L'écran de votre iPad apparaîtra sur votre téléviseur. Pour arrêter la diffusion, retournez dans le Miroir de l'écran dans le centre de contrôle et appuyez sur Arrêter la mise en miroir.
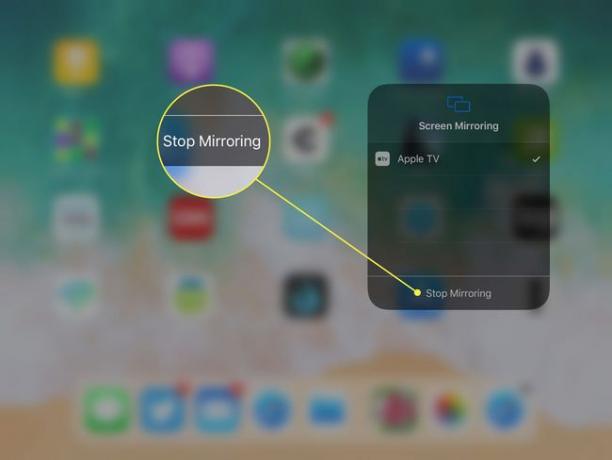
Vous pouvez refléter l'écran de votre iPad dans les orientations paysage (horizontal) et portrait (verticale) en faisant pivoter la tablette.
Comment dépanner la mise en miroir d'écran
Si l'option Apple TV est grisée dans la fenêtre Screen Mirroring, l'iPad ne peut pas la voir sur le réseau. La raison la plus courante est que l'iPad et l'Apple TV ne sont pas sur le même réseau Wi-Fi. Si vous avez un iPad avec une connexion de données, assurez-vous que l'iPad est connecté au Wi-Fi, puis vérifiez que les deux appareils sont connectés à votre réseau domestique.
Si les deux appareils sont connectés au même réseau mais que la mise en miroir de l'écran ne fonctionne pas, essayez de redémarrer votre Apple TV et votre iPad. Pour redémarrer une Apple TV, accédez à Paramètres >Système > Redémarrer. Redémarrez l'iPad en maintenant enfoncé le bouton réveil/suspendre jusqu'à ce que vous obteniez la commande d'arrêt.
Si l'écran se reflète correctement, mais qu'il devient vide lorsque vous démarrez votre application, la fonctionnalité peut être désactivée dans l'application. Certaines applications de streaming ne prennent pas en charge la mise en miroir d'écran pour empêcher les utilisateurs de distribuer du contenu protégé.
Appuyez et maintenez enfoncés les boutons réveil/suspension et Accueil pendant quelques secondes pour effectuer un redémarrage forcé si la méthode habituelle ne fonctionne pas.
