Comment utiliser les options de démarrage avancées
Les options de démarrage avancées (ASO) sont un menu centralisé d'outils de récupération, de réparation et de dépannage dans Windows 11, Windows 10, et Windows 8.
Il a remplacé le Options de récupération système menu disponible sous Windows 7 et Windows Vista. Certaines sources font encore référence au menu Options de démarrage avancées dans Windows 8 comme Options de récupération système.
Le menu ASO est aussi parfois appelé le Option de démarragemenu s. Environnement de récupération Windows (WinRE) est encore un autre nom que vous pourriez voir qui est synonyme de ce menu.

A quoi sert le menu Options de démarrage avancées?
Les outils disponibles dans le menu Options de démarrage avancées peuvent être utilisés pour exécuter presque tous les outils de réparation, d'actualisation/réinitialisation et de diagnostic disponibles dans Windows 11, 10 et 8 systèmes d'exploitation, même si Windows ne démarre pas.
Il contient également le menu Paramètres de démarrage qui, entre autres, permet de démarrer Windows en mode sans échec.
Comment accéder au menu des options de démarrage avancées
Il existe plusieurs façons de accéder au menu Options de démarrage avancées. La méthode la plus simple dépend de la situation dans laquelle vous vous trouvez et qui vous oblige à utiliser l'un de ces outils.
Si vous pouvez accéder à Windows normalement, le moyen le plus rapide de démarrer les options de démarrage avancées dans Windows 11 consiste à Paramètres > Système > Récupération. Pour Windows 10, c'est Paramètres > Mise à jour et sécurité > Récupération. Sous Windows 8, essayez Paramètres du PC > Mise à jour et récupération > Récupération. Jetez un œil au didacticiel auquel nous avons lié ci-dessus si ce n'est pas possible ou si vous avez besoin de plus d'aide.
Comment utiliser le menu des options de démarrage avancées
ASO n'est qu'un menu d'outils - il ne fait rien lui-même. Choisir l'un des outils disponibles ou d'autres menus dans les options de démarrage avancées ouvrira cet outil ou menu.
En d'autres termes, utiliser les options de démarrage avancées signifie utiliser l'un des outils de réparation ou de récupération disponibles.
Certains éléments disponibles via ce menu sont imbriqués dans d'autres menus. Si vous avez besoin de sauvegarder, utilisez la flèche gauche entourée d'un cercle que vous trouverez à gauche de l'en-tête de menu en haut de l'écran.
Le menu des options de démarrage avancées
Vous trouverez ci-dessous chaque icône ou bouton que vous verrez dans ce menu dans Windows 11, Windows 10 et Windows 8. Nous signalerons toute différence entre ces versions de Windows.
Si l'élément de menu mène à une autre zone du menu, nous l'expliquerons. S'il démarre une fonctionnalité de récupération ou de réparation, nous donnerons une brève description et un lien vers des informations plus détaillées sur cette fonctionnalité si nous l'avons.
Si vous avez configuré un système à double amorçage, vous pouvez également voir Utiliser un autre système d'exploitation (non illustré ici) dans le menu principal des options de démarrage avancées.
Continuer
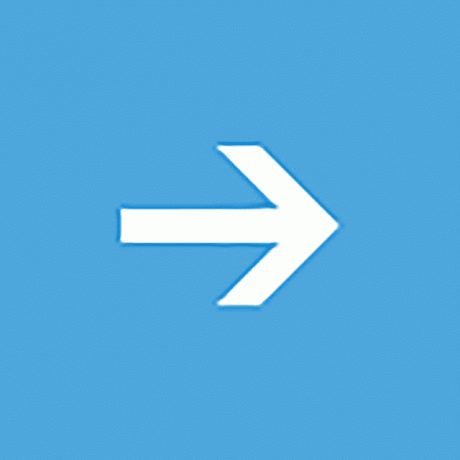
Continuer est disponible sur le principal Choisis une option écran et dit Quittez et continuez vers Windows 11 (ou Windows 10/8.1/8).
Lorsque vous choisissez Continuer, les options de démarrage avancées se fermeront, votre ordinateur redémarrera et Windows démarrera dans mode normal.
De toute évidence, si Windows ne démarre pas correctement, le fait même qui vous a amené aux options de démarrage avancées, puis de revenir directement à Windows ne sera probablement pas utile.
Cependant, si vous vous trouvez dans le menu ASO d'une autre manière, ou si vous en avez terminé avec un autre processus de réparation ou de diagnostic, Continuer est le moyen le plus rapide de quitter les options de démarrage avancées et de revenir à Windows.
Utiliser un appareil
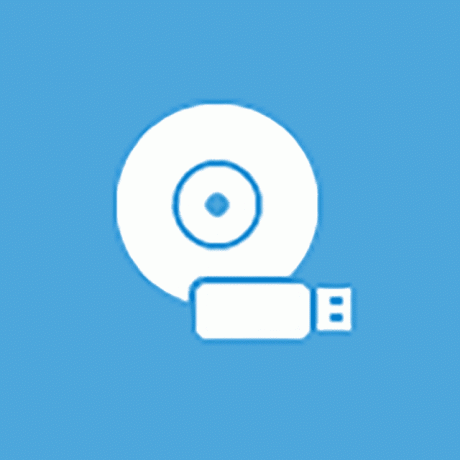
Utiliser un appareil est disponible sur le principal Choisis une option écran et dit Utilisez une clé USB, une connexion réseau ou un DVD de récupération Windows.
Lorsque vous choisissez Utiliser un appareil, un menu portant ce nom apparaît, vous permettant de botte à partir des différentes sources affichées sur votre ordinateur.
Sur la plupart des ordinateurs, vous verrez des options pour USB périphériques de stockage, lecteurs DVD ou BD, sources de démarrage réseau (même si vous n'en avez pas vraiment configuré une), etc.
Seul UEFI les systèmes auront un Utiliser un appareil dans les options de démarrage avancées.
Dépannage
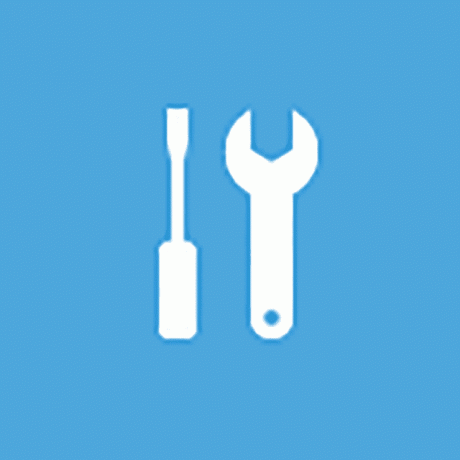
Dépannage est disponible sur le principal Choisis une option écran et dit Réinitialiser votre PC ou voir l'option avancées.
Sous Windows 8, il est dit Actualisez ou réinitialisez votre PC, ou utilisez des outils avancés.
Les Dépannage L'option ouvre encore un autre menu, contenant le Réinitialiser ce PC et Options avancées éléments, dont nous discutons tous les deux ci-dessous.
Les Dépannage Le menu est l'endroit où se trouvent toutes les fonctionnalités de réparation et de récupération trouvées dans les options de démarrage avancées, et c'est ce que vous voudrez choisir si vous voulez faire autre chose que quitter le menu ASO.
Sur certains systèmes UEFI, vous pouvez également avoir un Paramètres du micrologiciel UEFI option (non illustrée ici) sur le Dépannage menu.
Éteignez votre ordinateur
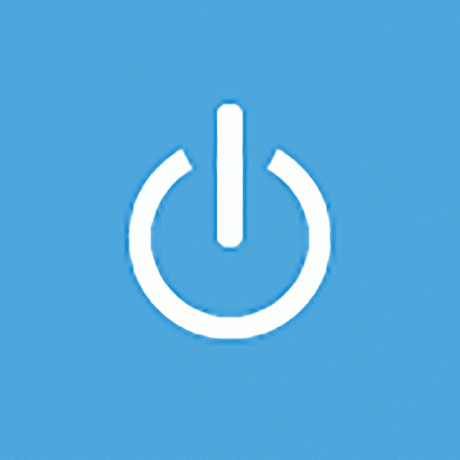
Éteignez votre ordinateur est disponible sur le principal Choisis une option filtrer.
Cette option est assez explicite: elle éteint complètement votre PC ou appareil.

Réinitialiser ce PC est disponible auprès du Dépannage écran et dit Vous permet de choisir de conserver ou de supprimer vos fichiers, puis de réinstaller Windows.
Sélectionner Réinitialiser ce PC pour commencer le Réinitialiser ce PC processus, où vous avez deux options supplémentaires, Garder mes fichiers ou Supprimer tout.
La première option, idéale pour quand votre ordinateur est lent ou est bogué, supprime tous les logiciels et applications installés et réinitialise tous les paramètres Windows, mais rien de personnel ne sera supprimé, comme les documents, la musique, etc.
La deuxième option, un peu comme une "réinitialisation d'usine" et idéale pour recommencer complètement ou avant d'obtenir débarrasser de votre ordinateur, supprime tout, y compris les applications et programmes installés, les paramètres, les fichiers personnels, etc.
Il y a un complet procédure pas à pas du processus de réinitialisation disponibles, y compris plus sur le meilleur choix.
Sous Windows 8, la première option ci-dessus est appelée Rafraîchissez votre PC et le deuxième Réinitialisez votre ordinateur, qui sont tous deux disponibles directement auprès du Dépannage filtrer.
Options avancées

Options avancées est disponible auprès du Dépannage filtrer.
Les Options avancées L'option ouvre encore un autre menu qui contient les éléments suivants: Restauration du système, La récupération de l'image système, Réparation de démarrage, Invite de commandes, et Paramètres de démarrage, que nous expliquons ci-dessous dans leurs propres sections.
Dans Windows 10, si vous faites partie du programme de test Insider, vous verrez également un Revenir à la version précédente option.
Les Options avancées le menu ressemble le plus au Options de récupération système menu trouvé dans les versions antérieures de Windows.
Restauration du système
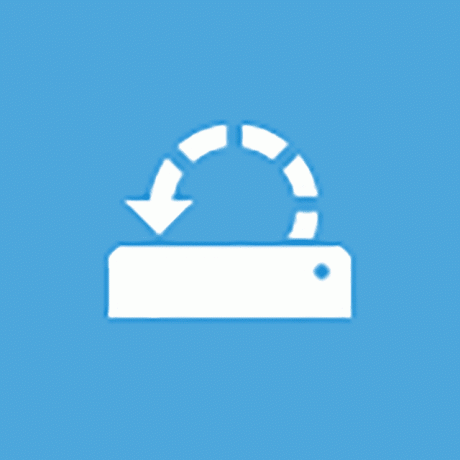
Restauration du système est disponible auprès du Options avancées écran et dit Utilisez un point de restauration enregistré sur votre PC pour restaurer Windows.
Les Restauration du système l'option démarre Restauration du système, le même outil "d'annulation" semblable à une machine à remonter le temps que vous avez peut-être utilisé ou vu depuis Windows.
Un énorme avantage d'avoir la capacité de utiliser la restauration du système dans le menu Options de démarrage avancées, c'est que vous le faites en dehors de Windows 11/10/8.
Par exemple, si vous soupçonnez certains conducteur ou enregistrement problème empêche Windows de démarrer correctement, mais vous vous retrouvez dans la situation malheureuse de ne pas pouvoir démarrer Windows pour pouvoir ensuite lancer la restauration du système, cette option devient très de valeur.
La récupération de l'image système
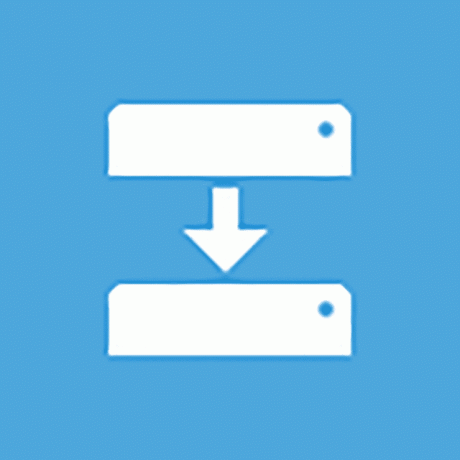
La récupération de l'image système est disponible auprès du Options avancées écran et dit Récupérer Windows à l'aide d'un fichier image système spécifique.
Les La récupération de l'image système l'option démarre le Réimagez votre ordinateur fonctionnalité de System Image Recovery qui est utilisée pour restaurer une image complète précédemment enregistrée de votre ordinateur.
C'est une excellente option si vous avez essayé sans succès d'autres outils disponibles dans le menu Options de démarrage avancées. Bien sûr, pour l'utiliser, vous ou le fabricant de votre ordinateur devez avoir créé de manière proactive une image système à partir de laquelle ré-imager.
Réparation de démarrage
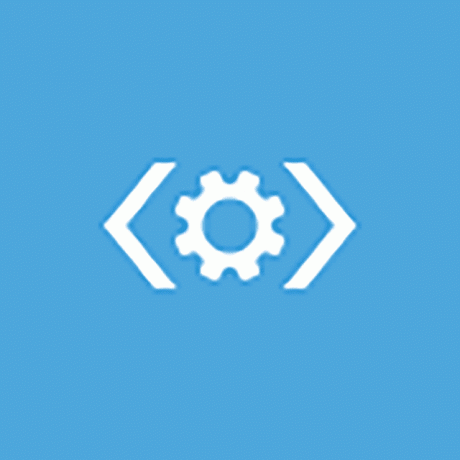
Réparation de démarrage est disponible auprès du Options avancées écran et dit Résoudre les problèmes qui empêchent le chargement de Windows.
Les Réparation de démarrage L'option démarre, vous l'avez deviné, une procédure de réparation de démarrage automatisée. Si Windows 11, 10 ou 8 ne démarre pas correctement, par exemple en raison d'un BSOD ou une grave erreur de "fichier manquant", Startup Repair est une excellente première étape de dépannage.
Les premières versions de Windows 8 faisaient référence à Startup Repair sous le nom de Réparation automatique.
Invite de commandes
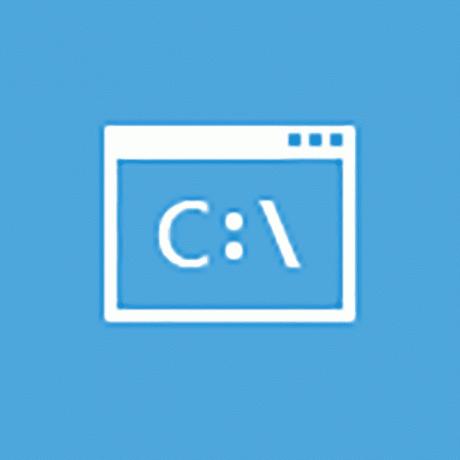
Invite de commandes est disponible auprès du Options avancées écran et dit Utilisez l'invite de commande pour un dépannage avancé.
Les Invite de commandes les options commencent Invite de commandes, les ligne de commande outil que vous connaissez peut-être depuis Windows.
Plus commandes qui sont disponibles à partir de l'invite de commande dans Windows sont également disponibles dans l'invite de commande incluse ici dans le cadre des options de démarrage avancées.
Lorsque vous utilisez l'invite de commande à partir des options de démarrage avancées, assurez-vous de vérifier le bon lecteur sur lequel vous exécutez des commandes. Dans la plupart des installations Windows, le lecteur sur lequel Windows est installé est désigné comme C à l'intérieur de Windows, mais comme ré dans le menu ASO. C'est parce que le C la lettre de lecteur est attribuée à une partition réservée au système de 350 Mo qui est normalement cachée lorsque vous êtes sous Windows, laissant ré à affecter au lecteur sur lequel Windows est installé. Si vous n'êtes pas sûr, utilisez le commande dir pour inspecter les dossiers.
Paramètres de démarrage
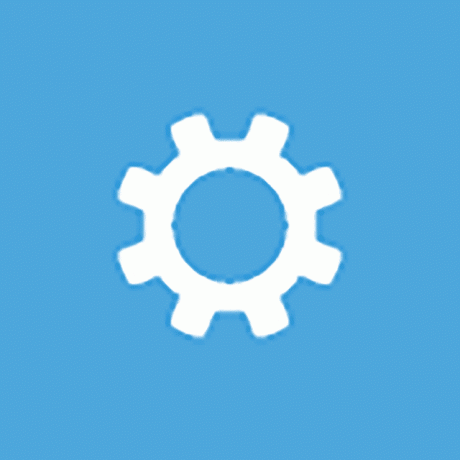
Paramètres de démarrage est disponible auprès du Options avancées écran et dit Modifier le comportement de démarrage de Windows.
Choisir le Paramètres de démarrage L'option redémarrera votre ordinateur et affichera Paramètres de démarrage, un menu plein de diverses façons spéciales de démarrer Windows, y compris Mode sans échec.
Le menu Paramètres de démarrage est le plus similaire au Options de démarrage avancées dans les versions précédentes de Windows.
Les paramètres de démarrage ne sont pas disponibles dans les options de démarrage avancées lorsque vous y accédez de certaines manières. Si vous ne voyez pas Paramètres de démarrage mais vous avez besoin d'accéder aux modes de démarrage de ce menu, voir Comment démarrer Windows en mode sans échec pour aider. Des instructions sont également disponibles pour l'utilisation Mode sans échec avec Windows 7.
Disponibilité du menu Options de démarrage avancées
Le menu Options de démarrage avancées est disponible dans Windows 11, Windows 10 et Windows 8.
Certaines des options de diagnostic et de réparation disponibles dans les options de démarrage avancées sont également disponibles dans Windows 7 et Windows Vista de Options de récupération système.
Dans Windows XP, peu de ces outils sont disponibles, mais quels sont ceux qui peuvent être atteints à partir de Console de récupération ou via un Réparer Installer.
